Si vous utilisez Groove Music comme application de lecteur de musique principale dans Windows 10, vous pourriez un jour être confronté à un problème selon lequel l'application n'affiche pas correctement les couvertures d'album ou ne s'ouvre pas du tout. Ces problèmes peuvent être rapidement résolus en réinitialisant l'application. Voici comment réinitialiser Groove Music dans Windows 10.
Publicité
Groove Music est l'une des applications intégrées à Windows 10. Il s'agit d'une application de diffusion de musique créée à l'aide de la plateforme Windows universelle. Microsoft travaille activement sur cette application. Il a un ensemble sympa de fonctionnalités , y compris les visualisations musicales, l'égaliseur, les listes de lecture mises en avant, la personnalisation de listes de lecture, etc.
Si Groove Music ne fonctionne pas comme prévu, il existe deux façons de le réinitialiser. Le premier est disponible dans les paramètres de l'application lorsqu'elle est connectée à votre compte Microsoft. La deuxième méthode fonctionne même si vous utilisez Groove Music avec un compte local .
Pour réinitialiser Groove Music à l'aide des paramètres de l'application , procédez comme suit.
cómo ver quién está acechando tu perfil de facebook
- Lancez l'application Groove Music. Habituellement, il est épinglé à votre menu Démarrer, il n'est donc pas difficile de le trouver.
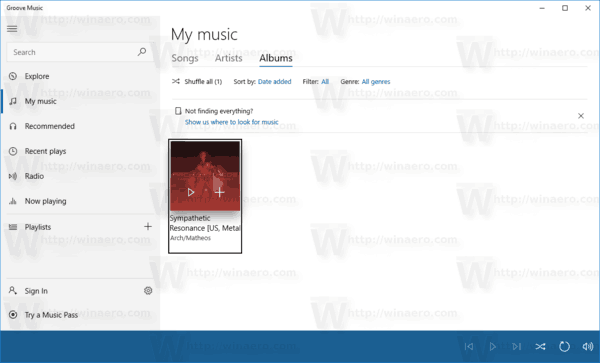
- Cliquez sur l'icône du glyphe d'engrenage pour ouvrir ses paramètres.
- Dans les paramètres, consultez la section Réinitialiser. Cliquer sur le lienSupprimez vos listes de lecture et toute musique que vous avez ajoutée ou téléchargée à partir du catalogue Groove.
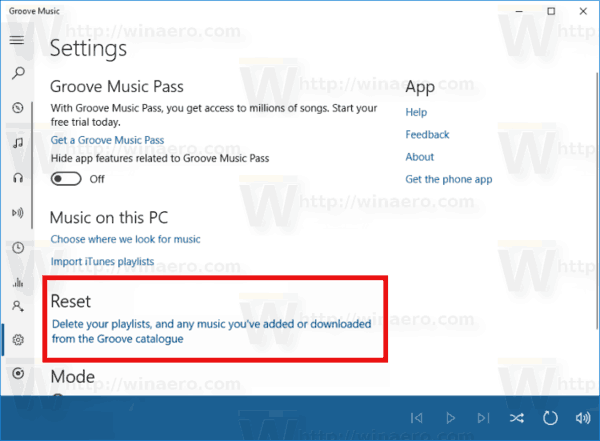
Cela réinitialisera toutes vos données liées au compte Microsoft que vous utilisez avec Groove Music.
iconos para windows 8
Si cela ne résout pas le problème, essayez la méthode suivante décrite ci-dessous.
Réinitialiser Groove Music à l'aide des paramètres de Windows 10
La plupart des utilisateurs d'Android sont habitués à effacer les données d'une application installée. Si une application se comporte mal, ne démarre pas ou a rempli le stockage de l'appareil avec des fichiers corrompus ou indésirables, le moyen le plus simple de résoudre ces problèmes est de la réinitialiser. Si vous êtes un utilisateur de Windows 10, vous savez peut-être déjà qu'il possède son propre magasin avec des applications universelles, qui ont la même fonctionnalité.
- Ouvrez l'application Paramètres dans Windows 10 .
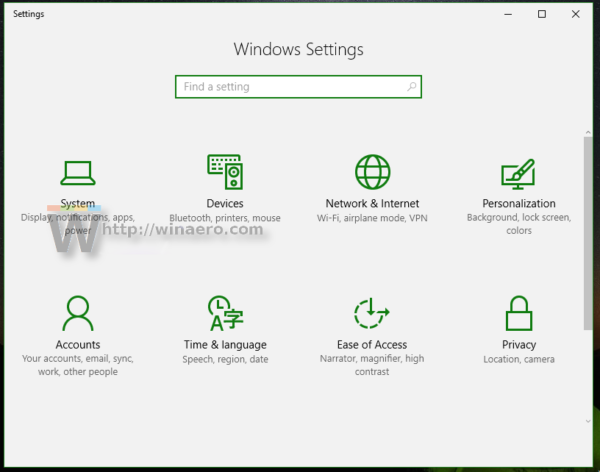
- Accédez à Système -> Applications et fonctionnalités (Applications - Applications et fonctionnalités dans les versions récentes de Windows 10):
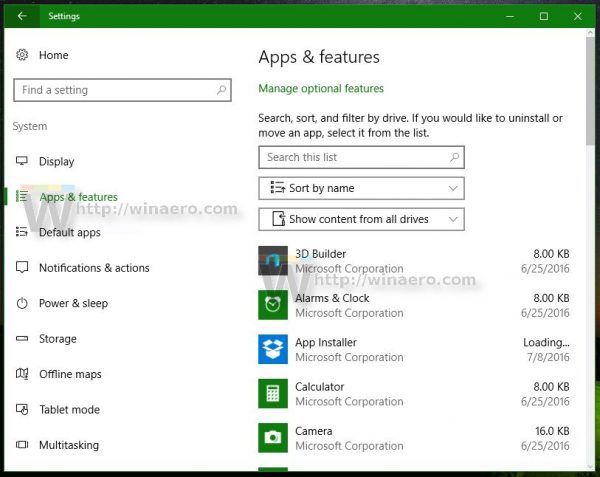
- Cliquez sur l'application Groove Music dans la liste. Une fois que vous avez cliqué dessus, vous verrez un lien appelé Options avancées. Cliquez sur ce lien.
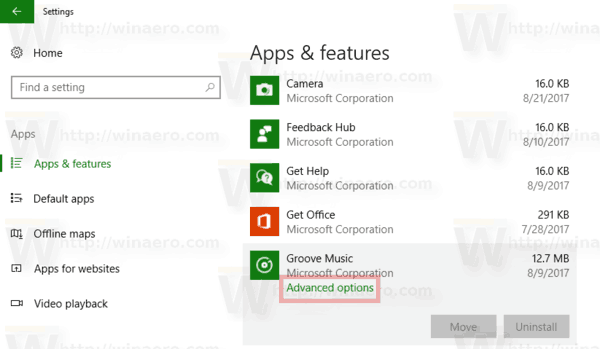
- Sur la page suivante, qui ressemble à l'illustration ci-dessous, vous trouverez des détails sur la quantité de stockage utilisée par cette application.En dessous de ces informations, vous remarquerez le bouton Réinitialiser. C'est exactement ce dont vous avez besoin. Cliquez dessus pour réinitialiser l'application et vous avez terminé.
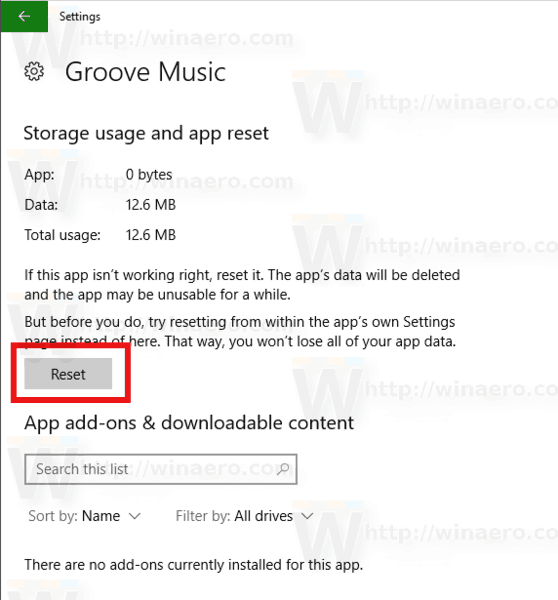
De cette façon, vous pouvez réinitialiser n'importe quelle application Store dans Windows 10 .

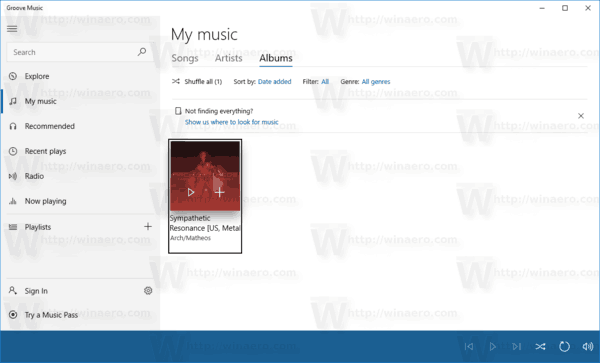
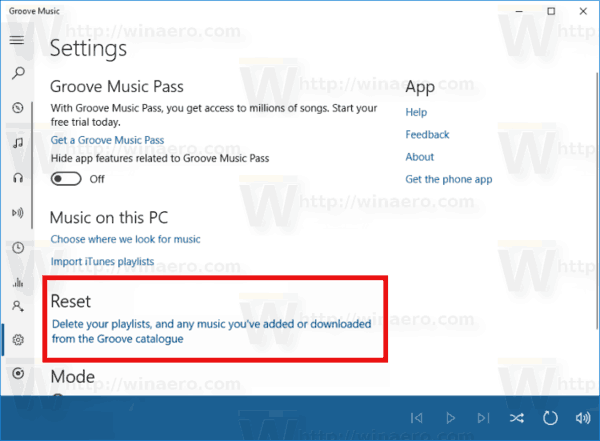
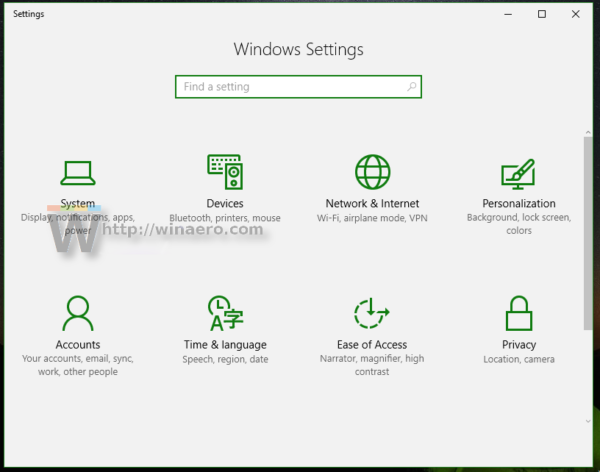
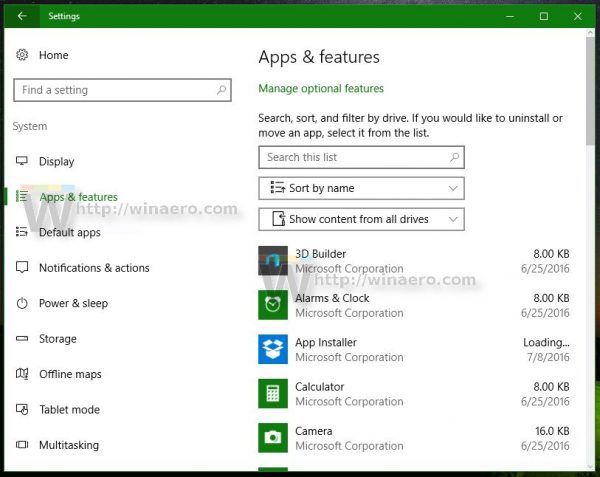
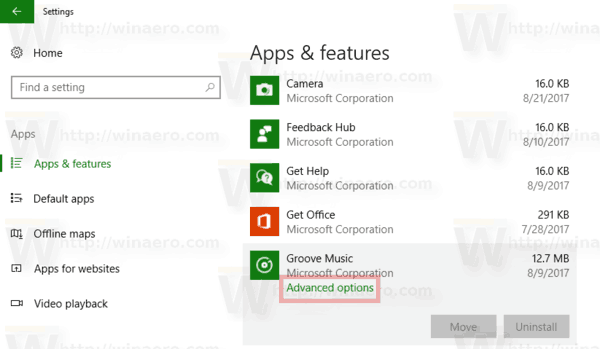
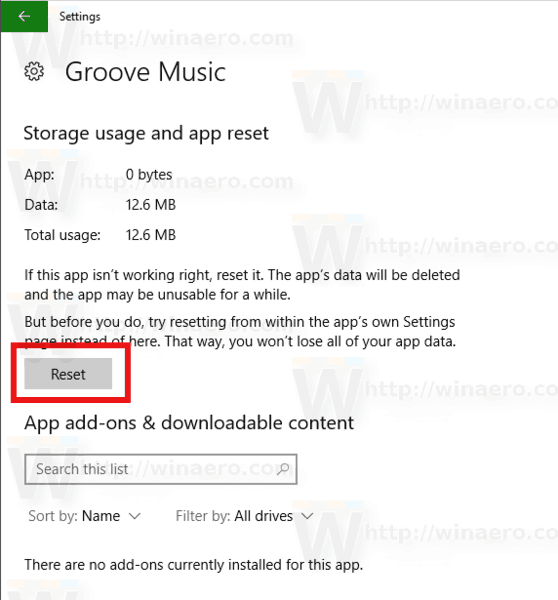


![Comment enregistrer un appel FaceTime [octobre 2020]](https://www.macspots.com/img/smartphones/89/how-record-facetime-call.jpg)





