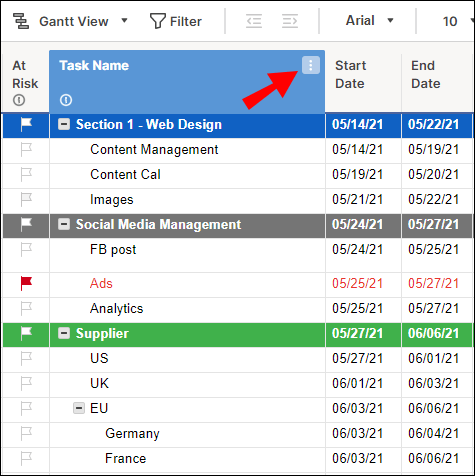Lorsque vous achetez un nouveau PC ou effectuez une installation propre de Windows 10, vous remarquerez peut-être que le nom de votre PC est une combinaison absurde de lettres et de chiffres, un nom unique généré et attribué par Windows en l'absence d'un nom préexistant. Cela peut ne pas être un problème pour les utilisateurs avec un seul PC, mais ceux qui utilisent plusieurs PC en réseau ou services en ligne tels que OneDrive et Office 365 peuvent avoir des difficultés à gérer tous leurs systèmes Windows 10 nommés génériquement. Au lieu de vous en tenir au nom aléatoire généré par Windows, voici deux moyens rapides de changer le nom de votre PC en quelque chose de plus utile et plus facile à identifier.

Renommez votre PC dans le Panneau de configuration
La première méthode pour renommer votre PC Windows 10 consiste à utiliser le Panneau de configuration. Naviguez simplement vers Panneau de configuration > Système et sécurité > Système . Vous verrez le nom actuel de votre PC répertorié à côté d'autres informations système sur le côté droit de cette fenêtre. Trouvez et cliquez Modifier les paramètres puis sélectionnez le Changer dans la fenêtre Propriétés système qui s'affiche.
Vous verrez à nouveau le nom actuel de votre PC dans la zone Nom de l'ordinateur. Supprimez-le et tapez votre propre nom personnalisé pour renommer votre PC Windows 10. Dans nos exemples de captures d'écran, nous utilisons un Windows 10 machine virtuelle , nous allons donc renommer l'ordinateur enWIN10VM.

Notez que vous êtes quelque peu limité en ce qui concerne les caractères et le formatage autorisés lors du renommage de votre PC. Par exemple, vous ne pouvez pas utiliser d'espaces et vous devrez éviter les caractères spéciaux tels que !, $, & et >. Les tirets (-) sont toutefois autorisés et ils peuvent aider à formater les noms en remplaçant les espaces, tels queWIN-10-VM. Il est également important de noter que vous ne devez pas donner le même nom à plusieurs PC sur le même réseau, car cela peut entraîner des problèmes d'identification du réseau.

Lorsque vous avez choisi un nom valide, cliquez sur d'accord . Windows vous avertira que vous devez redémarrer pour que la modification prenne effet. Enregistrez tous les documents ou travaux ouverts, puis redémarrez. Si vous revenez au Panneau de configuration, vous remarquerez que votre PC est maintenant répertorié sous son nouveau nom.
Renommez votre PC dans les paramètres de Windows 10
Une autre méthode pour renommer votre PC consiste à utiliser les paramètres Windows. Dirigez-vous simplement vers Paramètres > Système > À propos . Ici, vous verrez des informations de base sur votre PC et l'installation de Windows, telles que le modèle de processeur, la quantité de RAM et numéro de build exact de Windows .

En haut de la fenêtre, vous verrez le nom actuel de votre ordinateur. Cliquez sur Renommer le PC puis tapez un nouveau nom personnalisé dans la fenêtre Renommer votre PC qui apparaît. Les limitations de caractères et de formatage mentionnées ci-dessus s'appliquent également au nom de votre PC tel qu'il est entré via cette méthode.
Après avoir entré le nouveau nom personnalisé de votre PC, cliquez sur Suivant . Windows vous avertira à nouveau que vous devez redémarrer votre ordinateur pour que la modification prenne pleinement effet. Enregistrez tout travail ouvert et redémarrez pour terminer le processus.