Open Broadcasting Software (OBS) est souvent utilisé pour enregistrer des vidéos en streaming et les utilisateurs apprécient ses performances légères mais puissantes. Il n'utilise pas beaucoup de puissance de traitement pour enregistrer et diffuser simultanément, en particulier avec un PC de jeu.

Mais OBS peut également enregistrer directement l'audio du bureau, ce qui est utile à d'autres fins. Si vous voulez apprendre à enregistrer de l'audio sur le bureau à l'aide d'OBS, vous avez de la chance. Cet article vous expliquera non seulement comment, mais couvrira également certaines solutions qui peuvent aider si OBS ne fonctionne pas correctement. Nous répondrons également à certaines de vos questions brûlantes concernant ses avantages et ses limites.
Comment enregistrer l'audio du bureau dans OBS sous Windows pc
De nombreux utilisateurs d'OBS sont sous Windows, surtout s'ils sont des streamers et des joueurs. Étant donné que les ordinateurs de jeu sont souvent beaucoup plus puissants que les Mac, les deux groupes d'utilisateurs sont friands d'OBS pour Windows. Si vous créez des vidéos explicatives pour Windows ou des logiciels uniquement disponibles pour ce système d'exploitation, vous trouverez cette section parfaite pour vos besoins.
Voici les étapes pour enregistrer l'audio du bureau sous Windows :
cómo ver mensajes en instagram
- Lancez OBS Studio sur votre PC Windows.

- Allez en bas de l'écran et sélectionnez la case Sources - deuxième à partir de la gauche.

- Sélectionnez l'icône d'engrenage dans la zone Sources.

- Choisissez votre affichage d'entrée, surtout si vous avez également besoin de la vidéo.

- Pour l'audio, allez dans Fichier en haut à gauche.

- Sélectionnez Paramètres dans le menu.

- Dans la partie gauche de la nouvelle fenêtre, sélectionnez Audio.

- Sélectionnez Desktop Audio et choisissez la source appropriée.

- Pendant que vous êtes ici, vous pouvez également configurer la qualité audio si vous le souhaitez.
- Sélectionnez OK pour terminer avec les paramètres audio.

- Testez si OBS enregistre à la fois la vidéo et l'audio.
- Si oui, vous pouvez continuer et enregistrer l'audio que vous souhaitez.
- Pour terminer, arrêtez l'enregistrement et exportez le fichier audio.
Après avoir suivi toutes ces étapes, vous vous retrouverez avec un fichier vidéo, très probablement un fichier MP4. En effet, OBS n'est pas en mesure d'exporter des fichiers audio séparément. Tout l'audio est stocké sur ce fichier vidéo. Mais si vous ne voulez que le fichier audio, pas de panique.
Il existe de nombreux outils en ligne et hors ligne qui peuvent convertir des vidéos. La plupart des outils en ligne peuvent être utilisés gratuitement et ne compromettent pas la qualité. Cela se voit lorsque vous sélectionnez les paramètres audio les plus élevés avant la conversion.
Après la conversion, vous recevrez votre fichier audio et vous pourrez le télécharger et le partager où vous le souhaitez. Il peut même faire partie d'un autre projet vidéo que vous avez sur le côté. Le choix t'appartient.
Comment enregistrer l'audio du bureau dans OBS sur un Mac
OBS est également disponible sur macOS car certains utilisateurs préfèrent utiliser les produits Apple. Certains streamers utilisent des Mac pour éditer leurs séquences, tandis que d'autres souhaitent que le logiciel rende les vidéos pratiques compatibles avec Mac. Quoi qu'il en soit, les utilisateurs de Mac peuvent se réjouir car OBS est également entièrement gratuit pour eux.
En règle générale, OBS ne diffère pas beaucoup d'un système d'exploitation à l'autre. Vous pouvez vous familiariser avec OBS sous Windows et vous sentir comme chez vous lorsque vous passez à l'utiliser sur un Mac. En tant que tel, les étapes sont similaires à celles de Windows.
Voici les étapes :
- Lancez OBS Studio sur votre PC Windows.

- Allez en bas de l'écran et sélectionnez la case Sources - deuxième à partir de la gauche.

- Sélectionnez l'icône d'engrenage dans la zone Sources.

- Choisissez votre affichage d'entrée, surtout si vous avez également besoin de la vidéo.

- Pour l'audio, allez dans Fichier en haut à gauche.

- Sélectionnez Paramètres dans le menu.

- Dans la partie gauche de la nouvelle fenêtre, sélectionnez Audio.

- Sélectionnez Desktop Audio et choisissez la source appropriée.

- Pendant que vous êtes ici, vous pouvez également configurer la qualité audio si vous le souhaitez.
- Sélectionnez OK pour terminer avec les paramètres audio.

- Testez si OBS enregistre à la fois la vidéo et l'audio.
- Si oui, vous pouvez continuer et enregistrer l'audio que vous souhaitez.
- Pour terminer, arrêtez l'enregistrement et exportez le fichier audio.
Tout comme sur Windows, vous devrez convertir le fichier vidéo en fichier audio. Les utilisateurs de macOS peuvent utiliser pratiquement les mêmes sites Web de conversion de fichiers que leurs amis sous Windows. Cependant, ils devront installer des versions macOS des programmes ou obtenir des logiciels différents.
Il n'y a pas de différence de qualité après la conversion tant que vous disposez des meilleurs paramètres audio. Si vous avez exporté le fichier vidéo avec un débit binaire spécifique, vous devez configurer le site Web de conversion pour qu'il vous donne le même débit binaire et d'autres paramètres. Ce faisant, vous ne risquez pas d'obtenir un fichier audio de mauvaise qualité.
cómo ver fps en apex legends
Adressage d'OBS n'enregistrant pas d'audio
Parfois, OBS ou votre ordinateur fonctionne mal et vous retrouverez vos vidéos complètement sans audio. Il n'y a rien à craindre, car dans la section suivante, vous trouverez des solutions cruciales. Si aucun d'entre eux ne fonctionne, vous devrez peut-être réinstaller OBS ou utiliser une alternative.
Vérification des pistes
La première méthode consiste à vérifier les pistes dans OBS. Voici les étapes :
- Lancez OBS.

- Sélectionnez les fichiers.
- Accédez à Sortie et sélectionnez Enregistrement.

- Assurez-vous d'enregistrer les bonnes pistes.

- Testez et voyez si le fichier vidéo contient de l'audio.
Il s'agit d'une solution simple, mais vous pouvez essayer l'option suivante si elle est déjà correcte.
Vérification des paramètres audio
Un autre endroit à vérifier ensuite est les paramètres audio. Ce correctif est effectué en suivant les étapes ci-dessous :
- Lancez OBS.

- Aller aux paramètres.

- Sélectionnez Audio.

- Sélectionnez le menu appelé Périphérique audio de bureau.

- Choisissez le bon appareil pour enregistrer.
- Ensuite, accédez à Microphone/Appareil audio auxiliaire pour vous assurer que vous utilisez les bonnes sources.

- Cliquez sur Appliquer puis sur OK.

- Testez et voyez si OBS capture l'audio.
Parfois, les sources audio ne sont pas correctement configurées et cette méthode peut résoudre ce problème.
Faire des haut-parleurs le périphérique audio par défaut
Si, d'une manière ou d'une autre, vous avez défini des appareils amovibles comme source audio par défaut, OBS ne pourra pas enregistrer. La vidéo est silencieuse car l'appareil n'est pas disponible après avoir été déconnecté. Pour résoudre ce problème, nous proposons cette solution possible :
- Ouvrez le Panneau de configuration sous Windows.

- Sélectionnez Son.

- Choisissez Panneau de configuration du son.
- Dans l'onglet Lecture, sélectionnez Haut-parleurs.

- Faites-en l'option par défaut.

- Cliquez sur Appliquer pour utiliser ces paramètres.

Après avoir rendu la source audio disponible, OBS devrait être en mesure de capturer l'audio du bureau et d'autres sources de manière fiable. Des étapes similaires peuvent être trouvées sur macOS, car l'objectif principal est de faire des haut-parleurs la source par défaut.
Réglage des paramètres d'encodage
OBS vous permet également d'ajuster les paramètres d'encodage. Voici comment:
- Lancez OBS.
- Aller aux paramètres.
- Sélectionnez Encodage sur le côté gauche.
- Dans le menu Débit, sélectionnez 128.
- Tapez 3500 dans la case.
- Décochez Utiliser CBR.
- Sélectionnez Appliquer et OK.
- Redémarrez OBS.
Après toutes ces corrections, votre audio devrait fonctionner à nouveau.
¿Por qué Snapchat guarda algunos mensajes?
Venant fort et clair
Maintenant que vous savez comment capturer et séparer l'audio du bureau d'OBS sur Windows et Mac, vous constaterez que l'enregistrement et l'extraction de l'audio à partir de vidéos sont beaucoup plus faciles. Vous devrez séparer l'audio du fichier vidéo par d'autres moyens, mais ce n'est pas trop difficile. Cependant, nous vous recommandons également d'utiliser d'autres logiciels à la place.
Avez-vous un programme d'enregistrement audio préféré ? Vous préférez OBS Studio ou Streamlabs ? Faites-nous savoir dans la section commentaires ci-dessous.
























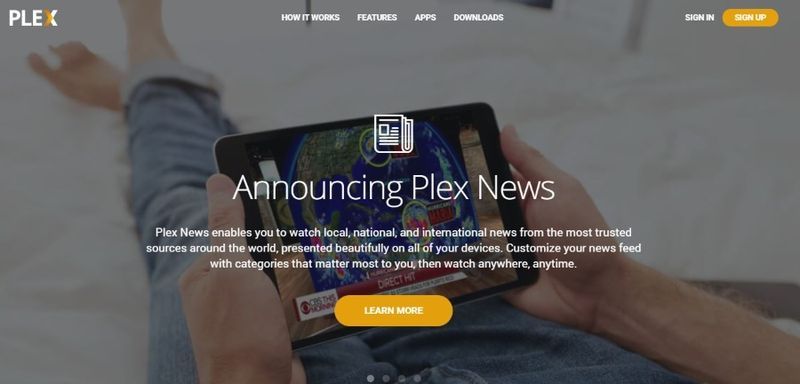
![5 alternatives à Carfax [mars 2021]](https://www.macspots.com/img/other/28/5-carfax-alternatives.jpg)



