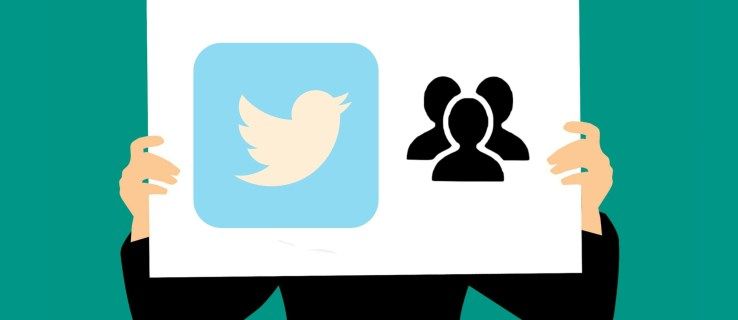Depuis sa création, le jeu avait un aspect social. Les jeux vidéo sont beaucoup plus amusants lorsque vous jouez avec vos amis et lorsque vous pouvez montrer vos compétences. Contrairement aux ordinateurs, la PlayStation 4 dispose d'une fonction d'enregistrement intégrée.

Il n'est pas nécessaire d'utiliser un logiciel tiers ; vous pouvez enregistrer des clips sur votre PS4 dans le jeu. Certaines personnes peuvent trouver le processus compliqué, surtout si elles sont nouvelles sur la plate-forme. Ce guide vous donnera des instructions et des conseils étape par étape sur la façon d'enregistrer correctement des clips sur la PS4.
Vous pourrez bientôt partager des clips avec vos amis et les enregistrer pour une visualisation ultérieure.
Les personnes qui ne connaissent pas une PS4 peuvent faire une erreur et enregistrer une vidéo par rapport à une sauvegarde précédente. Si vous ne connaissez pas toutes les commandes de la PS4, vous obtiendrez toutes les informations nécessaires ici.
Avant de commencer l'enregistrement, vous devez ajuster les paramètres vidéo de votre PS4. Vous pouvez le faire en suivant ces étapes :
- appuie sur le Partager bouton sur votre contrôleur de console. Pour l'instant, vous n'utiliserez ce bouton Partager que pour la configuration vidéo, mais vous en aurez besoin à nouveau plus tard. Sélectionner Paramètres de partage et de diffusion .

- Sélectionnez le Durée du clip vidéo option du menu. La durée d'enregistrement par défaut sur PS4 est de 15 minutes, mais vous pouvez la modifier pour qu'elle dure entre 30 secondes et une heure.

- Pensez à la longueur souhaitée de votre clip, sélectionnez-le et confirmez le changement.
Vous êtes maintenant prêt à enregistrer. Passons à l'étape suivante.
cómo recuperar textos borrados de iphone

Comment enregistrer un clip sur PS4
L'enregistrement de clips n'est pas si difficile. Vous devez lancer votre jeu, et lorsque vous commencerez à jouer, vous pourrez commencer à enregistrer. Suivez ces étapes pour enregistrer un clip pendant le jeu :
- Appuyez deux fois sur le bouton Partager et il enregistrera un clip vidéo de la durée sélectionnée dans la section précédente. Vous devriez voir le symbole illustré ci-dessous comme confirmation que l'enregistrement a commencé.

- Si vous souhaitez arrêter l'enregistrement du clip avant l'heure sélectionnée, appuyez simplement deux fois sur le bouton Partager à nouveau. Vous devriez recevoir un message disant Clip vidéo enregistré.

- Une fois que vous avez terminé d'enregistrer votre clip, il sera enregistré par défaut dans le dossier Capture Gallery. Vous pouvez accéder à la galerie de capture via Paramètres .

- Dans le menu des paramètres, faites défiler vers le bas et sélectionnez Gestion du stockage système .

- Dans System Storage Management, sélectionnez Galerie de captures .

Votre galerie de capture sera organisée par jeu ; chaque jeu aura son propre dossier de clips.
Complications possibles
Si tout se passe bien, il devrait être facile d'enregistrer et de visionner le clip plus tard. Cependant, certains jeux sont délicats et peuvent bloquer les options de capture à certains moments. Des jeux tels que Metal Gear Solid V sont conçus de cette manière pour éviter les spoilers sur leur histoire. Vous pouvez contourner cette restriction si, au lieu d'utiliser la fonction de partage PlayStation, vous utilisez une carte de capture. Une carte de capture est un matériel que vous pouvez acheter dans la plupart des magasins de technologie et l'utiliser pour enregistrer des clips de jeu.
Ne vous inquiétez pas, la plupart des jeux sur PlayStation ne sont pas comme ça, et même ce jeu n'a ces restrictions qu'à quelques endroits. Vous pouvez toujours acheter une carte de capture si vous le souhaitez, mais ce n'est pas obligatoire.
Enregistrer un clip vidéo récent sur PS4
La plupart des gens ne savent pas que la PS4 enregistre constamment des vidéos. Si vous avez oublié d'appuyer deux fois sur le bouton Partager, ne vous inquiétez pas. Votre PS4 est là pour vous. Il enregistre toujours votre jeu, mais les fichiers ne sont pas sauvegardés à moins que vous ne souhaitiez les sauvegarder. Vous pouvez enregistrer les 15 dernières minutes de l'enregistrement automatisé de la PS4 en suivant ces étapes :
- Appuyez sur le bouton Partager et maintenez-le enfoncé. Cela fera apparaître le menu Partager.

- Sélectionnez Enregistrer le clip vidéo. Sinon, appuyez sur le bouton carré.

- La vidéo sera enregistrée dans le dossier Capture Gallery.
MISE EN GARDE : vous ne devez pas appuyer deux fois sur le bouton Partager si vous souhaitez enregistrer les clips automatisés de 15 minutes. Cela remplacera le clip et commencera à enregistrer un nouveau clip à partir du moment où vous appuyez deux fois.
Comment couper un clip sur PS4
Les personnes qui souhaitent partager leurs clips doivent les couper avant de les partager. La plupart des plateformes ne vous permettront pas de télécharger des clips trop longs. De plus, vous ne voulez pas partager des parties ennuyeuses du clip de toute façon.
Vous pouvez découper un clip PS4 à partir de la galerie de capture en procédant comme suit :
- Mettez le clip en surbrillance et appuyez sur le bouton Options de votre manette. Sélectionnez l'option Couper dans le menu latéral.

- Utilisez le pavé directionnel de votre contrôleur pour marquer le début du clip. Vous verrez la chronologie de l'ensemble de votre clip, qui est divisé en extraits. Vous pouvez modifier la taille des extraits. Cela affectera le temps sauté à chaque frappe de la touche directionnelle, qui est réglé sur des intervalles par défaut de 10 secondes.

- Une fois que vous avez supprimé les parties inutiles, appuyez sur L2 pour choisir le début de la version plus courte du clip. Déplacez-vous dans la chronologie et appuyez sur R2 à l'endroit où vous souhaitez qu'il se termine. Votre nouveau clip sera surligné en orange. Lorsque vous avez terminé le rognage, vous pouvez choisir d'écraser l'ancien clip ou d'enregistrer le clip rogné en tant que nouveau.

Comment partager un clip PS4
Après tous ces problèmes d'enregistrement et de rognage, ce serait un gâchis de ne pas partager votre clip sur les réseaux sociaux. Assurez-vous que votre PS4 est liée à vos réseaux sociaux préférés et suivez ces étapes :
- Appuyez sur le bouton Partager de votre manette, puis sélectionnez Partager le clip vidéo.

- Nommez votre clip et ajoutez une légende ou un commentaire plein d'esprit expliquant la situation. Cette partie est votre temps pour faire preuve de créativité ; utilise ton imagination!

- Choisissez le réseau social sur lequel vous souhaitez partager le clip – YouTube, Facebook, Twitter, etc. Vous pouvez également sélectionner le public qui peut voir votre clip, à la fois sur PSN et sur votre compte de réseau social.

Bon jeu bien joué
Vous savez maintenant tout sur l'enregistrement, le découpage et le partage de vos clips de jeu sur PS4. Vous pouvez créer de jolis films de fragmentation, des clips amusants, des commentaires sur le jeu et des didacticiels vidéo. Les options sont infinies tant que vous êtes suffisamment créatif.

Enregistrez-vous des clips sur PS4 pour votre propre plaisir ou les partagez-vous ? Faites-le nous savoir dans les commentaires ci-dessous et laissez un lien vers l'une de vos propres vidéos de jeu.