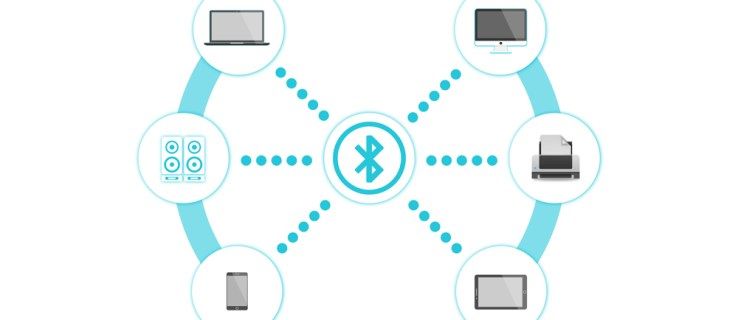Après avoir passé d'innombrables heures à modifier vos données selon des spécifications précises, la dernière chose dont vous avez besoin est d'être épuisé par la frustration lorsque vous allez les imprimer. L'impression de Google Sheets n'est pas nécessairement une tâche intimidante lorsque vous utilisez les paramètres par défaut. Les problèmes ont tendance à survenir au moment où vous devez faire des ajustements pour produire les résultats souhaités.

Vous souhaitez peut-être faire tenir toute la feuille de calcul sur une seule page. Assez simple. La consolidation de toutes vos données dans une seule feuille simple à consulter facilite le suivi pour un public. Ne pas savoir quels ajustements sont nécessaires pour s'assurer que toutes les données sont toujours visibles et exemptes d'erreurs peut cependant être source de confusion chez ceux qui ont moins d'expérience avec Google Sheets.
Et si je ne veux pas la feuille entière ? Je n'ai besoin que d'une petite surface.
Ci-dessous, j'explique non seulement comment imprimer une feuille de calcul ou un classeur Google entier, mais également comment sélectionner des zones et des plages spécifiques pour vous assurer d'imprimer uniquement les données dont vous avez besoin.
Imprimez l'intégralité de la feuille de calcul Google
Pour imprimer une feuille de calcul ou un classeur Google complet :
- Avec la feuille de calcul ouverte, cliquez sur Déposer et dans le menu déroulant, sélectionnez Imprimer . Vous pouvez également appuyer simultanément sur la Touches CTRL + P .

Cela devrait ouvrir une nouvelle fenêtre pour les paramètres d'impression.
- Dans la colonne de droite, sous Imprimer, sélectionnez si vous souhaitez imprimer la feuille actuellement affichée (Feuille actuelle) ou toutes les feuilles (Classeur). Il existe également l'option Cellules sélectionnées (A1) que nous aborderons plus tard.

- La prochaine sélection à faire sera si vous voulez que les feuilles de calcul soient imprimées dans un Paysage (horizontal) ou Portrait format (vertical). le Paysage le format est plus large que haut et fonctionne généralement mieux pour les fiches techniques. Assurez-vous que votre imprimante est capable d'imprimer au format paysage, car certaines imprimantes ne le sont pas. le Portrait format est préférable si vos feuilles de calcul utilisent plus de lignes que de colonnes.

- Le menu déroulant Echelle propose différentes options pour la coupure des pages imprimées. Pour Paysage, vous préférerez peut-être le Ajuster à la largeur réglage. Ce paramètre garantit que les données sur la feuille ne dépasseront pas la largeur du papier.

- Une fois que vous avez sélectionné tous les paramètres à votre convenance, cliquez sur le bouton SUIVANT dans le coin supérieur droit pour sélectionner votre imprimante.

Si vous ne souhaitez pas imprimer l'intégralité de la feuille de calcul ou du classeur, lisez la suite pour des procédures pas à pas supplémentaires ci-dessous.
Imprimer les plages et les ensembles de sélection

- Pour vous concentrer sur des données plus spécifiques, vous souhaiterez probablement imprimer uniquement une zone ciblée de la feuille de calcul, au lieu de la page entière ou du classeur complet. Afin de spécifier les zones d'impression :
- Pendant que la feuille de calcul Google est ouverte, mettez en surbrillance les cellules spécifiques que vous souhaitez imprimer.
- Dirigez-vous vers Fichier et sélectionnez Imprimer, ou appuyez sur CTRL + P . Cela ouvrira la fenêtre Paramètres d'impression.
- Sous le menu déroulant Imprimer, définissez-le sur Cellules sélectionnées (A1:C12) . Vous devriez voir toutes les références de cellules que vous avez mises en évidence précédemment dans la fenêtre d'affichage. Sinon, revenez en arrière et assurez-vous que toutes les cellules que vous souhaitez imprimer sont sélectionnées.

De là, vous pouvez suivre les étapes pour Imprimez l'intégralité de la feuille de calcul Google ci-dessus, à partir de étape 3 .
cómo cambiar la fuente en kindle fire hd
Ajuster les paramètres d'impression
Une fois les bases de l'impression couvertes, nous pouvons maintenant approfondir la personnalisation que vous pouvez appliquer lors de l'impression de vos feuilles de calcul Google.
Ajuster les marges
Vous pouvez contrôler l'espace placé entre les données et le bord du papier en ajustant les marges dans les paramètres de l'imprimante. Dans la liste déroulante, choisissez Large afin d'augmenter les marges ou Étroit pour les serrer. Il s'agit d'une fonctionnalité intéressante qui vous permet de créer de l'espace pour vos données lorsque cela est le plus nécessaire.


Taille de papier


Il n'est peut-être prudent de modifier le format du papier que si vos feuilles de calcul sont d'une plus grande variété. La valeur par défaut est définie sur Letter (8.5″ x 11″) qui est le format standard pour la plupart des papiers d'impression. Dans le cas des données couvrant une plus grande surface, vous pouvez définir la taille sur Légal ou tout autre grand format standard. Assurez-vous simplement que votre imprimante est approvisionnée avec le papier de la bonne taille.
cómo agregar personas a las leyendas del ápice
Mise en page
Afin de supprimer le quadrillage, généralement réservé à la visualisation à l'écran, et éventuellement de vous économiser un peu d'encre :
Dans les paramètres de l'imprimante, à partir du Mise en page menu déroulant, décochez la case Afficher le quadrillage option. Vous pouvez toujours choisir de les conserver également si et quand cela est nécessaire.

Si vous souhaitez mettre en évidence certaines parties des données avec un effet similaire, il peut être dans votre intérêt d'ajouter des bordures au tableau de données. Limites peut être trouvé sur la barre d'outils de la feuille de calcul Google. L'icône est une grille encadrée 2 × 2 comme on le voit ici :
En-têtes et pieds de page

Comme pour le reste des ajustements de la feuille de calcul, vous pouvez ajouter du texte d'en-tête et/ou de pied de page à votre feuille de calcul via la fenêtre Paramètres de l'imprimante.