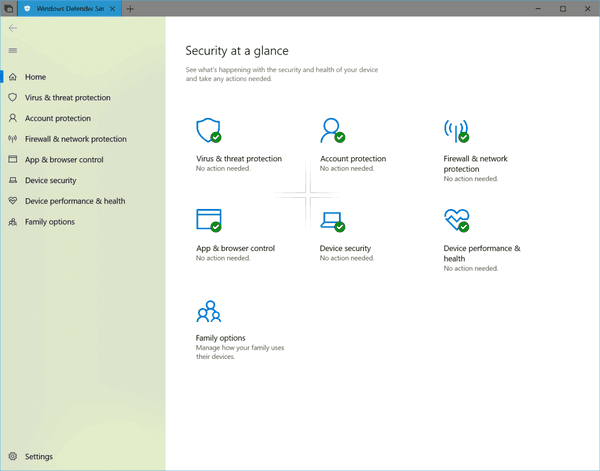Ce qu'il faut savoir
- Connectez un câble USB compatible à votre PC et à votre casque. Meta recommande son câble Link officiel.
- Assurez-vous que l'application de bureau Oculus est installée, ainsi que Steam et SteamVR.
- Allumez la quête. Cliquez sur Continuer sur votre PC. Mettez le casque. Sélectionner Activer le lien Oculus .
Cet article explique comment configurer votre casque Meta (Oculus) Quest VR pour jouer à des jeux Steam à l'aide d'un câble USB.
La quête peut-elle jouer à des jeux Steam ?
Habituellement, les seuls jeux que votre Quest ou Quest 2 (que, à partir de maintenant, nous appellerons Quest) peuvent télécharger et jouer sont ceux de la boutique officielle, auxquels vous accédez généralement depuis l'environnement VR de votre casque. .
Une fonctionnalité appelée Oculus Link vous permet de « lier » votre Quest à un ordinateur via un câble USB de la même manière que les casques PCVR comme le HTC Vive et l'Oculus Rift se connectent. En mode Oculus Link, le Quest peut jouer à tous les jeux VR installés dans votre bibliothèque Steam, vous donnant accès à une nouvelle source.
Comment configurer votre quête Meta (Oculus) pour jouer aux jeux SteamVR
Avant d'installer le logiciel, assurez-vous de disposer d'un câble USB que vous pouvez utiliser avec votre Quest. Il devra être suffisamment long pour vous permettre de vous déplacer dans votre aire de jeu à proximité de votre PC, c'est pourquoi Oculus en recommande un d'au moins 10 pieds de long, et même cela est trop court pour être pratique à moins que vous restiez relativement immobile.
Meta recommande son câble officiel Oculus Link, un câble USB-C de 15 pieds vendu 79 $. Si vous ne voulez pas dépenser autant d'argent, vous pouvez commencer avec le câble USB-C fourni avec votre Quest car il fonctionne très bien. Vous pouvez également rechercher des câbles USB-A ou USB-C alternatifs.
cómo agregar música a una diapositiva de Google
-
Assurez-vous que votre Logiciel de bureau Oculus est installé et configuré sur votre ordinateur. Si vous utilisez déjà votre Quest, vous avez probablement déjà installé ce logiciel, qui vous donne accès à l'Oculus Store et à d'autres fonctionnalités de Quest.
-
S'il n'est pas déjà configuré, installez Vapeur sur votre ordinateur également. Une fois installé et connecté à votre compte Steam, installer SteamVR .
-
Une fois tous les logiciels installés, branchez votre câble USB Oculus Link sur votre Quest et branchez l'autre extrémité sur un port disponible de votre PC.
¿Puedo recibir mis mensajes de texto de Verizon?
-
Une fois que le Quest et votre PC ont négocié une connexion, vous devriez voir une fenêtre contextuelle sur votre PC demandant l'autorisation d'activer Oculus Link. Cliquez sur Continuer .
-
Sur votre casque, sélectionnez Activer le lien Oculus .
-
Vous pouvez désormais démarrer Steam VR de deux manières. Vous pouvez choisir d'exécuter SteamVR à partir de votre bibliothèque d'applications dans le casque, ou vous pouvez exécuter SteamVR à partir du bureau de l'ordinateur. Quoi qu'il en soit, SteamVR devrait démarrer et vous vous retrouverez sur le portail SteamVR, où vous pourrez sélectionner tous les jeux installés auxquels jouer.