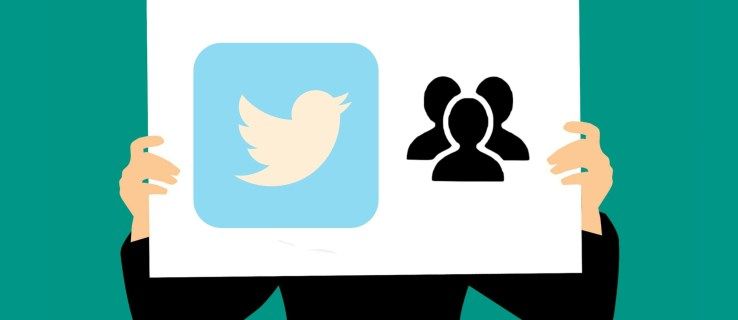Que vous soyez un joueur professionnel ou que vous préfériez visualiser plusieurs documents simultanément, il y a de fortes chances que l'idée d'avoir plus d'un moniteur pour visualiser vos jeux et vos fichiers vous ait traversé l'esprit.

Si vous avez configuré un deuxième moniteur et que vous cherchez un moyen de déplacer l'affichage de votre jeu d'un écran à l'autre, vous êtes au bon endroit. Dans cet article, nous vous expliquons comment déplacer votre jeu entre les deux moniteurs en quelques étapes simples.
Comment déplacer un jeu vers l'autre moniteur sur un PC Windows ?
Il existe plusieurs façons de déplacer votre jeu vers le moniteur secondaire que vous avez configuré lorsque vous utilisez un PC Windows. Voyons ces différentes méthodes :
¿Puedes ver si alguien te bloqueó en Facebook?
Utilisation des raccourcis clavier
Si vous jouez déjà à un jeu sur votre ordinateur, vous pouvez utiliser des raccourcis clavier. Cette méthode est simple et rapide – voici comment procéder :
- Appuyez simultanément sur Alt et Entrée sur votre clavier pour redimensionner votre fenêtre de jeu. (Cela ne minimisera pas votre fenêtre mais vous permettra de la déplacer.)

- Faites glisser la fenêtre du jeu vers l'autre écran.

Utilisation des paramètres pour modifier l'affichage principal
Vous pouvez également régler les paramètres d'affichage de votre PC Windows pour vous permettre d'afficher le jeu sur le moniteur secondaire. Voici comment faire:
- Accédez au bouton Démarrer en bas de l'écran et cliquez dessus.

- Sélectionnez l'icône Paramètres, qui est représentée par un petit symbole d'engrenage.

- Dans la fenêtre qui s'ouvre, sélectionnez Système.

- Choisissez Afficher dans le menu du volet de gauche.

- Dans le volet de droite qui s'ouvre, faites défiler jusqu'à Plusieurs affichages. Si vous avez un écran secondaire branché sur votre PC, un menu déroulant sera visible. Cliquez dessus et sélectionnez Afficher uniquement sur deux pour afficher votre jeu sur le deuxième écran.

Si vous ne savez pas quel moniteur est défini comme moniteur principal ou secondaire, vous pouvez toujours choisir Identifier sous les paramètres d'affichage pour voir les paramètres de chaque moniteur. Ceci est particulièrement pratique si vous avez plus de deux moniteurs branchés.
Utilisation du mode projecteur
Cette méthode est relativement simple et ne nécessite que quelques étapes :
¿Puedes reembolsar juegos regalados en Steam?
- Assurez-vous que votre écran secondaire est connecté à votre PC et lancez votre jeu.

- Appuyez simultanément sur P et la touche Windows.

- Plusieurs options s'afficheront. Choisissez Écran PC uniquement parmi les choix disponibles.

Votre moniteur principal deviendra noir et le jeu continuera à jouer sur le deuxième écran. Pour quitter le mode projecteur, vous devrez à nouveau suivre les étapes ci-dessus.
Lorsque vous configurez vos moniteurs de cette façon, vous voudrez également vous assurer que votre souris fonctionne également en conséquence, afin que vous puissiez jouer à vos jeux sans tracas. Pour vous assurer que votre souris fonctionne avec l'écran secondaire, procédez comme suit :
- Assurez-vous que votre deuxième moniteur est correctement branché.

- Faites glisser votre souris sur votre bureau pour que le curseur passe sur un écran, puis apparaisse sur votre écran de jeu.

- Votre curseur ne sera désormais plus visible sur l'écran d'origine et ne sera présent que sur l'écran que vous utilisez pour les jeux.

Comment déplacer un jeu vers l'autre moniteur sur un Mac
L'utilisation d'un écran secondaire avec un Mac est un peu plus complexe. Il vous faudra d'abord disposer des bons câbles et savoir connecter un deuxième écran à votre Mac. Lors de l'ajout d'un deuxième écran, votre Mac devra être allumé et vous devrez être connecté. Ensuite, vous devrez savoir comment déplacer votre jeu vers un deuxième écran sur un Mac :
- Sur votre Mac, accédez aux Préférences Système.
- Sélectionnez Affichages. À partir de là, divers onglets s'ouvriront en haut. Choisissez Disposition.
- Dans la fenêtre Arrangement, il y aura une option appelée Affichages miroir. Assurez-vous que la case à côté n'est pas cochée. Cela vous permet d'utiliser votre écran Mac et votre écran secondaire comme deux écrans différents.
Ensuite, vous devrez aligner les écrans dans l'onglet Disposition. Cela vous permet de déplacer des fichiers d'un écran à l'autre comme si vous les faisiez glisser sur votre bureau. Pour ce faire, faites glisser l'image de l'écran secondaire et placez-la à côté de votre écran principal dans la fenêtre de la page des arrangements.
Il est important de se rappeler que vous devez positionner les moniteurs physiques pour refléter avec précision le réglage dans les Arrangements. Sinon, ce que vous voyez à l'écran peut ne pas correspondre exactement à l'emplacement de vos moniteurs.
Une fois que vous avez fait cela, vous pouvez définir l'un des moniteurs comme écran principal. Voici comment procéder :
- Dans la fenêtre qui affiche les images des deux moniteurs, vous verrez un rendu avec une petite barre blanche en haut. Cliquez sur cette barre blanche et faites-la glisser vers l'écran que vous souhaitez utiliser comme affichage principal.
Votre Mac aura maintenant votre écran sélectionné défini comme affichage principal. Vous pouvez maintenant lancer votre jeu, et il devrait se charger sur votre deuxième écran.
Si vous avez deux moniteurs connectés à votre Mac et que vous souhaitez afficher votre jeu sur le deuxième écran sans qu'il soit défini comme écran principal, vous devrez alors suivre ces instructions :
cómo mantener una ventana en la parte superior de Windows 10
- Lancez le jeu auquel vous voulez jouer.
- Appuyez simultanément sur F3 et Fn.
- Faites maintenant glisser le jeu sur le deuxième écran.
Pas une seconde à perdre !
Déplacer un jeu vers un écran secondaire peut être difficile, surtout si vous ne l'avez jamais fait auparavant. Les étapes fournies ici sont conçues pour rendre le processus rapide et facile afin que vous puissiez configurer votre interface de jeu comme vous le souhaitez et vivre vos jeux comme jamais auparavant.
Ensuite, la seule chose dont vous aurez à vous soucier est de savoir à quel jeu vous voulez jouer ensuite.
Avez-vous déjà déplacé un jeu vers un moniteur secondaire ? Avez-vous utilisé des étapes ou des instructions similaires à celles données dans ce guide ou avez-vous utilisé une méthode différente ? Faites-nous savoir dans la section commentaires ci-dessous.