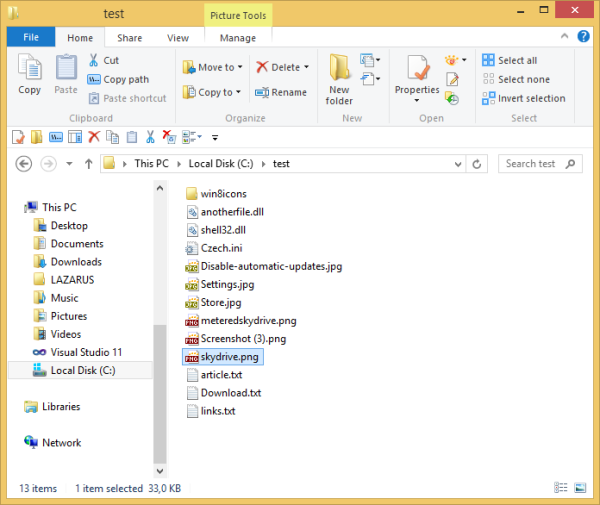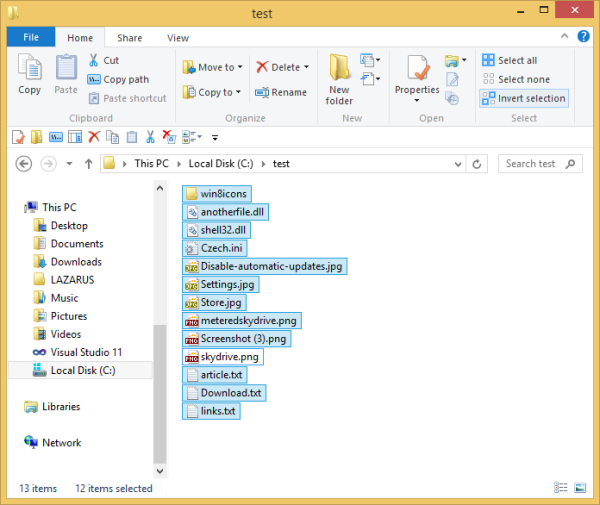L'Explorateur de fichiers, anciennement connu sous le nom d'Explorateur Windows, est le gestionnaire de fichiers par défaut de Windows 8.1. À partir de Windows 8, il dispose de l'interface du ruban, qui expose toutes les commandes possibles pour un accès rapide aux fonctionnalités de gestion de fichiers classiques. De plus, il vous offre la barre d'outils d'accès rapide, où vous pouvez mettez l'une de vos commandes préférées .
Aujourd'hui, nous allons voir comment nous pouvons utiliser l'interface utilisateur du ruban pour gérer efficacement la sélection des éléments dans l'Explorateur de fichiers.
Publicité
cómo hacer que los artículos se oxiden
Depuis Windows 95, vous avez pu sélectionner des fichiers dans l'Explorateur Windows:
- en utilisant les touches de raccourci CTRL + A pour sélectionner tous les fichiers
- en utilisant SHIFT + flèches haut / bas pour sélectionner les fichiers du fichier actuellement sélectionné au fichier suivant / précédent tout en maintenant la touche SHIFT enfoncée.
- à l'aide des touches CTRL + Flèche haut / bas pour sélectionner plusieurs fichiers qui ne sont pas répertoriés consécutivement, tout en maintenant la touche CTRL.
- avec la souris, vous pouvez dessiner un rectangle à partir de l'espace vide extérieur et faire glisser vers l'intérieur vers les fichiers pour sélectionner les fichiers que vous souhaitez.
- avec la souris, en maintenant la touche CTRL enfoncée et en cliquant sur chaque fichier que vous souhaitez sélectionner.
- avec la souris, en maintenant SHIFT enfoncée et en cliquant sur le premier fichier que vous voulez sélectionner, puis en cliquant sur le dernier fichier que vous voulez sélectionner.
- utilisez les cases à cocher pour sélectionner les fichiers ou cliquez sur la case la plus haute dans l'en-tête pour sélectionner tous les fichiers
- en utilisant la commande 'Sélectionner tout' du menu Edition et la commande peu connue 'Inverser la sélection', également située dans le menu Edition.
Dans Windows 8.1 et Windows 8, vous disposez d'un outil supplémentaire. Dans l'onglet Accueil du ruban Explorateur de fichiers, vous disposez d'options avancées pour contrôler la sélection des éléments:
cómo ver cuántas victorias tienes en fortnite
 Remarquez la section du ruban intitulée «Sélectionner». Il comporte des boutons pour «Tout sélectionner», «Ne sélectionner aucun» et «Inverser la sélection». Le bouton Inverser la sélection vous permet d'inverser la sélection dans la fenêtre Explorateur de fichiers. Si tous les fichiers sont sélectionnés, l'inversion de la sélection les désélectionnera tous. Voyons ce que fait Invert Selection avec un exemple.
Remarquez la section du ruban intitulée «Sélectionner». Il comporte des boutons pour «Tout sélectionner», «Ne sélectionner aucun» et «Inverser la sélection». Le bouton Inverser la sélection vous permet d'inverser la sélection dans la fenêtre Explorateur de fichiers. Si tous les fichiers sont sélectionnés, l'inversion de la sélection les désélectionnera tous. Voyons ce que fait Invert Selection avec un exemple.
Supposons que je souhaite supprimer tous les fichiers de la capture d'écran ci-dessus, à l'exception de SkyDrive.png. Voici ce que je dois faire:
cómo configurar kodi en android
- Je dois sélectionner ce fichier, SkyDrive.png:
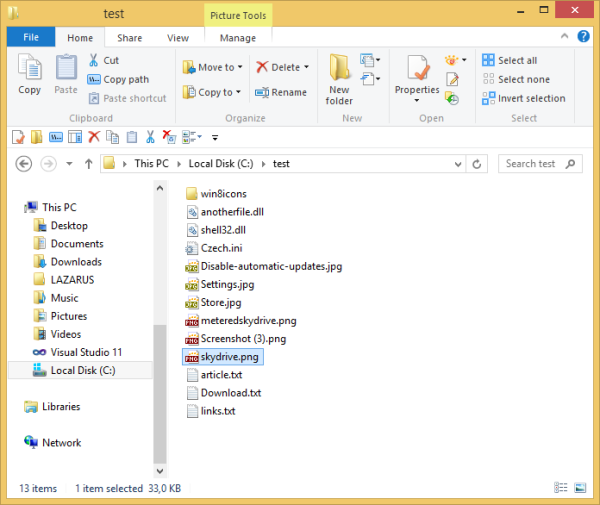
- Ensuite, tout ce dont j'ai besoin est d'un simple clic sur le bouton `` Inverser la sélection '', puis appuyez sur Supprimer:
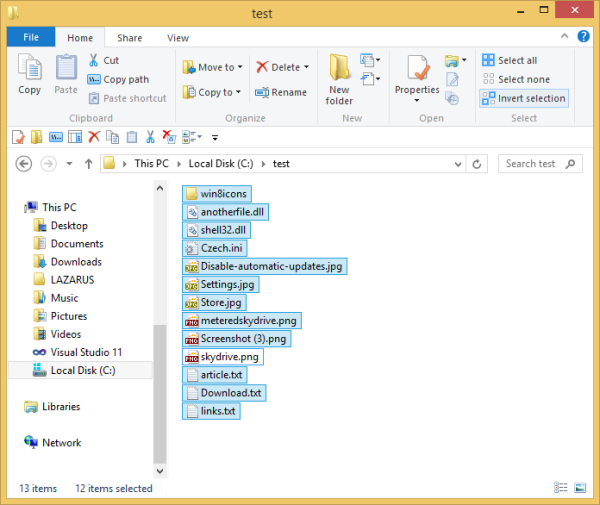
C'est ça! C'est assez simple, non?
Type de bonus: dans mes captures d'écran ci-dessus, vous pouvez voir le volet de navigation personnalisé et le dossier Ce PC. Vous pouvez également ajouter ou supprimer n'importe quel dossier dans ce PC à l'aide du didacticiel suivant: Comment ajouter des dossiers personnalisés dans ce PC sous Windows 8.1 ou supprimer les valeurs par défaut .