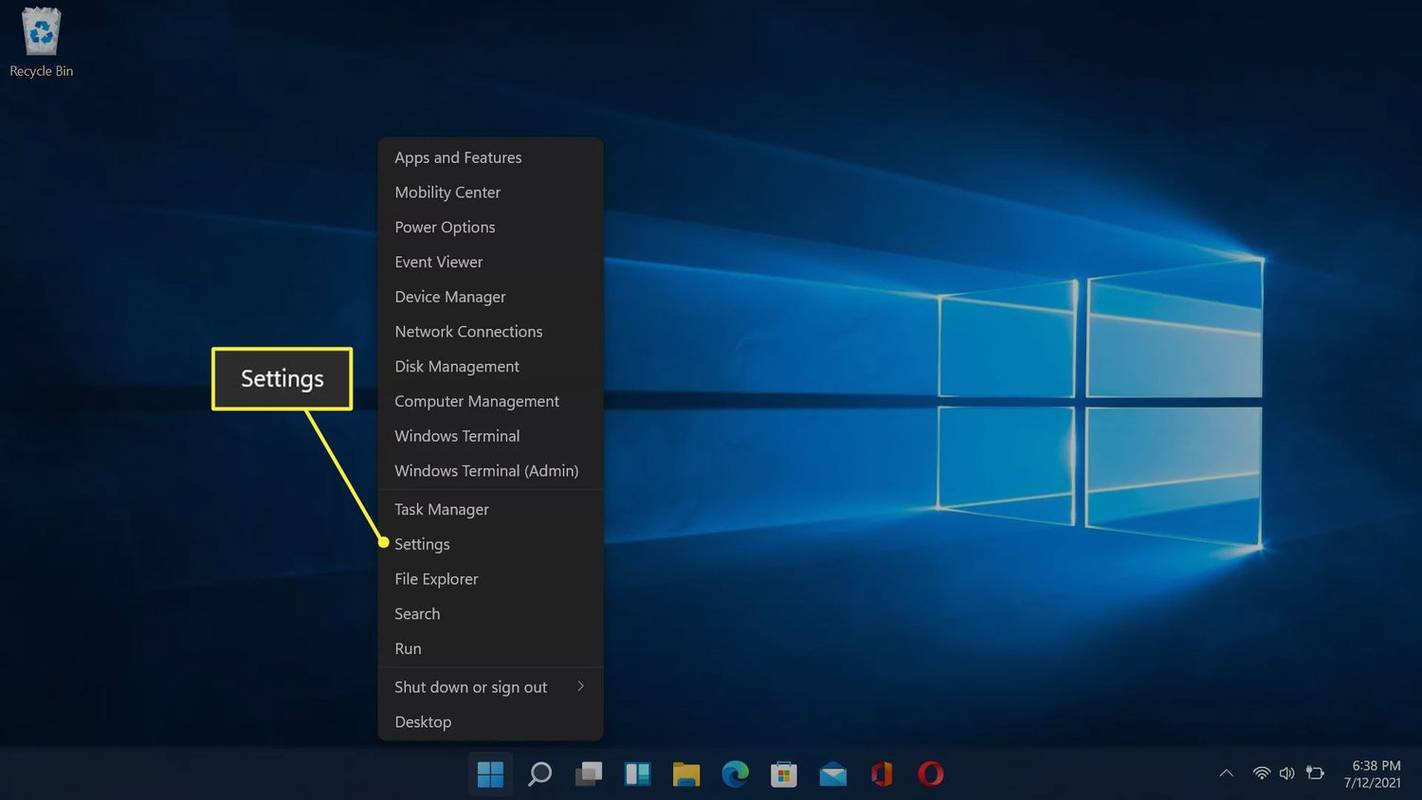- Comment créer un PC: un guide en ligne pour créer votre propre ordinateur à partir de zéro
- Comment démonter un boîtier PC
- Comment installer une alimentation
- Comment installer une carte mère
- Comment installer un processeur Intel
- Comment installer un processeur AMD
- Comment/où installer correctement les câbles/fils PC pour SSD, commutateurs de panneau, etc.
- Comment installer un disque dur ou un SSD sur un PC
- Comment installer et utiliser un SSD (Solid State Drive)
- Comment installer un lecteur optique
- Comment installer une carte graphique
- Comment installer des cartes d'extension
- Comment remonter un boîtier PC
Que vous optiez pour un disque SSD moins cher avec une capacité inférieure ou un disque plus cher avec 1 à 2 téraoctets (To) de stockage, l'installation d'un SSD est une tâche relativement simple. Un Solid State Drive est inestimable pour ceux qui ont besoin de temps de chargement rapides sur leur ordinateur. Bien que vous puissiez sacrifier le stockage et le coût lorsque vous choisissez un SSD, il est toujours meilleur qu'un disque dur ordinaire.
Choses à savoir avant de travailler sur du matériel
Ceux d'entre vous qui ont déjà construit leur PC ou qui ont beaucoup d'expérience avec les composants électriques, n'hésitez pas à parcourir cette section. Si vous débutez dans cette tâche, vous devez savoir certaines choses avant d'ouvrir le boîtier de votre ordinateur et de bricoler.
Lorsque vous ouvrez le boîtier, vous devez avoir deux objectifs en tête ; l'un est de faire fonctionner votre ordinateur comme vous le souhaitez, et deux devraient éviter plus de dommages. Il y a des précautions que vous pouvez prendre pour atteindre l'objectif numéro deux.
- Débranchez la source d'alimentation - Cela peut sembler évident, mais c'est une chose facile à oublier lorsque vous êtes enthousiasmé par votre nouveau SSD. Évitez les chocs électriques pour vous-même ou votre matériel et débranchez l'alimentation.
- Faites attention à vos vêtements – D'après votre expérience personnelle, les bracelets, bagues ou manches bouffantes peuvent causer des problèmes et gêner. Vous n'avez peut-être pas ce problème en particulier, mais méfiez-vous de l'électricité statique dans vos vêtements.
- Statique - Il y a un débat sur la probabilité que vous détruisiez le matériel informatique avec de l'électricité statique. En tant que personne qui pèche par excès de prudence, utilisez un bracelet ESD ou un tapis statique pour éviter d'endommager les pièces de votre ordinateur.
- Lisez les instructions du fabricant – Bien que nous ayons fourni un excellent tutoriel, certains fabricants ont des instructions particulières pour vous aider.
- Organisation – Celui-ci ne nuira pas à votre ordinateur, mais il contribuera à rendre le processus beaucoup plus fluide. Il n'y a pas de plus grande joie que d'ouvrir un boîtier d'ordinateur et de voir tous les connecteurs et le matériel soigneusement rangés et en place - Planifiez où vous allez mettre votre nouveau SSD, et ses câbles d'accompagnement. Ensuite, préparez vos outils et mettez-vous au travail.
Connexion du SSD

Vous le vissez dans l'un des emplacements dédiés de votre boîtier PC, puis connectez les câbles d'alimentation et de données.

ASTUCE : assurez-vous que votre SSD est branché sur le port SATA portant le numéro le plus bas s'il deviendra le lecteur de démarrage par défaut. Pour de meilleures performances, un port de type SATA3 est préférable. Noter que cela ne signifie pas le port trois sur votre carte mère ; cela signifie le type de connexion SATA, similaire à USB 2.0 et USB 3.0.
Suivez les étapes ci-dessous pour les bonnes pratiques d'installation. Certains fabricants peuvent inclure un ensemble d'instructions spécifiques à cet appareil. Veillez donc à examiner toutes les informations fournies avec votre produit.
Remarque : vous aurez probablement besoin d'un adaptateur qui convertit les SSD de 2,5 pouces en une largeur de 3,5 pouces pour s'adapter à l'emplacement du lecteur. Cependant, certains boîtiers PC peuvent inclure des baies de 2,5 pouces pour nous e. Vérifiez votre boîtier ou votre manuel avant d'acheter un nouveau SSD.
cómo cambiar ram en minecraft
Étape 1 : Insérez le SSD dans la baie

La plupart des disques à semi-conducteurs (SSD) sont conçus pour s'adapter à une baie de disque d'ordinateur portable de 2,5 pouces, ce qui peut ne pas fonctionner dans un ordinateur de bureau. Certains disques SSD incluent des supports de montage pour les maintenir correctement dans la baie de disque, alors fixez le disque au convertisseur de taille avant de commencer.
Ensuite, trouvez une baie de lecteur de 3,5 pouces. Attention à ne pas utiliser de baie externe, qui a une découpe à l'avant du boîtier, car c'est le cas pour les lecteurs de cartes mémoire et les lecteurs DVD/Blu-Ray.
Si le boîtier de votre PC a des rails de lecteur ou des raccords sans vis, lisez le manuel du boîtier pour obtenir des instructions sur l'installation de votre nouveau SSD. Pour les autres types de boîtiers, faites glisser le disque dur dans une baie de lecteur de rechange jusqu'à ce que les trous de vis sur le côté du lecteur s'alignent avec les trous de la baie de lecteur. Le disque est fixé avec quatre vis, deux des deux côtés du boîtier.
Étape 2 : Branchez le câble d'alimentation SATA sur le lecteur

Localisez le bon connecteur de votre alimentation et branchez-le à l'arrière de votre SSD. Il va dans un seul sens et clique lorsqu'il est connecté.
Noter: Soyez extrêmement prudent lorsque vous le branchez, car une pression vers le bas peut casser le clip et sans cela, la prise d'alimentation ne restera pas en place.
Étape 3 : branchez le câble de données SATA dans le lecteur

Contrairement à l'IDE, SATA utilise un connecteur simple et fin pour transporter les données. Votre carte mère sera livrée avec plusieurs câbles SATA, alors prenez-en un dans la boîte. Branchez-le doucement à l'arrière du SSD. Il ne se branchera que dans un sens et cliquera lorsqu'il sera correctement connecté.
Soyez prudent lorsque vous le branchez, car une pression vers le bas peut casser le connecteur et empêcher le câble SATA de se brancher.
Étape 4 : connectez le câble de données SATA à la carte mère

Ensuite, vous devez trouver un port SATA de rechange sur votre carte mère. Ceux-ci sont généralement situés en bas à droite du tableau et sont numérotés. Plus le nombre est bas, plus votre SSD est haut dans la chaîne de démarrage.
Si vous installez plusieurs disques durs, assurez-vous que le lecteur à partir duquel vous allez démarrer est branché sur le port le plus petit. Consultez le manuel de la carte mère pour vous assurer que tous les ports font la même chose ; certaines cartes ont des ports réservés au RAID.
La connexion du câble SATA est simple, car il ne se branche que dans un seul sens. Il cliquera lorsque le câble est correctement connecté.
Transférer les données de l'ancien disque vers le nouveau
Que vous utilisiez le Solid State Drive en plus de votre lecteur existant ou que vous ayez effectué un échange complet, vous devrez déplacer vos jeux et logiciels sur le nouveau lecteur.
Méthode 1 : déplacer des fichiers d'un lecteur à l'autre sous Windows
Windows rend le déplacement de fichiers très simple. Sous « Paramètres » et « Mon ordinateur », vous trouverez une liste de dossiers contenant les fichiers sur votre ordinateur.

Une fois que votre SSD est correctement installé comme ci-dessus, le nouveau lecteur apparaîtra. Vous pouvez maintenant accéder aux propriétés de chaque dossier et le déplacer vers le SSD.
Deuxième méthode : utiliser un logiciel tiers pour transférer des fichiers
Si vous devez déplacer l'ensemble de votre configuration logicielle, y compris Windows, il existe de nombreuses options pour les logiciels tiers qui feront le travail. Certains SSD sont déjà fournis avec le logiciel, mais sinon, vous pouvez rechercher en ligne un qui vous aidera à répondre à vos besoins spécifiques.
Installer Windows sur le SSD
L'un des moyens les plus utiles d'utiliser un SSD est sans doute d'installer votre système d'exploitation sur le disque SSD. Cela améliorera considérablement les temps de démarrage et améliorera généralement toutes les autres vitesses de traitement. Il existe deux scénarios courants dans lesquels vous installez le système d'exploitation sur le SSD ; sur une toute nouvelle machine et transférer le système d'exploitation d'un disque dur existant vers un SSD.
cómo agregar una canción a Snapchat
Installation de Windows sur une nouvelle machine avec un SSD.
1 : La première étape de l'installation de Windows sur un SSD sur une nouvelle machine consiste à s'assurer que le lecteur est suffisamment grand pour contenir l'intégralité du système d'exploitation. En règle générale, 120 Go suffiront et 250 Go suffisent pour tous les systèmes d'exploitation actuels.
2 : L'étape suivante consiste à installer le variateur en suivant les instructions données dans la section précédente. Si vous envisagez un double démarrage (en utilisant à la fois un SSD et un disque dur), il est sage d'installer uniquement le SSD afin d'éviter toute confusion lors de l'installation de votre système d'exploitation.
3: L'étape suivante consiste à allumer l'ordinateur et à insérer le support d'installation de votre choix, généralement un disque ou une clé USB. Laissez le système d'exploitation s'installer et se mettre à jour avant d'éteindre l'ordinateur si vous prévoyez également d'installer un disque dur.
4: Enfin, démarrez votre ordinateur et appuyez sur la touche pour entrer dans les paramètres avancés de démarrage (pour la plupart des cartes mères, il s'agit d'une touche F, telle que F2 ou F10.) Recherchez l'écran de commande de démarrage et assurez-vous que le SSD sur lequel votre système d'exploitation est installé les bottes en premier.
Transfert de Windows d'un disque dur vers un SSD avec un ordinateur existant
1 : Les premières étapes pour installer Windows sur un SSD avec une machine existante sont les mêmes que sur une nouvelle machine ; assurez-vous que le lecteur est suffisamment grand pour contenir l'ensemble du système d'exploitation et connectez le SSD à l'ordinateur.
2: L'étape suivante consiste à créer une image système de votre machine actuelle. Cela peut être fait en allant dans votre panneau de configuration, en sélectionnant Sauvegarder et restaurer, puis en sélectionnant Créer une image système
cómo cerrar skype windows 10

3: Ensuite, vous sélectionnerez les partitions que vous souhaitez copier sur l'image système. Assurez-vous que vous avez sélectionné le lecteur Windows (généralement, il s'agira du lecteur C:). La création de l'image système devrait prendre entre 30 minutes et une heure.
4: L'étape suivante consiste à installer une nouvelle copie de Windows sur le SSD. Cela se fait en utilisant l'outil de création de support Windows (qui peut être trouvé sur le site Web de Microsoft) pour créer un support d'installation sur un autre appareil. Sélectionnez simplement le SSD comme périphérique sur lequel Windows doit être installé.

5: Remplacez votre disque dur par le nouveau SSD et démarrez votre ordinateur. Entrez les paramètres de démarrage avancés et démarrez le système à partir du SSD. Lorsque la configuration est prête, vous aurez la possibilité d'entrer les paramètres de réparation. Faites-le, sélectionnez Options avancées, puis choisissez Récupération d'image système.
6: Cliquez simplement sur les instructions de configuration restantes et votre ordinateur démarrera votre système d'exploitation à partir du SSD.











![Comment publier sur Instagram à partir de Chrome [Photos, vidéos et histoires]](https://www.macspots.com/img/apps/06/how-post-instagram-from-chrome-photos.png)