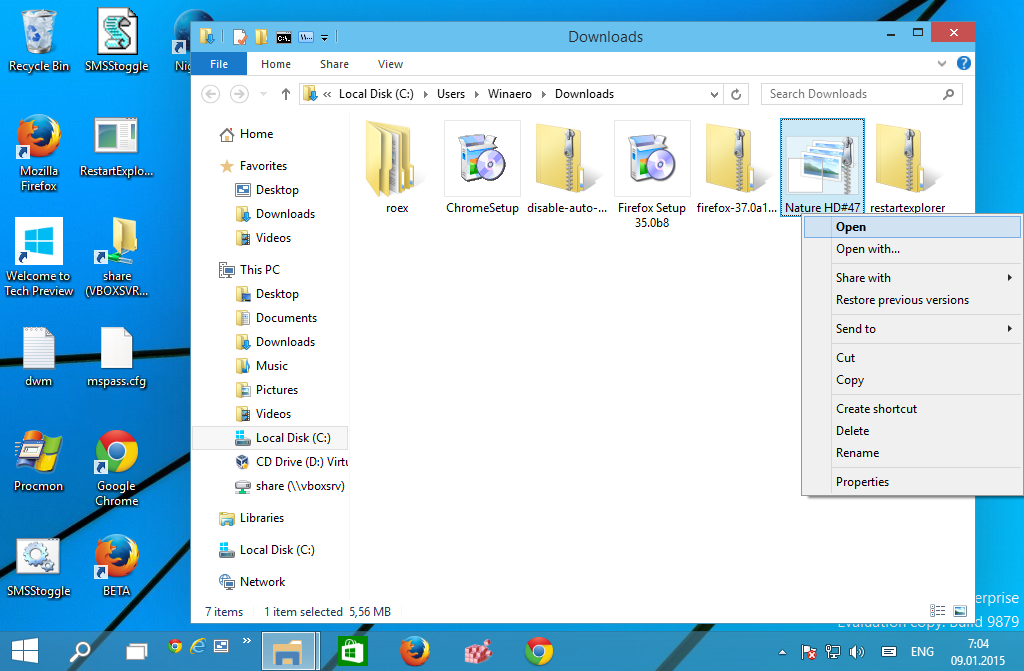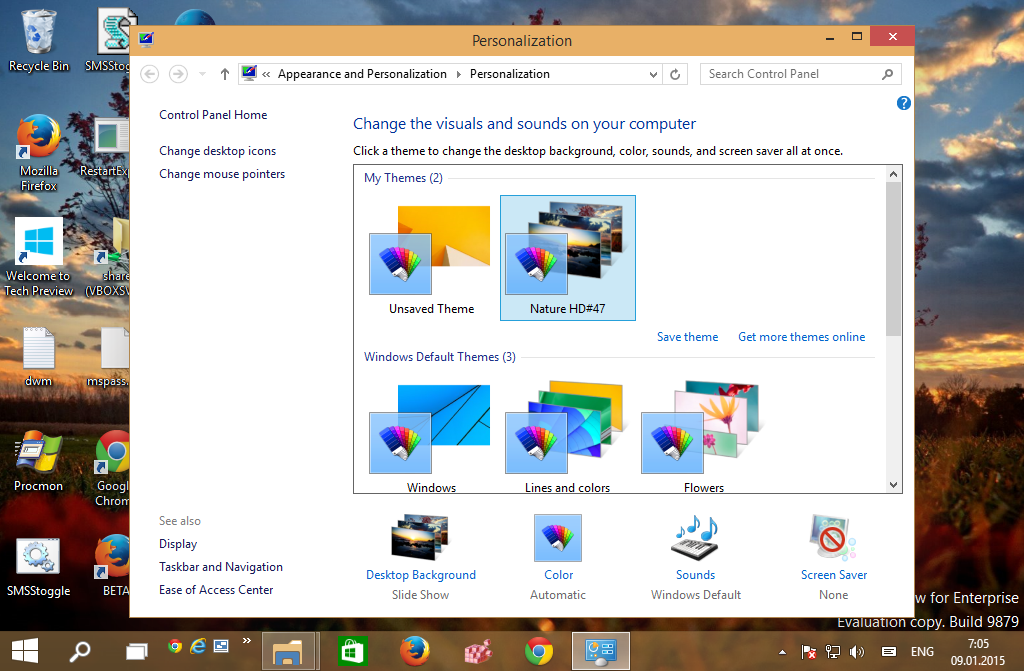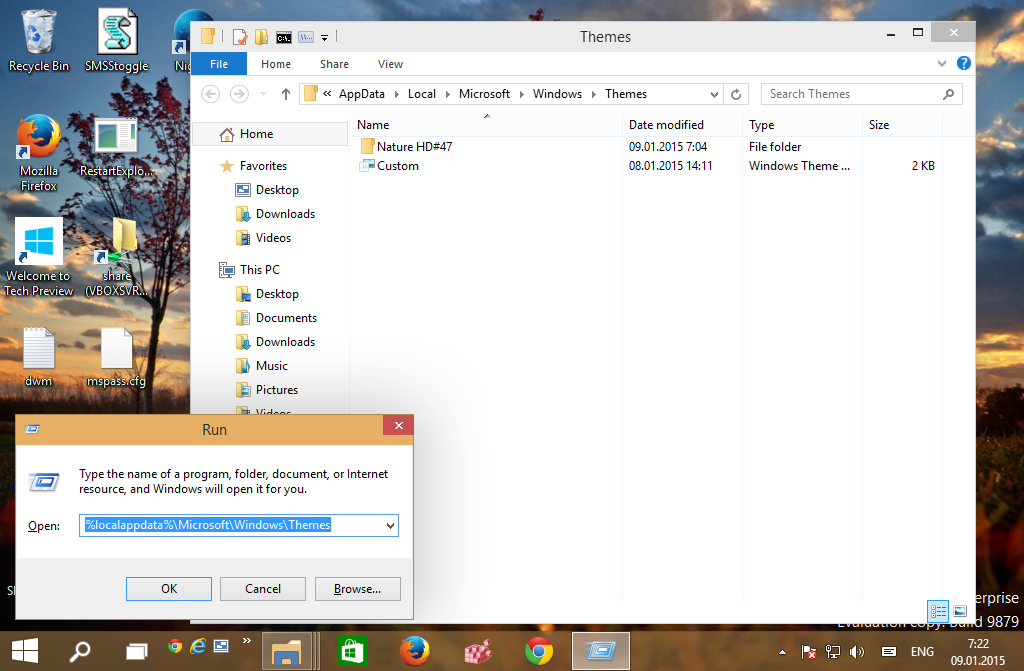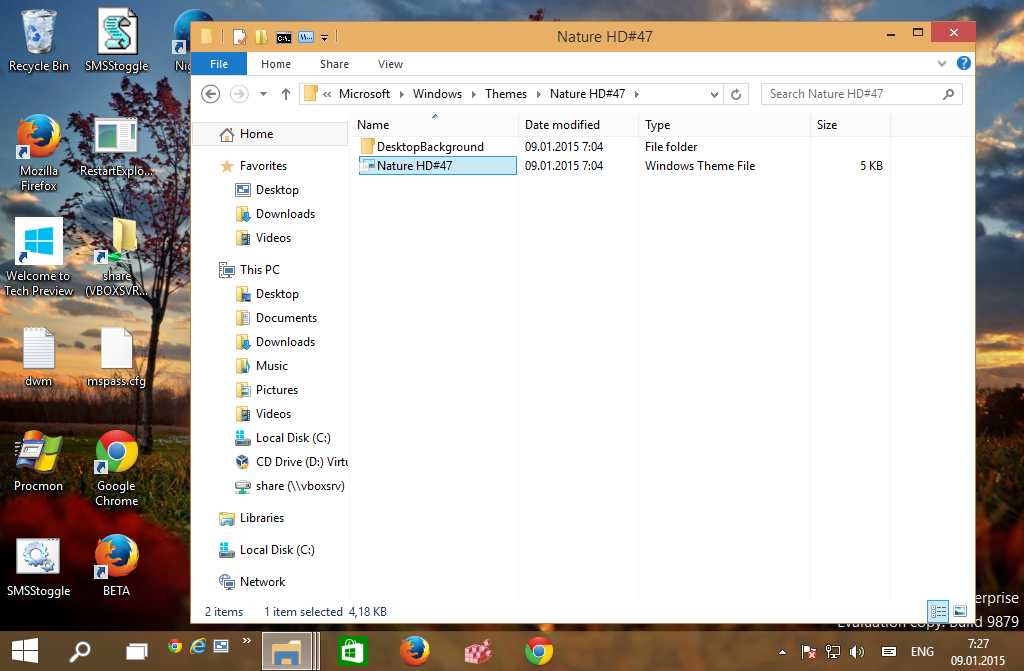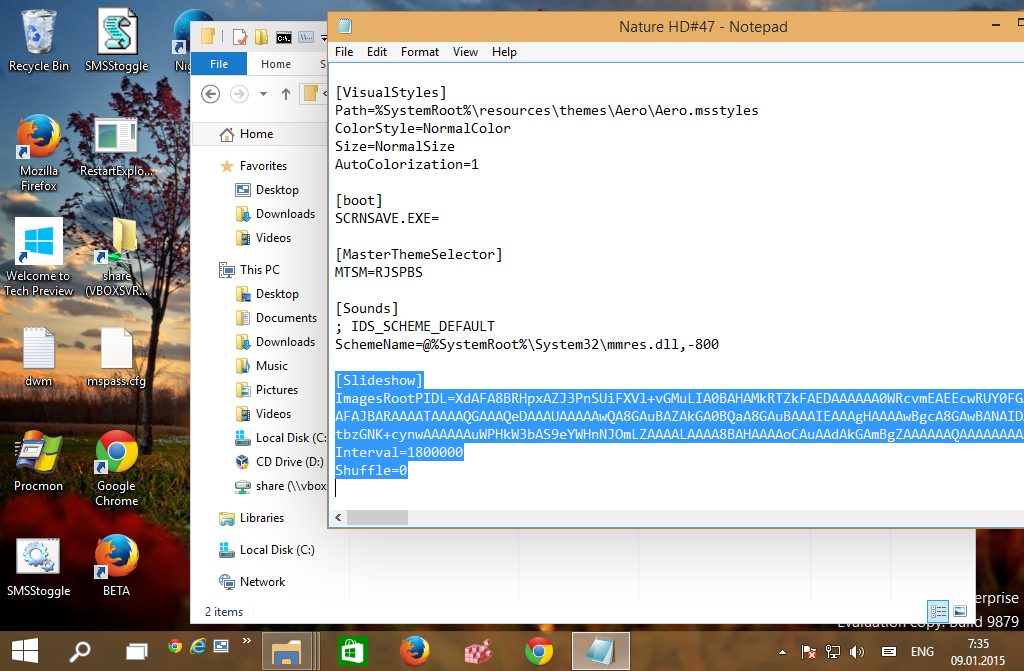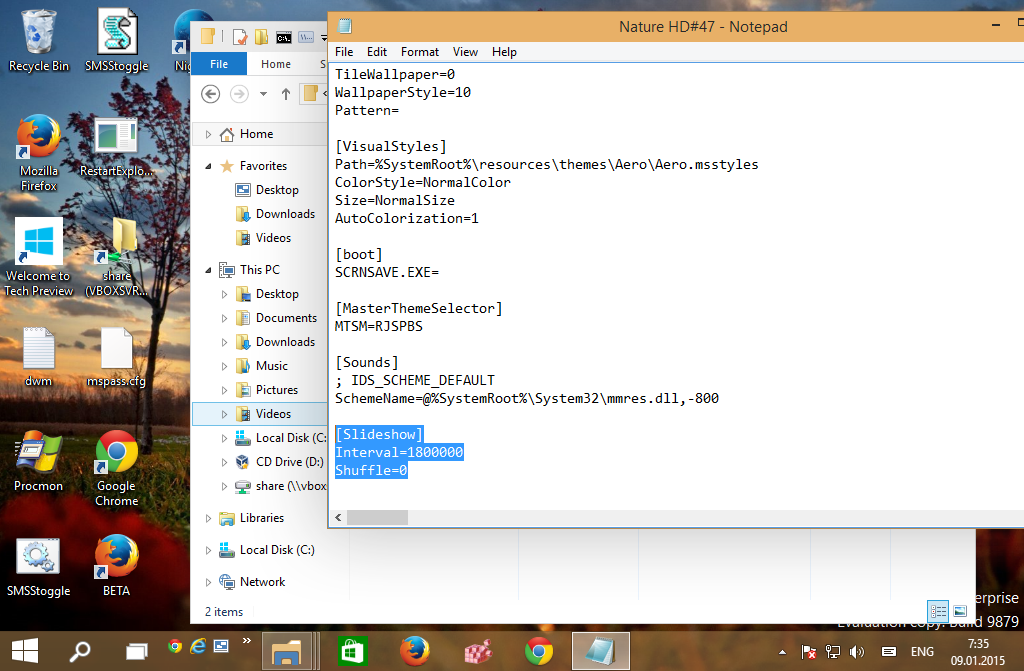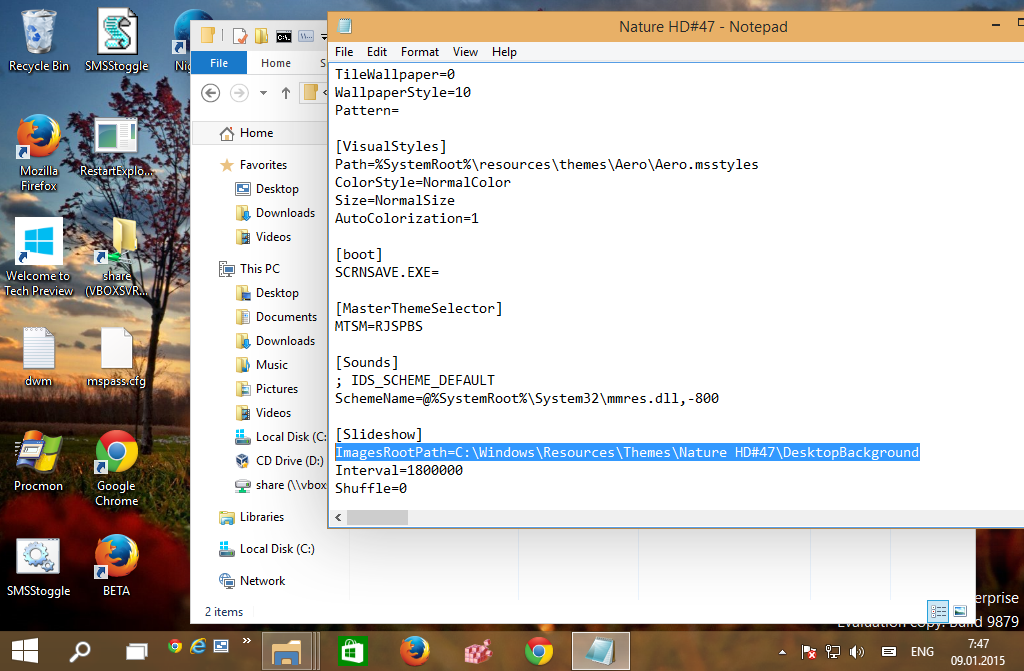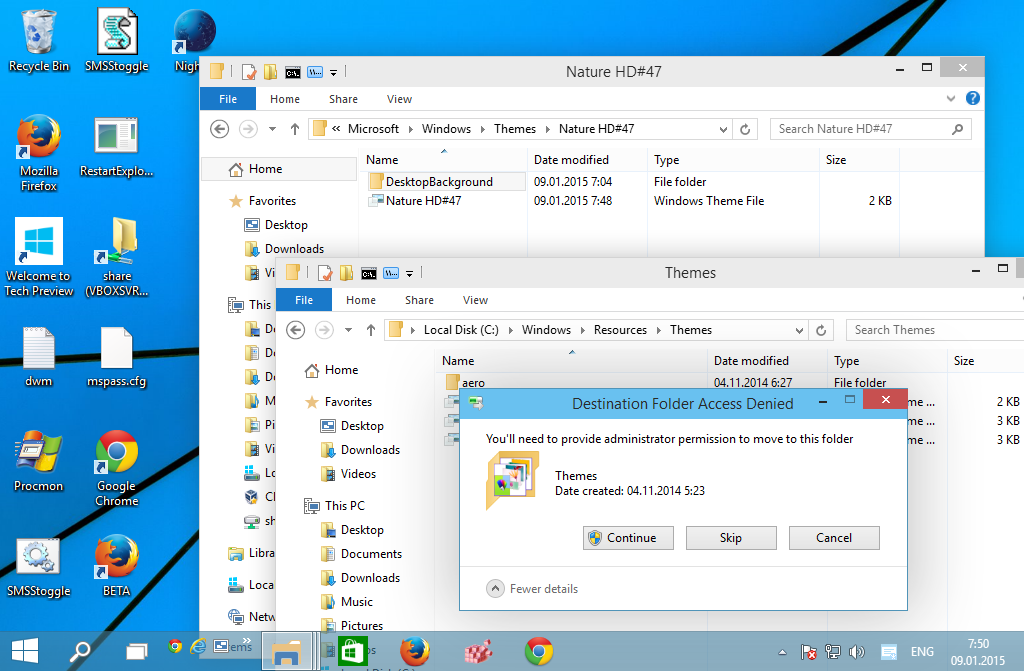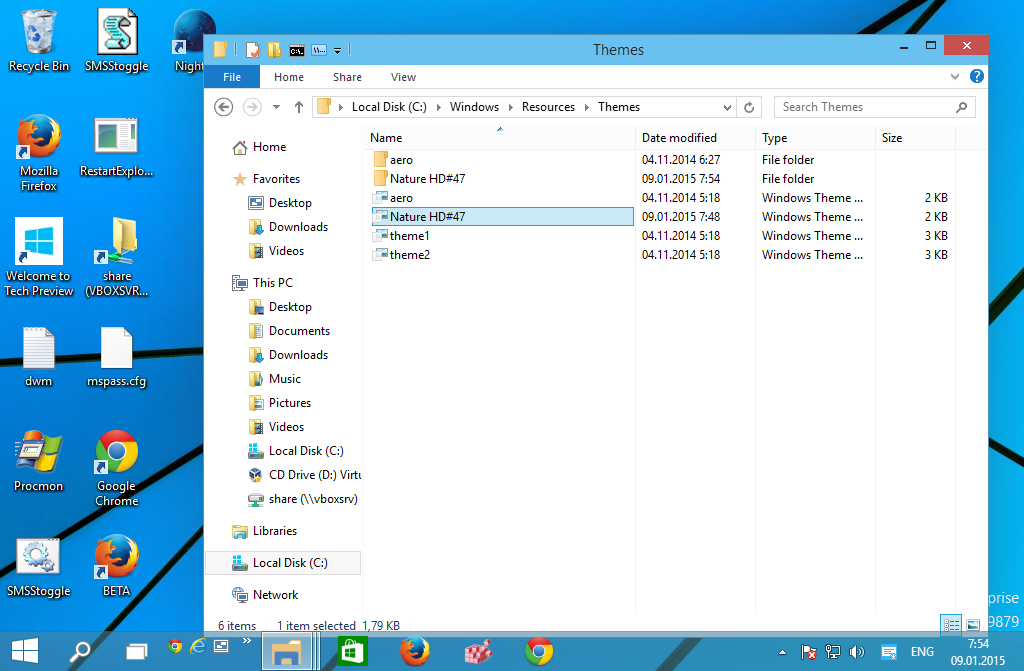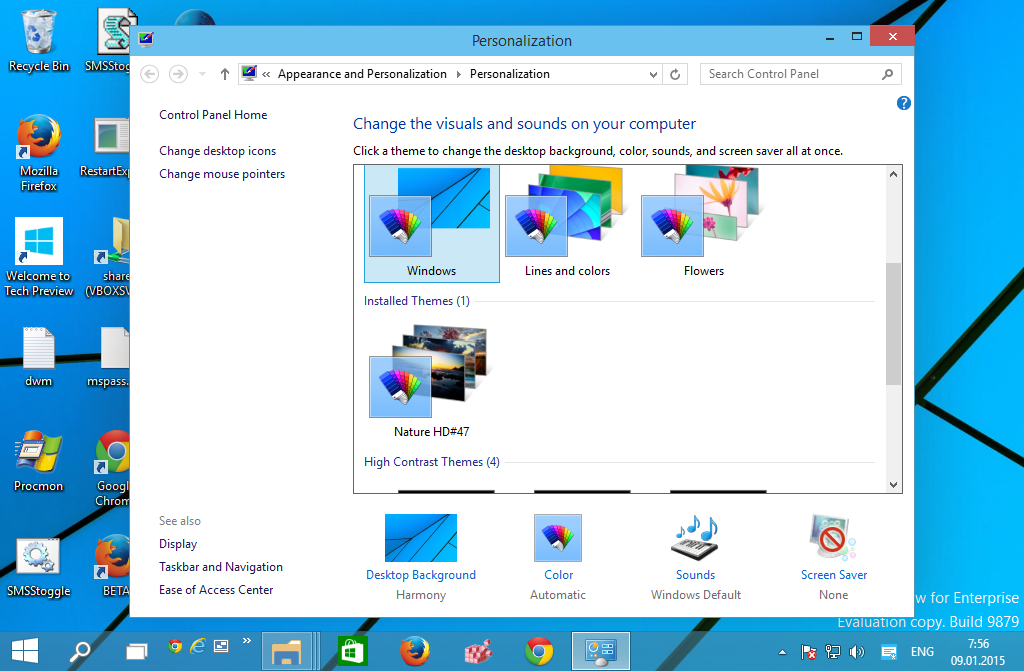Chaque fois que vous installez un nouveau thème de bureau (pack de thèmes) dans Windows 10, Windows 8 et Windows 7, il est installé uniquement pour votre compte d'utilisateur. Les autres utilisateurs de votre PC n'auront pas accès au thème installé. Ils devront le réinstaller lorsqu'ils seront connectés à leur compte personnel. Ce n'est pas intuitif et gaspille également de l'espace disque. Voici une astuce pour installer n'importe quel thème pour tous les utilisateurs de Windows 10, Windows 8 et Windows 7.
Publicité
cómo ver la lista de deseos de Steam Friends
Pour vous montrer comment installer un thème pour tous les utilisateurs, vous devez d'abord télécharger un pack de thèmes. Vous êtes invités à télécharger n'importe quel pack de thèmes que vous aimez à partir de notre vaste collection de thèmes ICI .

- Double-cliquez sur le fichier * .deskthemepack ou * .themepack que vous avez téléchargé. Le thème sera installé et appliqué à votre compte utilisateur. J'utilise le thème suivant: Thème Nature HD # 47 . Il peut être installé dans Windows 10.
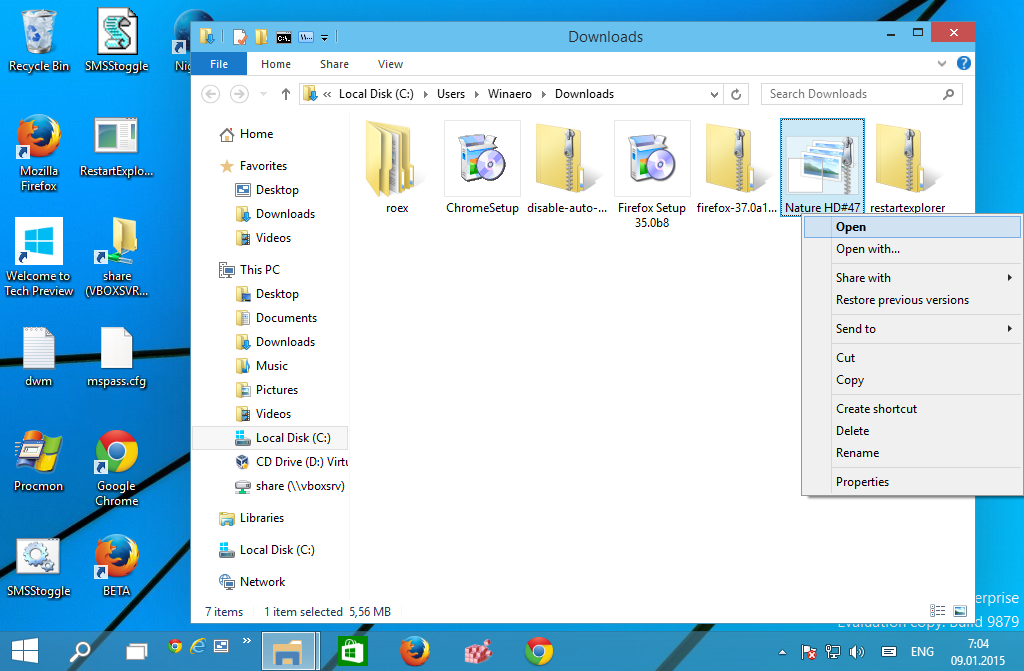
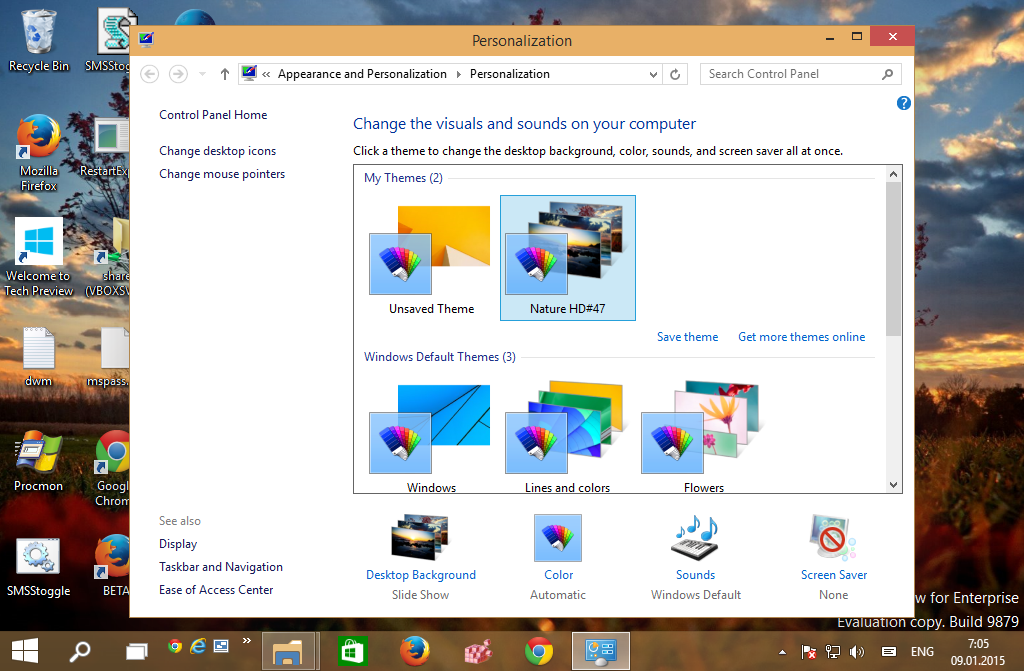
- Tous les thèmes installés vont dans le dossier suivant:
% localappdata% Microsoft Windows Themes
Pour l'ouvrir, appuyez simultanément sur les touches de raccourci Win + R sur le clavier et tapez / copiez-collez le texte ci-dessus dans la zone Exécuter.
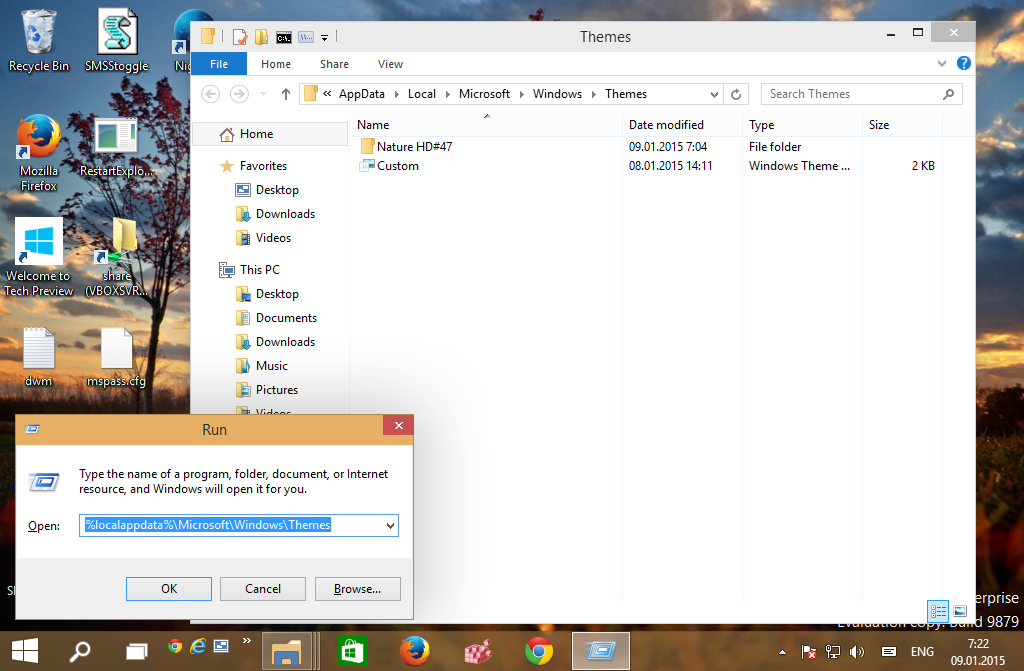
Astuce: voir le liste des variables d'environnement et Gagnez des raccourcis clavier pour référence. - Trouvez votre dossier de thème et ouvrez-le. Vous y trouverez un fichier * .theme:
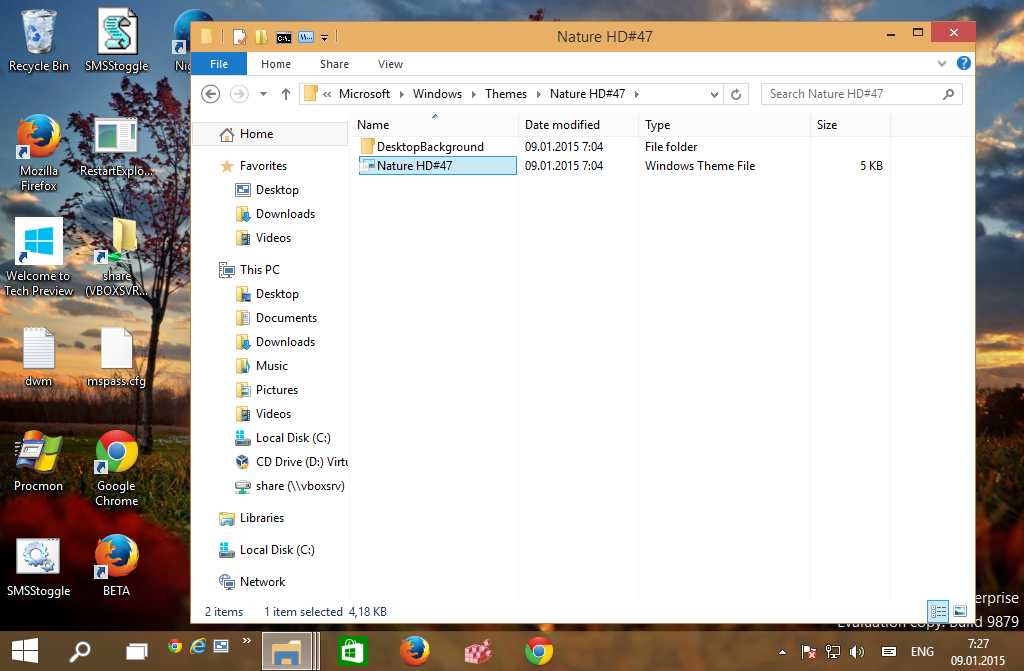
- Exécutez le Bloc-notes et faites glisser le fichier * .theme dans la fenêtre du Bloc-notes pour l'ouvrir.
- Allez à la fin du fichier et recherchez la section [Diaporama]. Supprimez soigneusement toutes les valeurs sous la section [Diaporama] (pas l'en-tête de section lui-même) et conservez également les paramètres suivants:
Intervalle de lecture aléatoire
Avant:
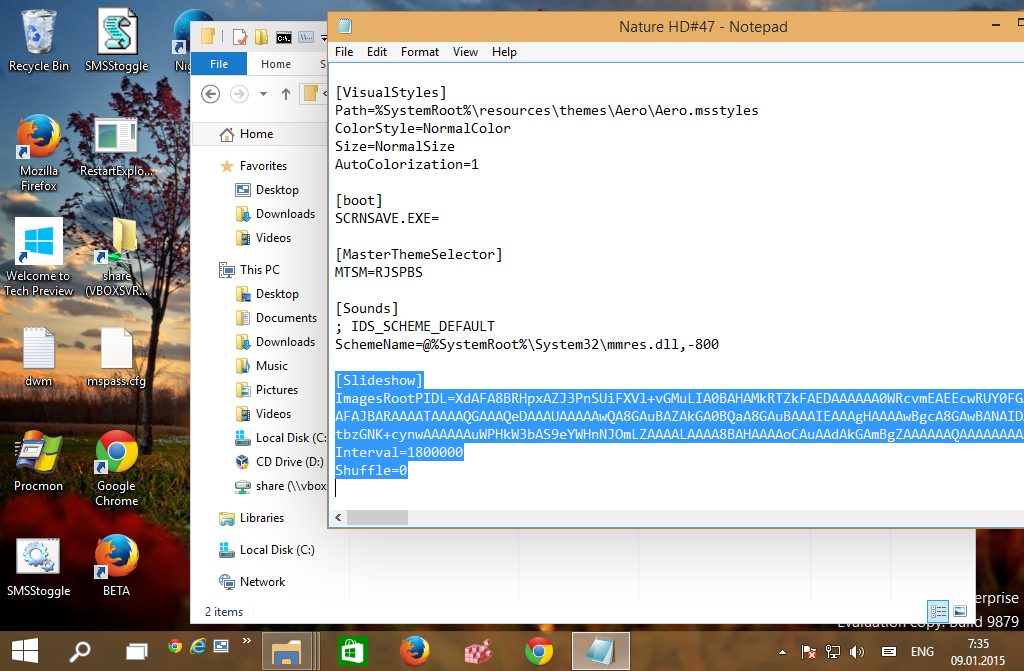
Après:
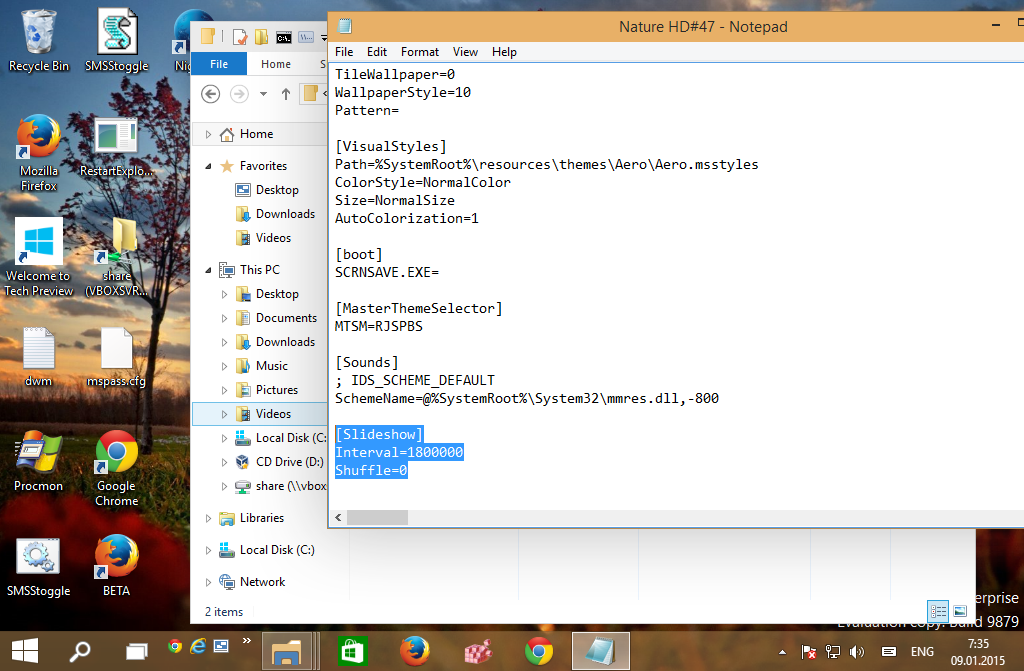
- Ajoutez la ligne suivante à la section Diaporama:
ImagesRootPath = C: Windows Resources Themes THEMENAME DesktopBackground
où THEMENAME doit être remplacé correctement.
Pour mon exemple ci-dessus, il doit êtrecómo eliminar un salto de página en una palabra
ImagesRootPath = C: Windows Resources Themes Nature HD # 47 DesktopBackground
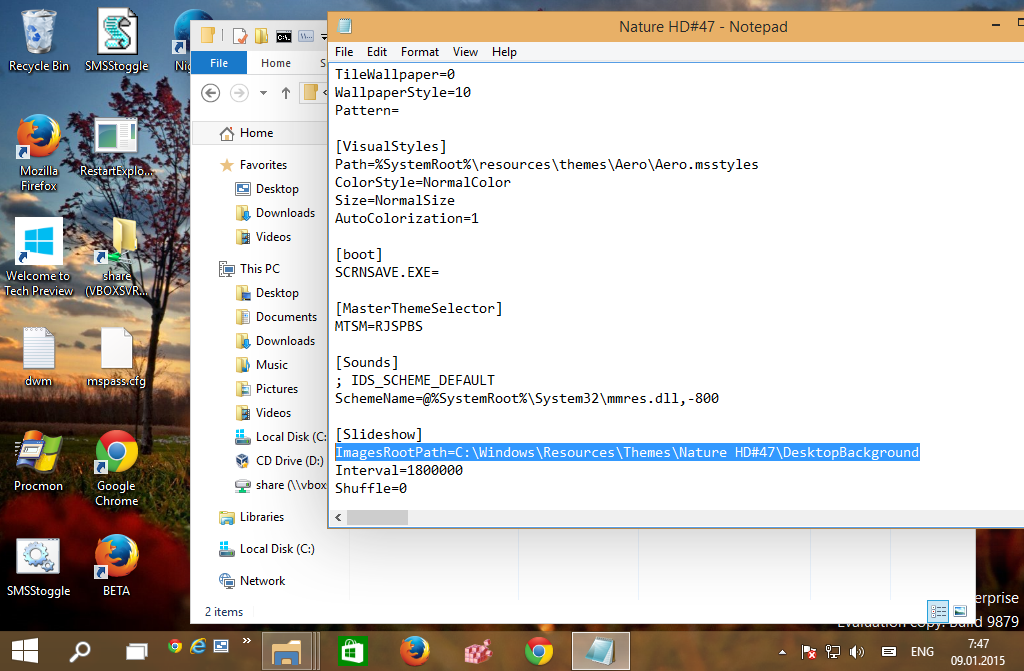
- Modifiez le paramètre Wallpaper dans la section [Control Panel Desktop], remplacez son chemin de% localappdata% Microsoft Windows Themes THEMENAME DesktopBackground IMAGEFILE.jpg par C: Windows Resources Themes THEMENAME DesktopBackground IMAGEFILE .jpg.
- Maintenant, coupez le dossier THEMENAME DesktopBackground de% localappdata% Microsoft Windows Themes THEMENAME DesktopBackground et collez le dossier dans C: Windows Resources Themes Nature HD # 47 DesktopBackground. Confirmez la demande UAC lorsque vous y êtes invité:
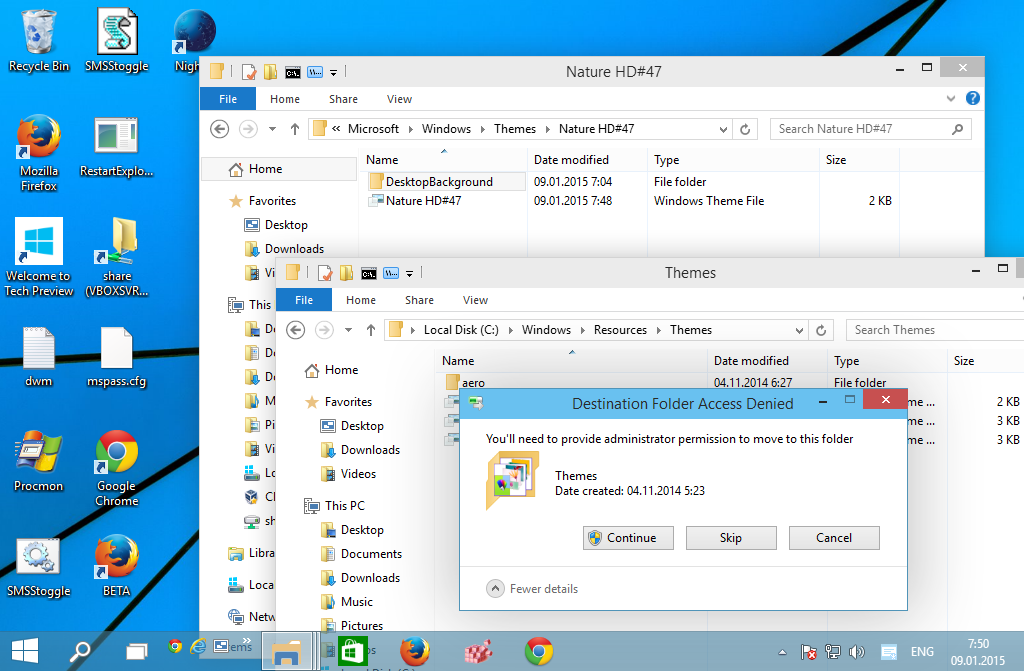
- Enfin, déplacez le fichier * .theme de% localappdata% Microsoft Windows Themes THEMENAME vers C: Windows Resources Themes.
Vous obtiendrez les fichiers et dossiers suivants:
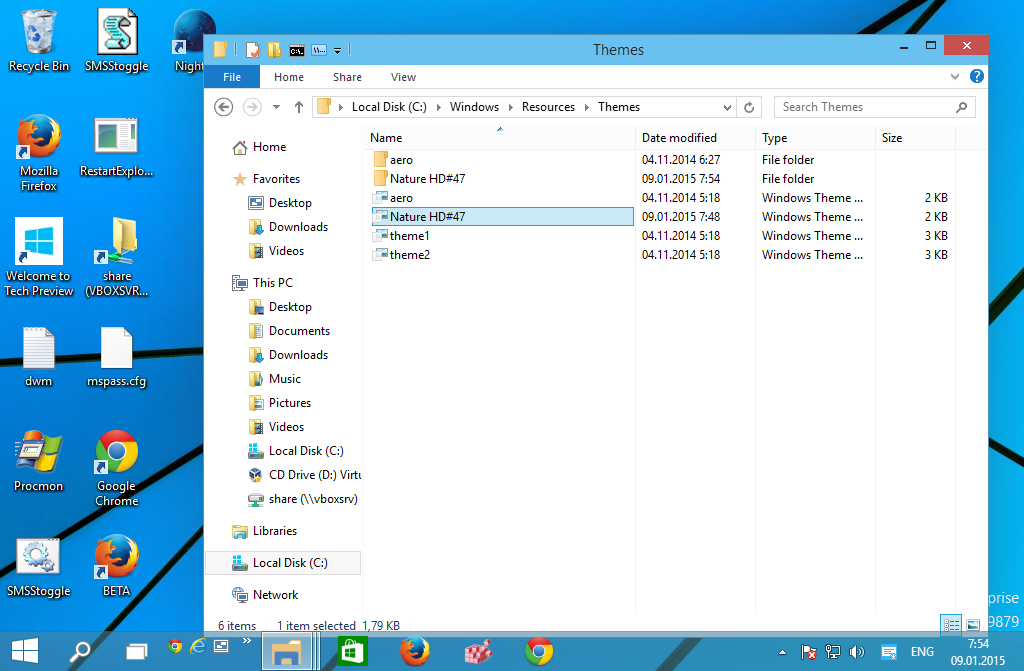
- Ouvrez le Panneau de configuration de la personnalisation. Votre thème apparaîtra sous `` Thèmes installés '' et sera accessible par tous les comptes utilisateurs sur ce PC:
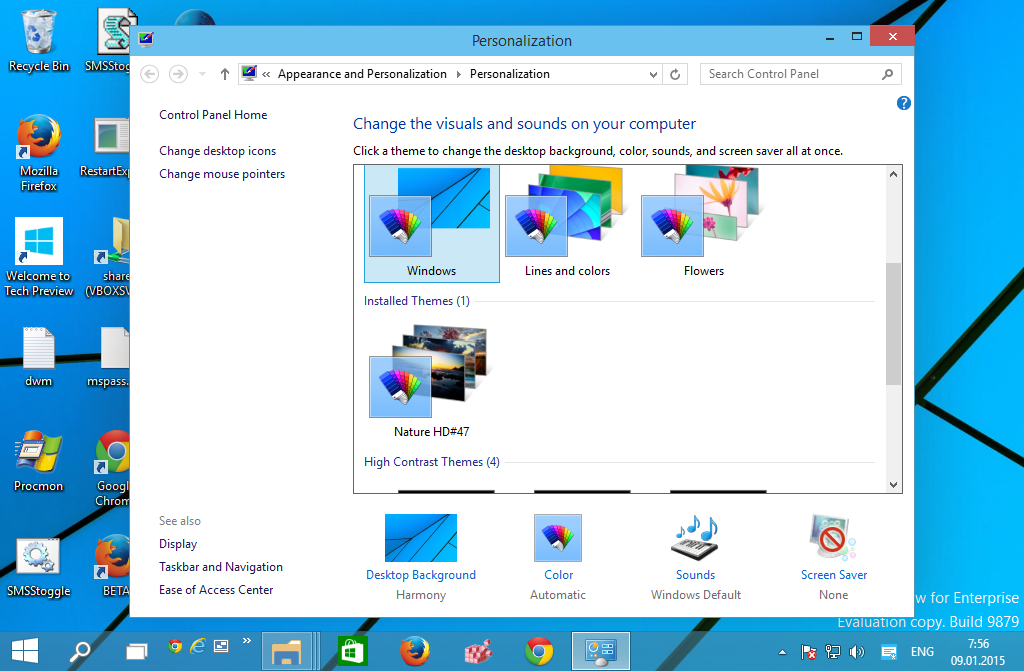
C'est ça. Vous avez terminé.