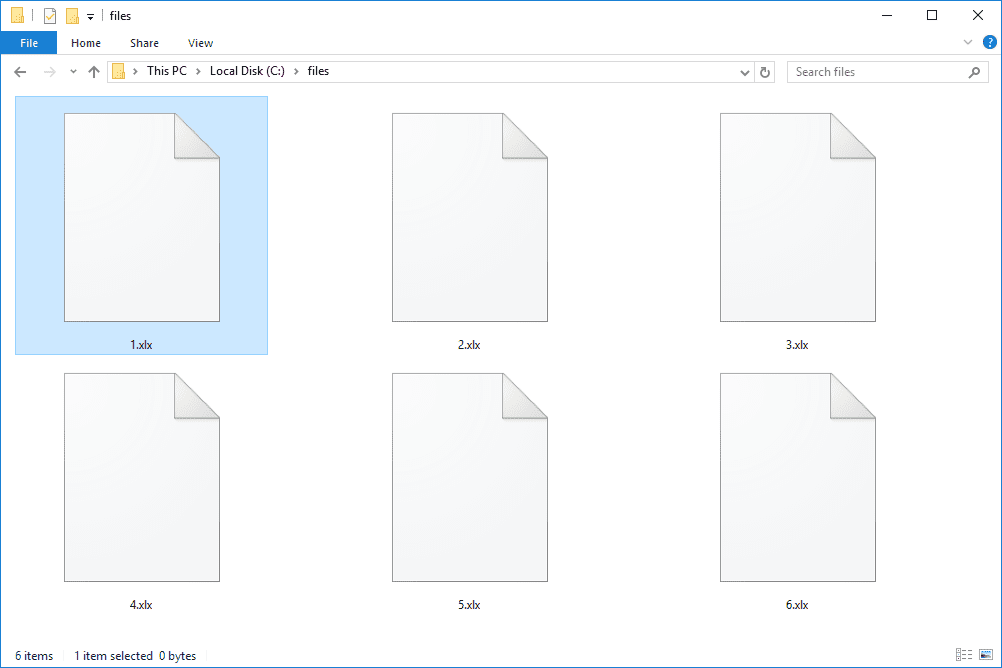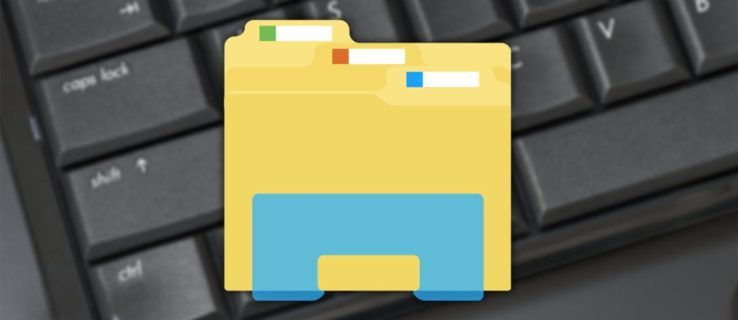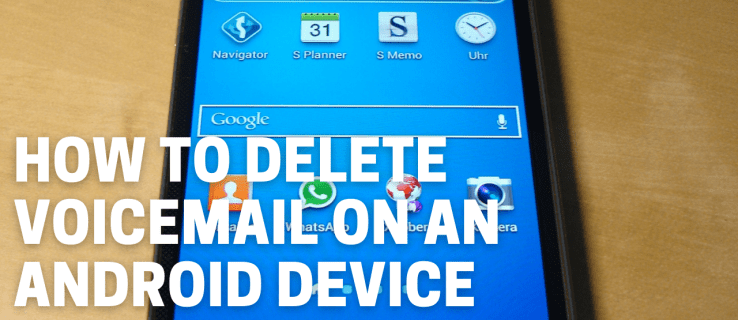PowerPoint est l'application incontournable pour les entreprises qui souhaitent faire des présentations professionnelles. Aimez-les ou détestez-les, les présentations de diapositives restent le moyen le plus populaire de partager des données de manière simple et attrayante. Avec les nouvelles versions de l'application, vous pouvez insérer plusieurs types de médias dans les diapositives pour permettre le partage. Aujourd'hui, je vais couvrir comment insérer un fichier PDF dans une présentation PowerPoint.

Les fichiers PDF sont omniprésents car le format de fichier est autonome et est presque universellement accepté. Tant que votre application ou votre navigateur fonctionne bien avec eux, l'utilisation de fichiers PDF dans les présentations consiste simplement à les insérer dans une diapositive sous forme d'image ou d'objet. Vous pouvez également l'ajouter en tant qu'action de diaporama.
gente con quien hablar en kik

Insérer un fichier PDF en tant qu'image dans une présentation PowerPoint
La façon la plus courante d'utiliser un média PDF dans une présentation est de l'utiliser comme image. Cela vous permet de présenter les données sur une page sans avoir à inclure le fichier PDF pendant un certain temps sur cette diapositive. Vous pouvez toujours l'inclure à la fin en tant que lien de téléchargement ou de référence afin qu'il ne vous gêne pas.
- Ouvrez le fichier PDF sur la page que vous souhaitez inclure dans votre présentation. Ne le redimensionnez pas et ne le modifiez pas.

- Ouvrez votre présentation PowerPoint sur la page dans laquelle vous souhaitez insérer le PDF.

- Dans l'onglet Insertion, sélectionnez Capture d'écran, puis recherchez le fichier PDF à insérer dans les fenêtres disponibles. Sinon, choisissez l'option Capture d'écran.

- Sélectionnez l'image en faisant glisser le curseur dessus. Il sera automatiquement inséré dans la diapositive. Déplacez, redimensionnez ou modifiez selon vos besoins.

L'insertion d'un PDF en tant qu'image est un moyen rapide de présenter des données plates de manière non interactive. Il est idéal pour présenter des données contenues dans d'autres documents qui n'ont pas besoin d'être partagées ou autrement manipulées.

Si vous voulez faire plus avec un PDF dans PowerPoint, vous devrez l'insérer en tant qu'objet.

Insérer un fichier PDF en tant qu'objet dans une présentation PowerPoint
Pour insérer un fichier PDF en tant qu'objet dans une présentation PowerPoint, vous le rendez disponible à ceux avec qui vous partagez la présentation. Il utilise un ensemble d'étapes similaire à l'insertion en tant qu'image, mais fait quelque chose de différent en conséquence. Là où cette méthode diffère, c'est que vous ne devriez pas avoir le fichier PDF ouvert lorsque vous le faites.
- Ouvrez votre présentation PowerPoint sur la page dans laquelle vous souhaitez insérer le PDF.
- Sélectionnez Insertion et Objet.
- Sélectionnez Créer à partir d'un fichier et accédez au fichier PDF.
- Sélectionnez OK.

Cela intégrera le fichier PDF dans la diapositive que vous avez sélectionnée. Le fichier est compressé et donc la qualité du fichier lui-même est réduite mais s'ouvrira désormais pour toute personne qui sélectionne le lien.

Insérer un fichier PDF en tant qu'action Diaporama
Si aucune de ces deux méthodes ne convient à vos besoins, vous pouvez également ajouter un fichier PDF dans une présentation PowerPoint en tant qu'action.
- Ouvrez votre présentation PowerPoint sur la page dans laquelle vous souhaitez insérer le PDF.
- Choisissez l'image à insérer par le lien hypertexte.
- Sélectionnez l'onglet Insertion et cliquez sur Lien hypertexte dans la section Liens.
- Sélectionnez Fichier ou page Web existant dans la fenêtre contextuelle. Dans la section Rechercher dans, accédez au fichier.
- Sélectionnez le fichier PDF, puis appuyez sur OK.
- Pour insérer une action dans l'objet, sélectionnez Action dans l'onglet Insertion.
- Choisissez l'action Objet dans la fenêtre Paramètres d'action et sélectionnez Ouvrir.
- Sélectionnez OK pour insérer dans la diapositive.

Cette méthode insère un lien vers le fichier PDF qui est déclenché en cliquant sur l'image avec la souris. Vous pouvez choisir d'ouvrir le fichier PDF avec la souris si vous préférez, mais cela signifie que cela se produira chaque fois que vous déplacerez votre souris sur ce lien. Pas idéal si vous présentez à un public professionnel !

Enregistrer un PowerPoint en tant que fichier PDF
Pendant que nous parlons de fichiers PowerPoint et PDF, saviez-vous que vous pouvez enregistrer un PowerPoint au format PDF ? Moi non plus jusqu'à ce que je le voie lors de la création de captures d'écran pour ce tutoriel. Voici comment.
- Dans PowerPoint, sélectionnez l'onglet Fichier.
- Sélectionnez Exporter et créer un document PDF/XPS.
- Donnez un nom au fichier.
- Sélectionnez la taille standard ou minimale en fonction de l'utilisation que vous allez en faire.
- Sélectionnez Options pour modifier le formatage si nécessaire.
- Sélectionnez Publier pour enregistrer le fichier au format PDF.

Votre PowerPoint devrait maintenant être un fichier PDF et conservera une grande partie de sa forme originale dans un format différent. Idéal pour envoyer par e-mail ou partager en ligne. Utile hein ?