Votre bureau est un dossier spécial qui affiche votre fond d'écran que vous avez choisi et vos fichiers, dossiers, documents, raccourcis et tous les éléments que vous avez stockés. Il apparaît chaque fois que vous vous connectez à Windows. Aujourd'hui, nous allons voir comment masquer rapidement le contenu de votre bureau.
Publicité
Conseil: dans les versions antérieures de Windows, les icônes importantes du bureau étaient activées par défaut - Ce PC, le réseau, le panneau de configuration et votre dossier Fichiers utilisateur. Ils étaient tous visibles par défaut. Cependant, dans les versions modernes de Windows, Microsoft a masqué la plupart de ces icônes. Dans Windows 10, seule la corbeille est présente sur le bureau par défaut. De plus, le menu Démarrer de Windows 10 n'a pas non plus de liens vers ces icônes. Vous pouvez activer les icônes classiques du bureau comme suit:
Activer les icônes du bureau dans Windows 10
Pour masquer toutes les icônes du bureau dans Windows 10 , vous pouvez effectuer les opérations suivantes.
wow cómo desbloquear nuevas razas
- Réduisez toutes les fenêtres et applications ouvertes. Vous pouvez utiliser les touches de raccourci Win + D ou Win + M. Vous pouvez également cliquer avec le bouton droit de la souris sur la barre des tâches et sélectionner «Afficher le bureau» dans le menu contextuel ou faire un clic gauche à l'extrémité de la barre des tâches.
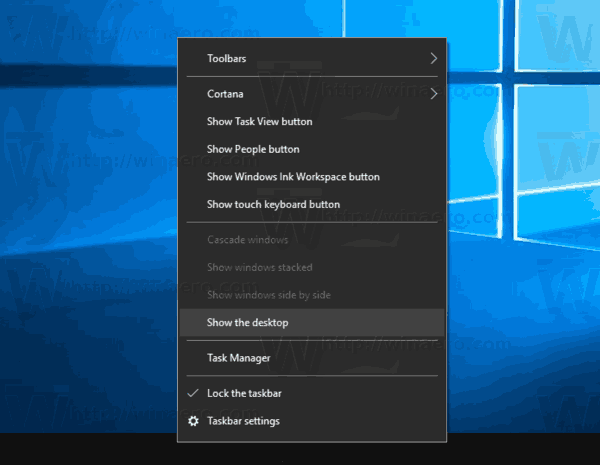 Astuce: voir Quelle est la différence entre les raccourcis clavier Win + D (Afficher le bureau) et Win + M (Tout réduire) dans Windows
Astuce: voir Quelle est la différence entre les raccourcis clavier Win + D (Afficher le bureau) et Win + M (Tout réduire) dans Windows - Cliquez avec le bouton droit sur l'espace vide de votre bureau et sélectionnez Affichage - Afficher les icônes du bureau. Cette commande changera la visibilité de vos icônes de bureau.
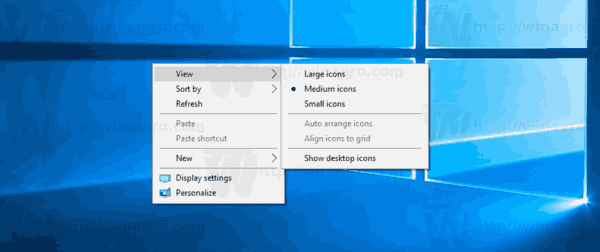
C'est assez simple.
Windows 10 habilita el modo de desarrollador
En fonction de votre environnement de production, il peut être nécessaire de désactiver les icônes du bureau pour tous les utilisateurs de votre Active Directory / domaine, un utilisateur spécifique sur votre ordinateur ou pour tous les utilisateurs de votre PC. Dans ce cas, vous pouvez utiliser un élément spécial de stratégie de groupe ou un ajustement du registre. Examinons-les.
Si vous exécutez Windows 10 Professionnel, Entreprise ou Éducation édition , vous pouvez utiliser l'application Éditeur de stratégie de groupe local.
Masquer toutes les icônes du bureau dans Windows 10 avec la stratégie de groupe
- Appuyez simultanément sur les touches Win + R de votre clavier et tapez:
gpedit.msc
Appuyez sur Entrée.
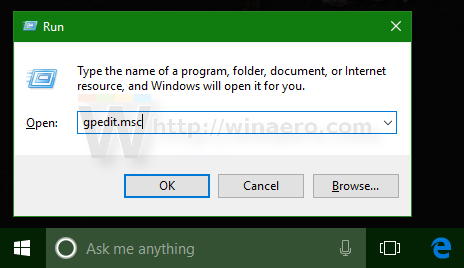
- L'éditeur de stratégie de groupe s'ouvrira. Aller àConfiguration utilisateur Modèles d'administration Bureau. Activer l'option de stratégieMasquer et désactiver tous les éléments sur le bureaucomme indiqué ci-dessous.
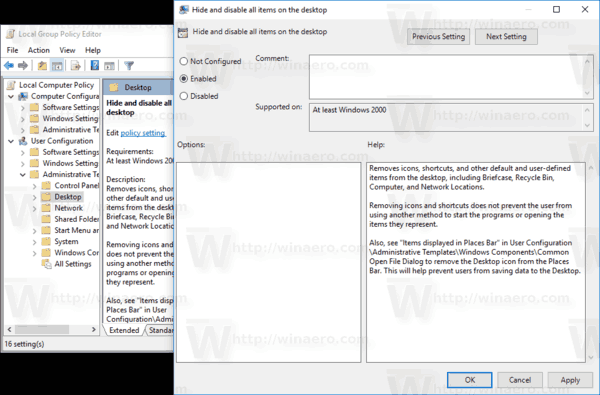
Masquer toutes les icônes du bureau dans Windows 10 avec un ajustement du registre
- Ouvert Éditeur de registre .
- Accédez à la clé de registre suivante:
HKEY_CURRENT_USER Software Microsoft Windows CurrentVersion Policies Explorer
Astuce: voir comment accéder à la clé de registre souhaitée en un seul clic .
Si vous ne disposez pas d'une telle clé, créez-la simplement.
- Ici, créez une nouvelle valeur DWORD 32 bits NoDesktop .Remarque: même si vous êtes exécution de Windows 64 bits , vous devez toujours utiliser un DWORD 32 bits comme type de valeur.
Réglez-le sur 1 pour masquer les icônes du bureau.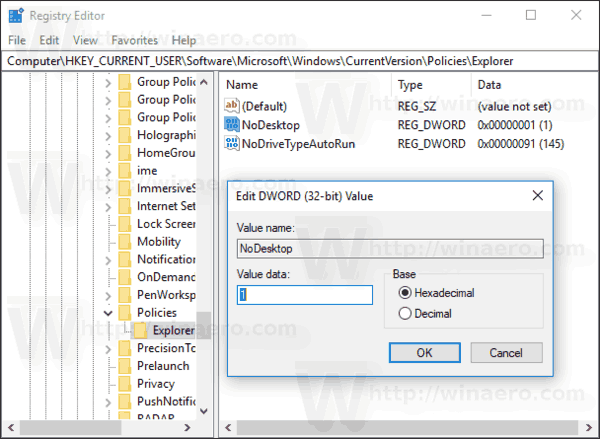
- Pour que les modifications apportées par le réglage du registre prennent effet, vous devez Déconnexion et reconnectez-vous à votre compte utilisateur.
Plus tard, vous pouvez supprimer la valeur NoDesktop pour permettre à l'utilisateur d'utiliser les icônes du bureau.
Pour appliquer cette option à tous les utilisateurs, assurez-vous connecté en tant qu'administrateur avant de procéder.
Ensuite, accédez à la clé de registre suivante:
HKEY_LOCAL_MACHINE Software Microsoft Windows CurrentVersion Policies Explorer
Créez la même valeur ici, NoDesktop, comme décrit ci-dessus.
documentos recientes de windows 10 en el menú de inicio
Astuce: vous pouvez basculer rapidement entre HKCU et HKLM dans l'éditeur de registre Windows 10 .









