Si vous cherchez des moyens de simplifier vos communications, vous voudrez peut-être trouver le moyen le plus rapide d'accéder à votre compte Facebook. Bien sûr, vous pouvez ajouter Facebook à vos favoris sur votre navigateur, mais ce n'est pas la meilleure solution.
Dans cet article, nous allons vous montrer comment ajouter une icône Facebook sur votre bureau afin que vous puissiez l'ouvrir en un seul clic.
Comment ajouter Facebook au bureau sous Windows
Avant de commencer, nous devons expliquer que l'ajout de l'icône Facebook signifie créer un raccourci sur votre bureau. En fait, il y a deux parties : l'ajout du raccourci et l'ajout du logo Facebook. Le processus est similaire pour tous les appareils de bureau Windows. Cependant, si vous possédez l'un des anciens modèles, il se peut qu'il ne soit pas compatible avec votre appareil.
Voici ce que vous devez faire :
cómo ver historias antiguas en instagram
- Faites un clic droit sur votre bureau.
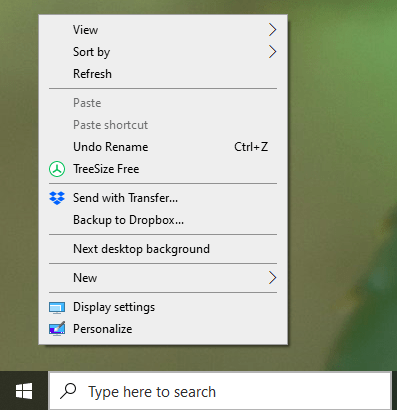
- Lorsque le menu s'ouvre, cliquez sur Nouveau.
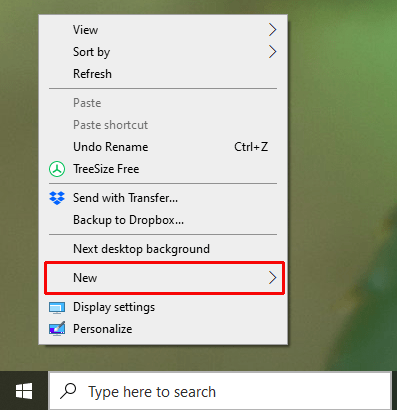
- Cliquez sur Raccourci.
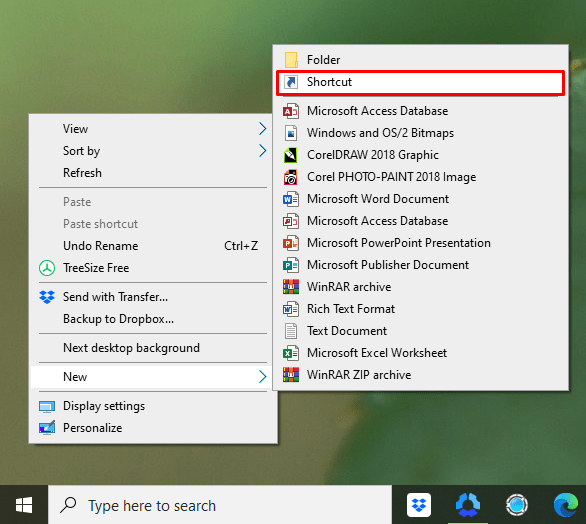
- Un nouveau champ s'ouvrira et vous devrez entrer l'emplacement.
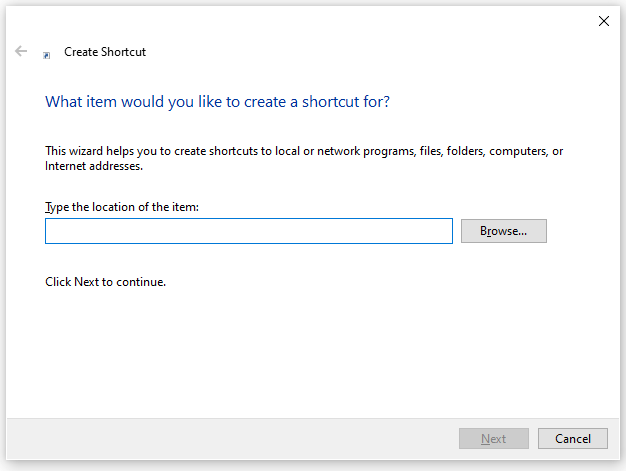
- Taper http://www.facebook.com
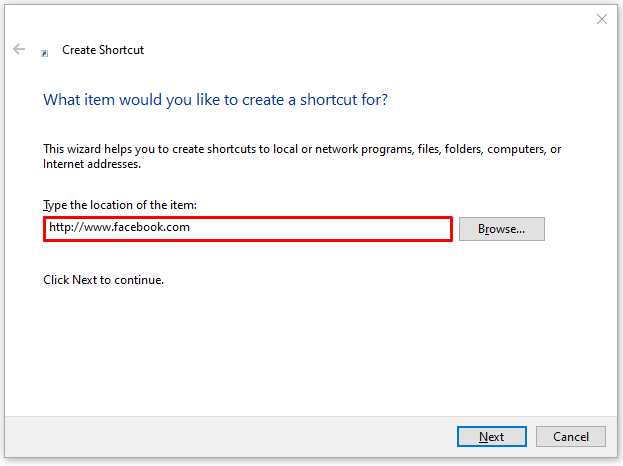
- Cliquez sur Suivant.
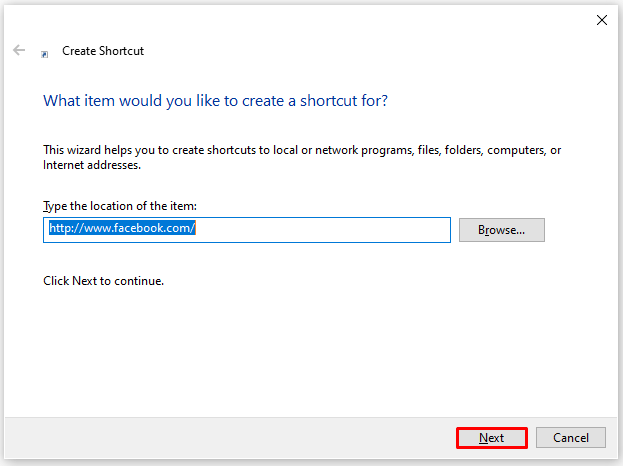
- Entrez le nom de votre raccourci (Tapez Facebook).
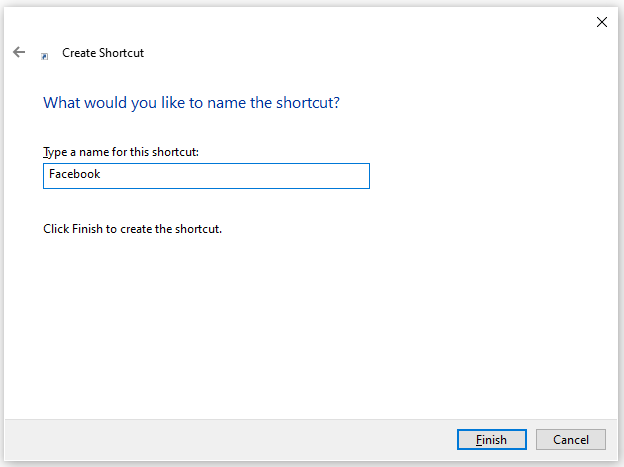
- Cliquez sur Terminer.
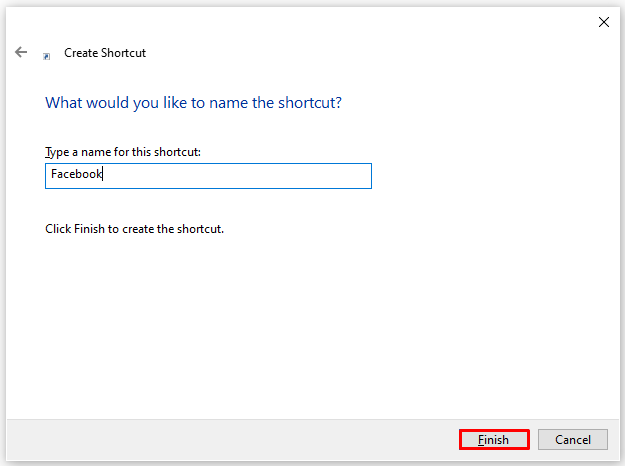
Vous avez maintenant ajouté un raccourci à votre bureau et pouvez ouvrir Facebook en un seul clic. Cependant, comme vous pouvez le voir, le raccourci n'a pas d'icône Facebook. Au lieu de cela, il a le symbole générique de votre navigateur. Pas de problème. Nous avons ce qu'il vous faut. Nous allons maintenant vous montrer comment le changer en quelques secondes !
Comment changer l'icône
Saviez-vous qu'il existe de nombreux sites Web où vous pouvez trouver les icônes de vos applications préférées ? De plus, ils proposent différentes icônes Facebook. Tout ce que vous avez à faire est de choisir celui que vous préférez. Par exemple, si vous n'aimez pas l'icône que Facebook utilise actuellement, vous pouvez sélectionner une version plus ancienne. De plus, vous pouvez opter pour des conceptions plus créatives et artistiques.
Ne vous inquiétez pas, ces sites Web sont légaux, tant que vous utilisez l'icône à des fins personnelles.
Nous avons utilisé Icon Finder et nous vous montrerons également comment procéder :
- Aller à www.iconfinder.com
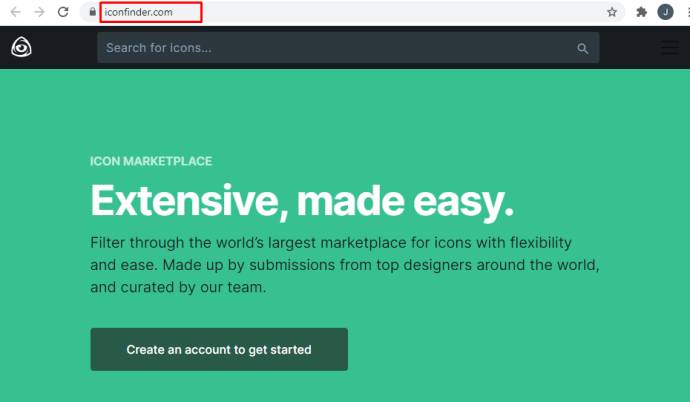
- Sur la page d'accueil, vous verrez la barre de recherche.
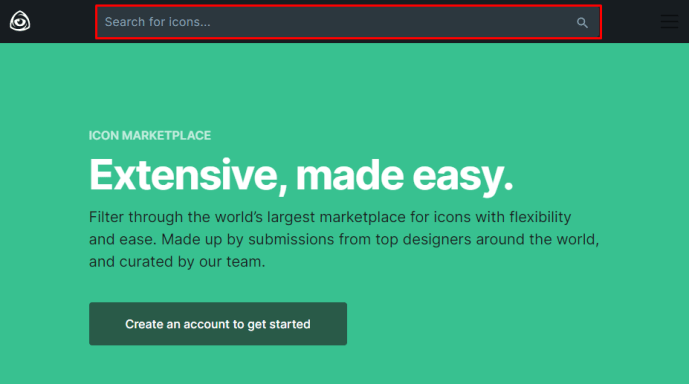
- Tapez Facebook et cliquez sur Rechercher.
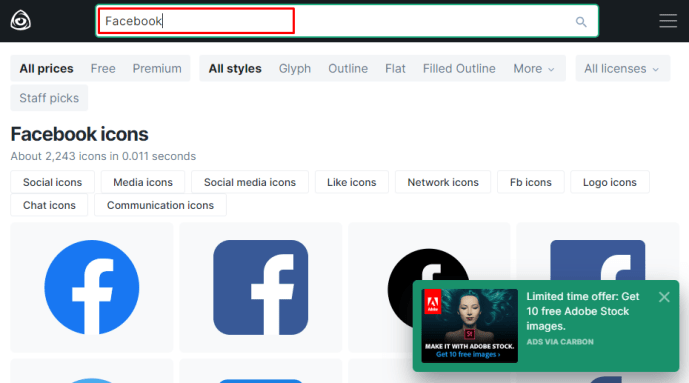
- Si vous souhaitez trouver des icônes gratuites, sélectionnez Gratuit en haut de l'écran.
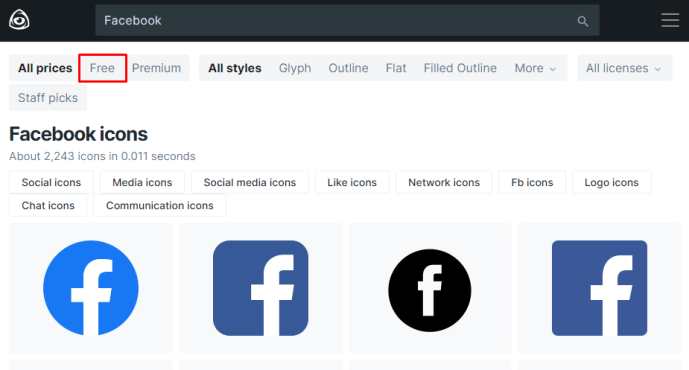
- Choisissez l'icône Facebook que vous aimez.
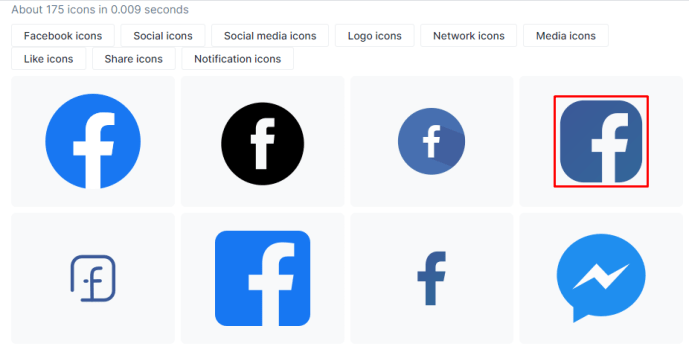
- Cliquez sur le signe ICO pour le télécharger.
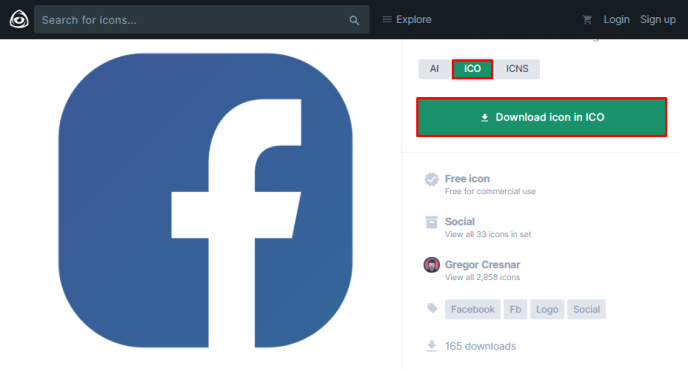
- Lorsque vous avez enregistré l'icône, accédez à votre bureau.
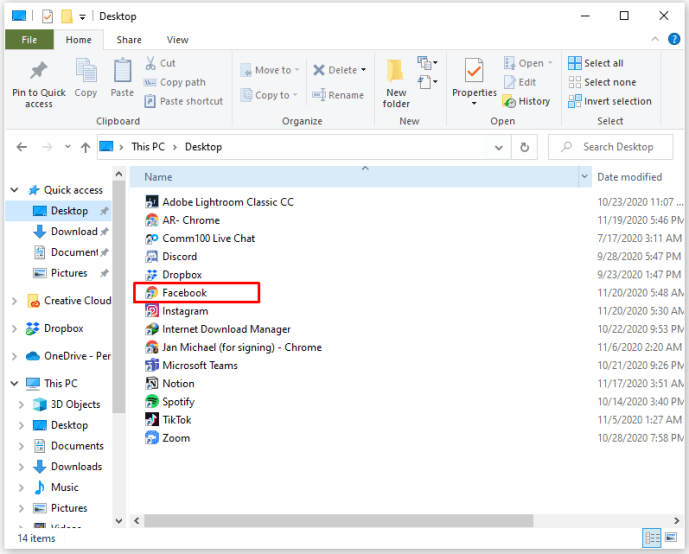
- Faites un clic droit sur le raccourci Facebook que vous avez créé.
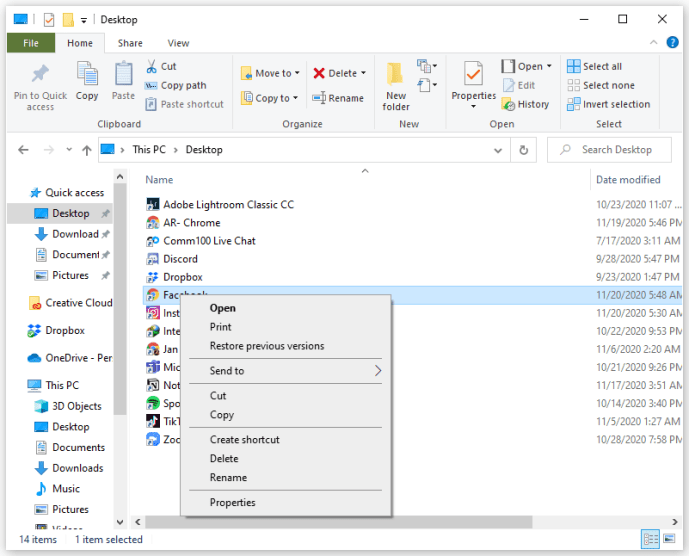
- Sélectionnez Propriétés.
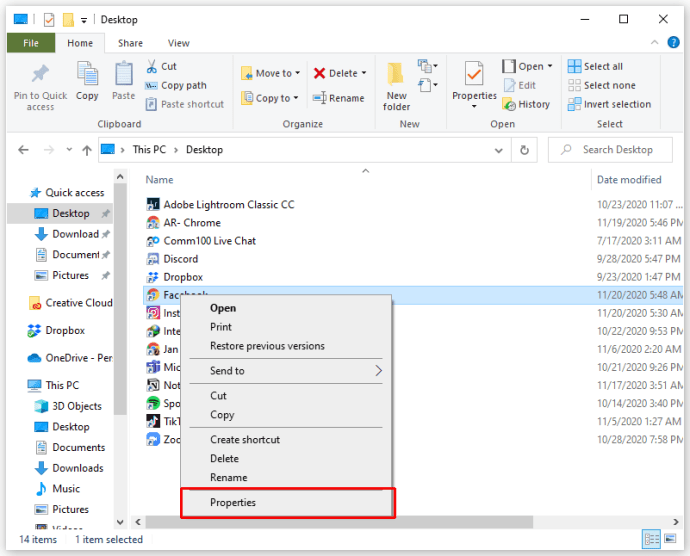
- Ouvrez l'onglet Document Web.
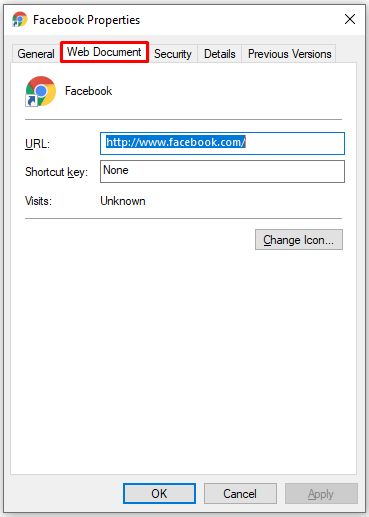
- Cliquez sur l'icône Modifier.
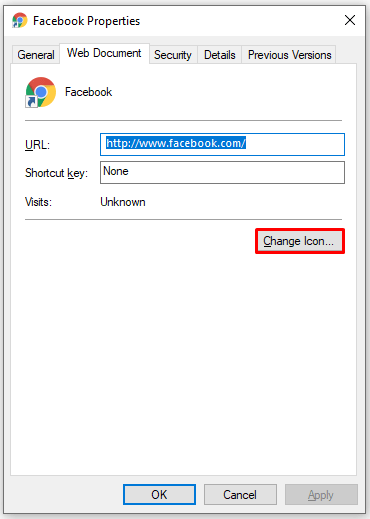
- Cliquez sur Parcourir.
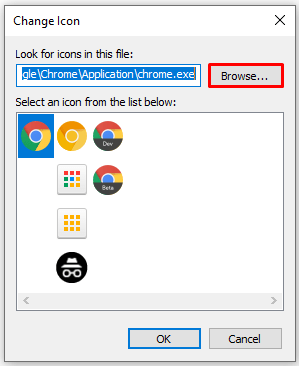
- Recherchez l'icône que vous avez enregistrée et cliquez sur Ouvrir.
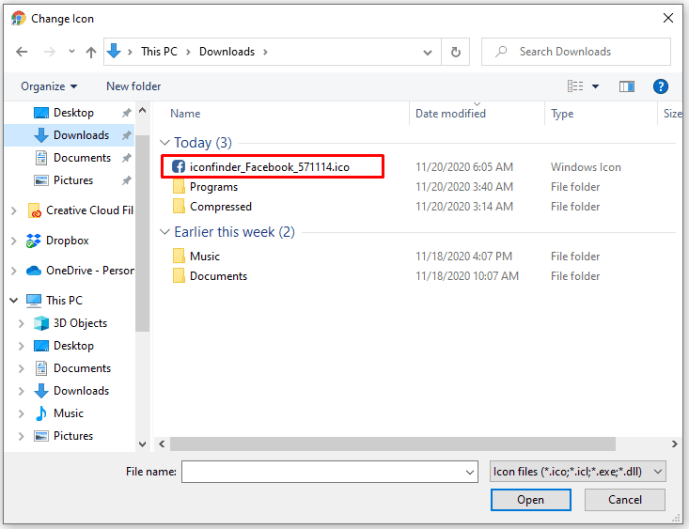
- Pour enregistrer les modifications, cliquez sur Appliquer.
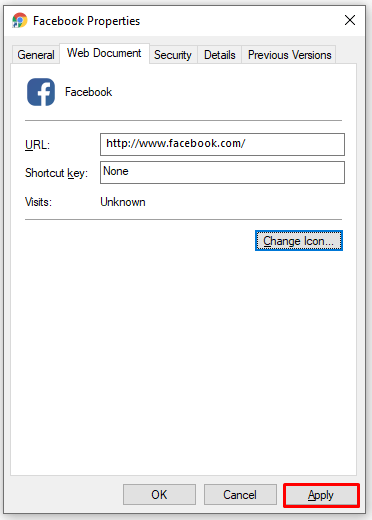
Voilà! C'est l'une des meilleures façons de personnaliser votre icône Facebook.
restablecer el rango de valor en destiny 2
Comme vous l'avez noté, le site Web propose gratuitement de nombreuses icônes de haute qualité. Cependant, si vous avez besoin de plus que cela, vous pouvez acheter un abonnement et débloquer encore plus d'options. La meilleure chose à propos de l'adhésion est que vous pouvez télécharger des jeux d'icônes premium et personnaliser votre bureau.
De plus, vous pouvez également télécharger des icônes conçues par des artistes numériques célèbres.
Comment ajouter une icône Facebook sur Mac
Lorsque vous téléchargez l'application Facebook sur votre Mac, son icône devrait apparaître automatiquement sur votre bureau. Cependant, cela ne se produit parfois pas, surtout si vous avez déjà beaucoup d'applications sur votre bureau.
Ne vous inquiétez pas car il existe un moyen simple d'ajouter une icône Facebook. Tout ce que vous avez à faire est de créer un raccourci et l'icône Facebook apparaîtra sur votre bureau. Voici comment:
- Cliquez sur le Finder dans le coin inférieur gauche de l'écran.
- Le Finder va maintenant vous montrer toutes vos applications et dossiers.
- Faites un clic droit sur l'application Facebook.
- Cliquez sur Créer un alias.
- Le Finder va maintenant créer une copie de l'application Facebook.
- Faites glisser l'icône Facebook que vous venez de créer sur votre bureau.
C'est ça! Vous pouvez maintenant entrer sur Facebook en un seul clic. Bien sûr, vous pouvez également le faire avec n'importe quelle autre application. Si vous ne l'avez pas déjà fait, nous vous suggérons de faire glisser Facebook Messenger, WhatsApp ou une autre application que vous utilisez peut-être pour discuter avec vos amis.
Facilitez-vous les choses
Nous aimons les raccourcis car ils nous facilitent la vie. Lorsque nous sommes occupés, même gagner quelques secondes peut signifier beaucoup. Surtout quand il s'agit de choses que nous faisons quotidiennement, comme consulter nos réseaux sociaux. Nous espérons vous avoir inspiré non seulement pour ajouter une icône Facebook, mais aussi pour organiser votre bureau.
¿Dónde está mi clave de transmisión de Twitch?
Quels raccourcis avez-vous sur votre bureau ? Laquelle trouvez-vous la plus utile ? Faites-nous savoir dans la section commentaires ci-dessous.




![Les meilleurs personnages – Genshin Impact Tier List [juillet 2021]](https://www.macspots.com/img/games/42/best-characters-genshin-impact-tier-list.png)




