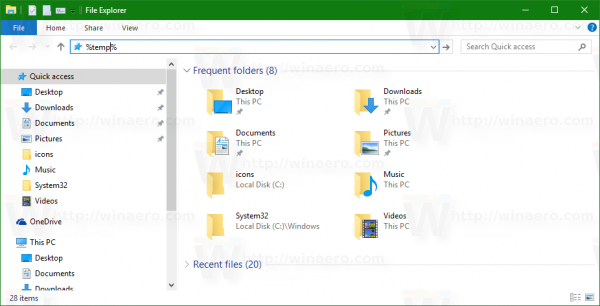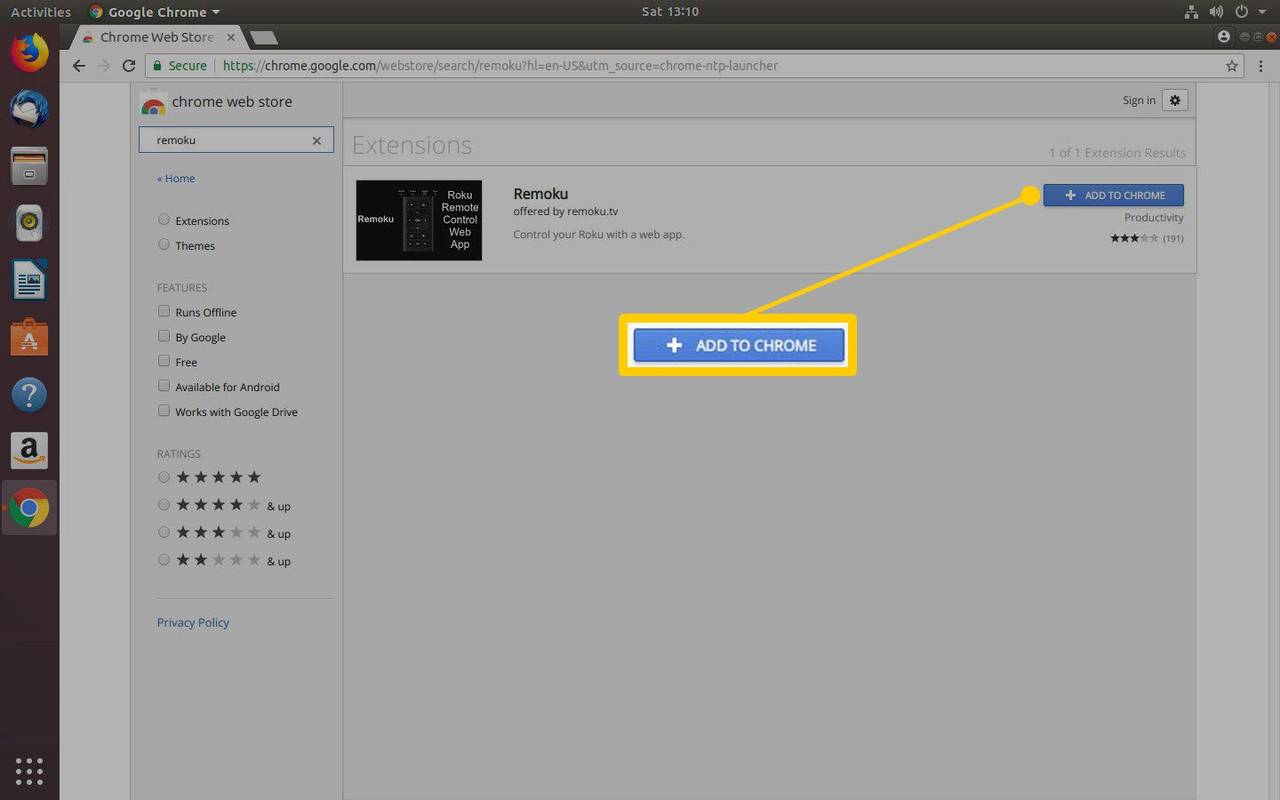Vous avez donc une nouvelle paire d’AirPod qui est passionnante en soi. Il ne vous reste plus qu'à les connecter à l'appareil de votre choix et vous serez prêt à écouter. Les AirPod se connectent actuellement de manière plus transparente à votre iPhone ou à votre Apple Watch.

Vous pouvez les connecter à votre iPad, mais vous devrez les remettre manuellement sur votre téléphone ou votre montre. Désormais, si vous utilisez le même identifiant Apple sur toutes vos plates-formes, chaque appareil doit se souvenir de vos AirPod pour une utilisation future.
Connectez les AirPods à un iPhone
Connecter vos AirPods à votre iPhone est l'action la plus simple, et ce sera probablement le premier appareil auquel vous connecterez vos AirPods.
- Tout d'abord, vous devez vous assurer que le Bluetooth de votre téléphone est activé.

- Ouvrez le boîtier de votre AirPods et placez-le à côté de votre téléphone.

- Une animation à l'écran apparaîtra sur votre iPhone.Maintenez le bouton à l'arrière de vos AirPods.
- Cliquez sur connecter puis terminé. Vos AirPods sont prêts à être utilisés avec votre téléphone.

Connectez les AirPod à un iPad
- Ouvrez votre coque AirPods près de votre iPad.
- Une animation à l'écran apparaîtra. Choisissez 'Connecter'.
- Une fois que vous vous êtes connecté une fois, ouvrez le Centre de contrôle chaque fois que vous souhaitez utiliser vos AirPod avec votre iPad. Sélectionnez ensuite l'icône Bluetooth et sélectionnez vos AirPods.
- Si votre Apple Watch est connectée à votre iPhone, la sélection de vos AirPod à écouter sur votre Apple Watch devrait être une transition transparente.

- Ouvrez le centre de contrôle de votre montre.
- Sélectionnez l'icône Bluetooth puis choisissez vos AirPods.
Connectez les AirPods à un Chromebook
- À l'aide de votre Chromebook, assurez-vous que votre Bluetooth est activé.
- Choisissez l'onglet Menu en bas à droite de votre écran.
- Ouvrez le boîtier des AirPods et laissez les AirPods à l'intérieur.
- Appuyez sur le bouton de configuration situé à l'arrière du boîtier des AirPods et maintenez-le enfoncé. Cela permettra aux AirPod d'être découverts par d'autres sources Bluetooth.
- Les AirPods clignoteront en blanc. Ensuite, vous pouvez les choisir dans le menu Bluetooth de votre Chromebook.
Connectez les Airpods à Android
- Accédez à l'application des paramètres sur votre appareil Android.
- Sélectionnez Bluetooth.
- Ouvrez le boîtier des AirPods et laissez les AirPods à l'intérieur.
- Appuyez sur le bouton de configuration situé à l'arrière du boîtier des AirPods et maintenez-le enfoncé.
- Les AirPods clignoteront en blanc. Ensuite, vous pouvez les choisir dans le menu Bluetooth de votre appareil Android.
Connectez les AirPods au PC
- Ouvrez l'application des paramètres sur votre PC.
- Choisissez Appareils dans le menu, puis sélectionnez l'onglet Bluetooth et autres appareils.
- À partir de là, choisissez Ajouter Bluetooth ou un autre appareil, puis choisissez spécifiquement Bluetooth.
- Ouvrez le boîtier des AirPods et laissez les AirPods à l'intérieur.
- Appuyez sur le bouton de configuration situé à l'arrière du boîtier des AirPods et maintenez-le enfoncé.
- Les AirPods clignoteront en blanc. Ensuite, vous pouvez les choisir dans le menu Bluetooth de votre PC.
Connectez votre Mac aux AirPods
Si vous utilisez un ordinateur Mac ou MacBook, vous pouvez facilement connecter vos AirPod en procédant comme suit:
- Cliquez sur l'icône Apple dans le coin supérieur gauche. Cliquez ensuite sur 'Préférences système'.

- Cliquez sur le symbole Bluetooth.

- Ouvrez votre boîtier AirPods et maintenez le bouton à l'arrière. Lorsque les AirPods apparaissent, cliquez sur «Se connecter».

À partir de maintenant, lorsque vous placez vos AirPod dans votre oreille près de votre Mac, ils se connecteront automatiquement.
Que faire lorsque les AirPod ne se connectent pas automatiquement
Il y a des moments où vos AirPods se connectent avec le mauvais appareil. Heureusement, il existe une solution simple pour cela.

Que ce soit parce que vous êtes à portée de plusieurs appareils connectés ou parce qu'un autre casque Bluetooth est connecté, tout ce que vous avez à faire est d'ouvrir les paramètres Bluetooth de votre appareil et d'appuyer sur vos AirPods.
encender fuego atascado en modo fastboot
Dépannage
Si vous rencontrez des difficultés pour connecter vos AirPod à votre iPhone, fermez le couvercle des AirPod pendant environ 15 secondes, puis ouvrez-le de nouveau. Une lumière blanche devrait apparaître, indiquant que les AirPod sont prêts à être couplés à votre appareil. Si rien ne se passe, maintenez enfoncé le bouton de configuration à l'arrière du boîtier.
Il changera les couleurs du blanc clignotant à l'ambre et reviendra au blanc clignotant, alors maintenez le bouton enfoncé jusqu'à ce qu'il clignote en blanc une seconde fois. Ensuite, vous pouvez ouvrir le boîtier des AirPods, le placer à côté de votre téléphone et essayer de les connecter.
Alors que les AirPod se connectent en douceur aux appareils Apple, ils peuvent se connecter à d'autres appareils. Vous découvrirez ci-dessous comment utiliser vos AirPod avec des appareils non Apple.
cómo hacer una captura de pantalla de una historia de Snapchat sin que ellos lo sepan
Questions fréquemment posées
Comment renommer mes AirPods?
Un problème courant pour les personnes possédant plusieurs appareils Bluetooth ou ensembles d'AirPods est de trouver rapidement la bonne paire. Heureusement, vous pouvez facilement renommer vos Airpods.
Tout d'abord, vous devrez les connecter à votre iPhone. Ouvrez les paramètres, puis appuyez sur Bluetooth. Appuyez sur le «i» à côté des AirPod que vous souhaitez renommer. Appuyez sur la zone de nom en haut et saisissez le nouveau nom.
Que puis-je faire si mes AirPod ne se connectent pas automatiquement?
Outre les étapes de dépannage que nous avons répertoriées ci-dessus, il existe deux actions principales à suivre si vous rencontrez un problème avec vos AirPod.
Tout d'abord, vous devez vous assurer que votre système est à jour. Qu'il s'agisse de votre téléphone, d'un ordinateur ou d'une tablette, une mise à jour résout généralement le problème instantanément.
Ensuite, vous pouvez recoupler vos AirPod avec votre appareil. Le rétablissement d'une connexion est probablement la solution dont vous avez besoin.