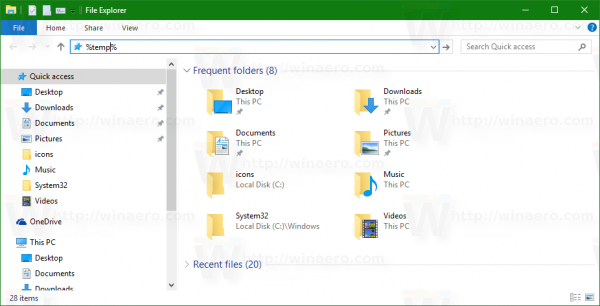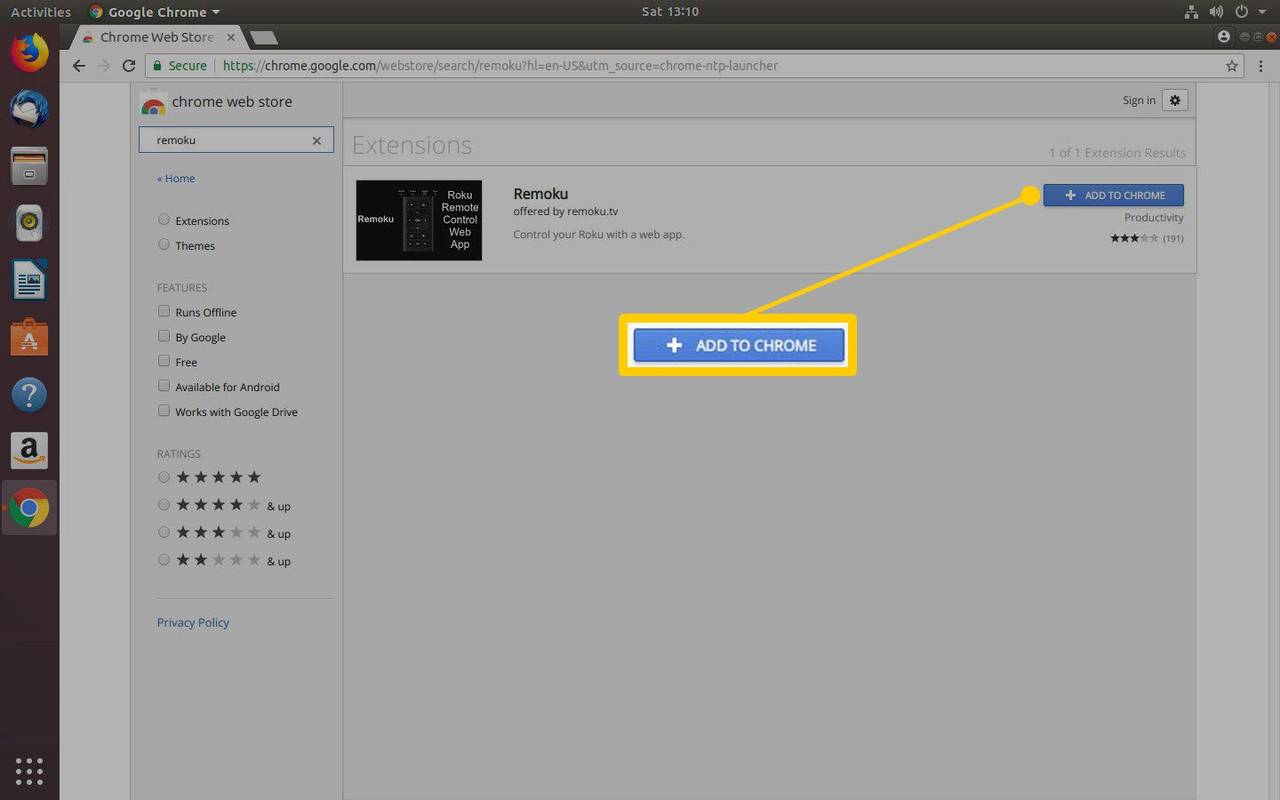Si vous êtes un passionné de données, vous avez probablement dû analyser des tonnes de données s'étendant sur des centaines, voire des milliers de lignes. Mais à mesure que le volume de données augmente, comparer les informations de votre classeur ou suivre tous les nouveaux en-têtes et titres de données peut s'avérer une tâche ardue. Mais c'est exactement pourquoi Microsoft a mis au point la fonction de gel des données.
transferir fotos de iphone a pc

Comme son nom l'indique, le gel maintient en place des lignes ou des colonnes de données lorsque vous faites défiler votre feuille de calcul. Cela vous aide à vous souvenir exactement du type de données que contient une ligne ou une colonne donnée. Cela fonctionne à peu près comme l'utilisation d'épingles ou d'agrafes pour tenir de grandes liasses de papier de manière ordonnée et organisée.
Comment figer une seule ligne sur Excel
Voyons d'abord comment vous pouvez figer une seule ligne de données. Il s'agit généralement de la ligne supérieure de votre classeur.
- Ouvrez la feuille de calcul Excel et sélectionnez la ligne que vous souhaitez figer. Pour ce faire, vous devez sélectionner le numéro de ligne à l'extrême gauche. Alternativement, cliquez sur n'importe quelle cellule le long de la ligne, puis appuyez sur Maj et sur la barre d'espace.

- Cliquez sur l'onglet Affichage en haut et sélectionnez la commande Figer les volets. Cela créera un menu déroulant.

- Parmi les options répertoriées, sélectionnez Figer la ligne supérieure. Cela gèlera la première ligne, quelle que soit la ligne que vous avez actuellement sélectionnée.

Une fois qu'une ligne a été gelée, Excel insère automatiquement une fine ligne grise en dessous.

Si vous souhaitez geler la première colonne à la place, le processus est à peu près le même. La seule différence est que cette fois, vous devrez sélectionner la commande Geler la première colonne dans la liste déroulante en haut.
Comment geler plusieurs lignes
Dans certains cas, vous souhaiterez peut-être verrouiller plusieurs lignes à la fois. Voici comment procéder :
- Sélectionnez la ligne immédiatement en dessous des lignes que vous souhaitez verrouiller. Comme auparavant, cliquer sur n'importe quelle cellule de la ligne et appuyer sur Maj et la barre d'espace fera l'affaire.

- Cliquez sur l'onglet Affichage en haut et sélectionnez la commande Figer les volets.

- Dans la liste déroulante résultante, sélectionnez la commande Figer les volets. Dans les versions récentes de MS Excel, cette option occupe la première place dans la liste déroulante.

Encore une fois, Excel insère automatiquement une ligne fine pour indiquer où commence le volet figé.

Comment dégeler les volets
Parfois, vous pouvez finir par geler une ligne par inadvertance. Ou, vous souhaiterez peut-être déverrouiller toutes les lignes et restaurer la feuille de calcul dans son affichage normal. Faire cela,
- Accédez à Affichage, puis sélectionnez Figer les volets.

- Cliquez sur Dégeler les volets.

FAQ supplémentaires
Je ne vois pas l'option Figer les volets. Quel est le problème?
Lorsque vous travaillez sur une grande feuille de calcul depuis un certain temps, il est possible de perdre la trace des modifications que vous avez apportées à votre document au fil du temps. Si l'option Figer les volets n'est pas disponible, c'est peut-être parce que certains volets sont déjà figés. Dans ce cas, sélectionnez Libérer les volets pour recommencer.
Existe-t-il des alternatives à la congélation ?
Le gel peut être très utile lors de l'analyse d'énormes blocs de données, mais il y a un hic. Vous ne pouvez pas figer des lignes ou des colonnes au milieu d'une feuille de calcul. Pour cette raison, il est important de vous familiariser avec les autres options d'affichage. En particulier, vous souhaiterez peut-être comparer différentes sections de votre classeur, y compris des sections au milieu du document. Il existe deux alternatives :
1) Ouvrir une nouvelle fenêtre pour le classeur en cours
Excel est équipé pour ouvrir autant de fenêtres que vous le souhaitez pour un seul classeur. Pour ouvrir une nouvelle fenêtre, cliquez sur Afficher et sélectionnez Nouvelle fenêtre. Vous pouvez ensuite minimiser les dimensions des fenêtres ou les déplacer à votre guise.
2) Fractionner une feuille de calcul
La fonction de fractionnement vous permet de diviser votre feuille de calcul en plusieurs volets qui défilent séparément. Voici comment exécuter cette fonction.
• Sélectionnez la cellule dans laquelle vous souhaitez diviser votre feuille de calcul.
• Accédez à Afficher, puis sélectionnez la commande Fractionner.
La feuille de calcul sera divisée en plusieurs volets. Chacun défile séparément des autres, vous permettant de scruter différentes parties de votre document sans avoir à ouvrir plusieurs fenêtres.
Le gel de plusieurs lignes ou colonnes est un processus simple et, avec un peu de pratique, vous pouvez verrouiller n'importe quel nombre de lignes. Avez-vous rencontré des erreurs en essayant de geler plusieurs lignes dans vos documents ? Avez-vous des hacks de gel à partager? Passons aux commentaires.