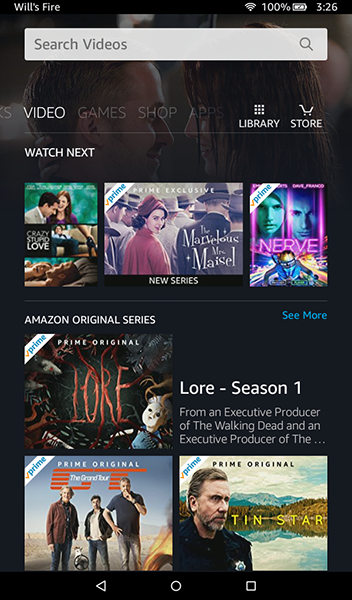La plupart des ordinateurs portables d’aujourd’hui sont équipés d’une webcam intégrée. Vous n’avez donc pas besoin d’acheter d’équipement supplémentaire pour profiter au maximum de votre PC. Une webcam ne fonctionne pas correctement, cependant, peut compromettre vos plans

De nombreux problèmes, des plus petits bogues aux problèmes de pilote plus compliqués, peuvent entraîner un dysfonctionnement de votre webcam. Dans cet article, nous aborderons les raisons possibles de cette situation, ainsi que des solutions simples pour vous aider à remettre votre webcam en ligne.
Avant de commencer le dépannage
Il est bon de savoir que le système d’exploitation Mac n’a pas d’application intégrée qui configure votre webcam. Presque toutes les applications que vous pouvez utiliser sur votre Mac pour accéder à la caméra ont leurs propres paramètres. C'est ainsi que vous activez la webcam: ajustez les paramètres dans chaque application individuelle. Vous ne pouvez pas simplement l’activer ou le désactiver sur votre MacBook.
Lorsque vous ouvrez une application, c'est à ce moment que votre webcam s'active également. Mais comment saurez-vous si cela s'est produit? Suivez ces étapes pour le découvrir:
- Accédez au Finder.
- Sélectionnez le dossier Applications et choisissez l'application avec laquelle vous souhaitez utiliser l'appareil photo.
- Le voyant LED à côté de votre came intégrée doit s'allumer pour indiquer que la came est maintenant active.
Voici ce qu'il faut faire si la caméra ne fonctionne pas.
¿Cómo sabes si tu teléfono está desbloqueado?

Assurez-vous qu'il n'y a pas de conflit (ou de virus)
Lorsque deux ou plusieurs applications essaient d'utiliser la webcam en même temps, cela peut provoquer un conflit.
Si vous essayez de passer un appel vidéo FaceTime et que votre caméra ne fonctionne pas, assurez-vous qu'aucune application utilisant une caméra ne fonctionne en arrière-plan. Skype, par exemple.
Pour ceux qui ne savent pas comment surveiller leurs applications actives, voici comment les vérifier:
cómo buscar amigos en discordia
- Allez dans Applications.
- Recherchez l'application Moniteur d'activité et cliquez pour l'ouvrir.
- Cliquez sur l'application que vous pensez utiliser la webcam et terminez le processus.
Si vous ne savez pas quelle application peut être à l'origine du problème, la meilleure option est de toutes les fermer. Assurez-vous simplement que vous avez enregistré ce sur quoi vous travaillez actuellement avant de le faire.
Cela ne fera pas de mal non plus d’exécuter une analyse du système. Un virus peut interrompre les paramètres de votre caméra et empêcher l'affichage de la vidéo. Même si vous disposez d'un excellent programme antivirus pour protéger votre PC, quelque chose peut encore passer entre les mailles du filet.
Le SMC peut être la réponse
Le contrôleur de gestion système du Mac peut résoudre le problème de la webcam car il contrôle plusieurs fonctions matérielles. Il vous suffit de le réinitialiser, et ce n’est pas trop compliqué. Procédez comme suit:
- Éteignez votre MacBook et assurez-vous que l'adaptateur est branché dans une prise.
- Appuyez simultanément sur les touches Maj + Ctrl + Options et allumez l'ordinateur.
- Après le démarrage de votre Mac, appuyez à nouveau simultanément sur Maj + Ctrl + Options.
- Assurez-vous de maintenir la clé pendant 30 secondes, puis relâchez-la et attendez que votre ordinateur portable démarre comme il le fait habituellement.
- Vérifiez votre webcam pour voir si cela fonctionne maintenant.
La réinitialisation d'un appareil iMac, Mac Pro ou Mac Mini peut être légèrement différente. Suivez ces étapes:
- Éteignez votre ordinateur portable, puis débranchez-le d'une source d'alimentation.
- Appuyez sur le bouton d'allumage. Tenez pendant environ trente secondes.
- Relâchez le bouton et rebranchez le câble d'alimentation.
- Attendez que l'ordinateur portable démarre et vérifiez si la caméra fonctionne.

Rechercher des mises à jour ou réinstaller les applications
Si vous essayez de passer un appel vidéo via Skype ou FaceTime et que la webcam ne fonctionne pas, quoi que vous fassiez, le problème ne vient peut-être pas de votre caméra. Il s’agit peut-être de l’application que vous utilisez.
Avant de supprimer les applications, assurez-vous que vous exécutez les dernières versions et qu'aucune mise à jour n'est en attente. Après cela, essayez de supprimer les applications et de les installer à nouveau, puis vérifiez si la caméra fonctionne.
De plus, saviez-vous qu'il existe des exigences réseau en ce qui concerne les webcams? Non seulement vous souffrirez d'une mauvaise qualité d'image si votre signal Wi-Fi n'est pas assez bon, mais vous ne pourrez peut-être pas du tout établir une connexion. Assurez-vous d'avoir une vitesse Internet d'au moins 1 Mbps si vous souhaitez passer un appel HD FaceTime ou de 128 kbps si vous souhaitez passer un appel régulier.
Une mise à jour du système peut être le coupable
Comme avec certains autres systèmes d'exploitation, une mise à jour du système peut provoquer une interruption entre une application et votre webcam.
Et si votre webcam fonctionnait correctement jusqu'à présent et refusait soudainement de coopérer? Il est probable que la dernière mise à jour du système ait provoqué une erreur, en particulier si vos mises à jour se produisent automatiquement. Essayez de ramener votre système d'exploitation à son état précédent et vérifiez si la caméra fonctionne.
Dernier recours - Redémarrez l'ordinateur portable
La solution la plus simple s'avère parfois être la bonne. Si aucune des solutions décrites précédemment ne fonctionne, éteignez votre ordinateur portable et rallumez-le. Accédez au logiciel de la webcam et vérifiez si la vidéo s'affiche maintenant.
Si rien ne fonctionne…
Essayez de contacter l'assistance Apple. Ils peuvent avoir une autre solution que vous pouvez essayer, sinon une seule de nos suggestions permet de faire fonctionner à nouveau votre webcam. Cependant, gardez à l'esprit que votre ordinateur portable et votre webcam sont susceptibles de s'user simplement si vous les avez depuis longtemps.
cómo mensaje privado en la discordia
Comment résolvez-vous vos problèmes de webcam? Faites-nous savoir dans la section commentaires ci-dessous!