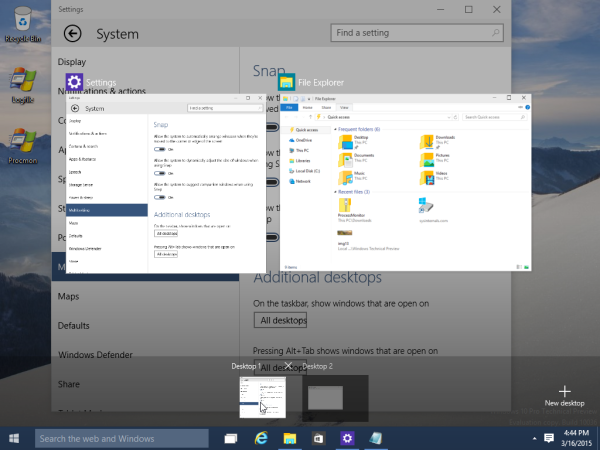Vous rencontrez des problèmes avec votre clavier Lenovo qui ne fonctionne pas ? Voici comment réparer un clavier d'ordinateur portable avec des touches qui ne répondent pas ou qui collent.
Causes du clavier d'ordinateur portable Lenovo qui ne fonctionne pas
Les problèmes avec le clavier intégré de votre ordinateur portable peuvent avoir de nombreuses causes, notamment :
cómo transferir archivos de Google Drive a otro Google Drive
- Pilotes de périphérique obsolètes ou corrompus
- Interférence des claviers externes
- Clés sales
- Matériel endommagé
Comment réparer lorsqu'un clavier Lenovo ne fonctionne pas
Essayez ces étapes dans l'ordre, en vérifiant après chaque étape si votre clavier fonctionne :
-
Redémarrez votre ordinateur Windows . Un nouveau départ peut éliminer les bogues temporaires qui pourraient affecter votre PC.
-
Exécutez l'utilitaire de résolution des problèmes Windows . Windows 11 et 10 disposent d'outils intégrés qui peuvent résoudre des problèmes mineurs. Si cela ne répare pas le clavier, cela peut vous donner des idées pour les prochaines étapes.
-
Mettez à jour vos pilotes de clavier Windows . Si les pilotes du clavier sont corrompus d'une manière ou d'une autre, vous pouvez télécharger les derniers pilotes à partir du Gestionnaire de périphériques Windows.
-
Éteignez les autres claviers . Si vous avez ajouté un clavier externe, cela pourrait provoquer des conflits avec le clavier intégré. Accédez à votre Gestionnaire de périphériques pour vous assurer que seul celui par défaut est activé.
-
Désactivez le chargeur Windows CTF. Si vous utilisez un stylet intelligent ou d'autres périphériques de saisie, cela peut interférer avec le clavier. Fermez le chargeur CTF pour exclure ce problème.
-
Désactivez Cortana . L'assistant intelligent de Windows, Cortana, peut également interférer avec les fonctionnalités de votre ordinateur. Désactivez temporairement Cortana pour voir si cela fait une différence.
-
Désactivez le mode jeu Windows. Windows dispose d'un mode de jeu qui affecte le fonctionnement de l'ordinateur portable. Accédez à vos paramètres pour vous assurer qu’il est désactivé.
-
Désactivez les raccourcis clavier Windows. Pour effacer les paramètres de raccourci clavier, ouvrez le Panneau de configuration Windows et accédez à Facilité d'accés > Centre de facilité d'accès > Rendre le clavier plus facile à utiliser . Assurez-vous que tous les interrupteurs à bascule sont éteints, puis appliquez les modifications et redémarrez votre ordinateur.
-
Nettoyez votre clavier. Les déversements sont parmi les raisons les plus courantes pour lesquelles un clavier ne fonctionne pas, mais un nettoyage en profondeur peut parfois résoudre le problème. Même si vous n'avez rien renversé, nettoyer régulièrement votre clavier peut augmenter sa longévité.
-
Connectez un clavier sans fil à votre ordinateur portable. Bien que ce ne soit pas techniquement une solution, l'utilisation d'un clavier externe vous permet de continuer à utiliser votre PC. Votre Lenovo doit prendre en charge la plupart des claviers Bluetooth et USB.
-
Activer le clavier à l'écran de Windows . Une autre solution à court terme consiste à utiliser le tableau à l’écran.
-
Utilisez la restauration du système Windows. Si rien d’autre ne fonctionne, la restauration des paramètres d’usine du système est un dernier recours possible. Cependant, vous perdrez tout ce qui n'a pas été sauvegardé depuis la création de votre dernier point de restauration, alors sauvegardez tout ce que vous souhaitez enregistrer.
-
Faites réparer ou remplacer votre clavier Lenovo . Si votre appareil est toujours sous garantie, vous pourriez bénéficier d’une réparation ou d’un remplacement gratuit.
- Comment allumer la lumière de mon clavier Lenovo ?
À allumer l'éclairage du clavier sur un ordinateur portable Lenovo , appuie sur le Fonction ( Fn ) et Barre d'espace touches simultanément. Continuez à utiliser ce raccourci pour augmenter la luminosité ou désactiver le rétroéclairage du clavier. Vous pouvez également contrôler le rétroéclairage du clavier avec le logiciel Vantage de Lenovo.
ver quién vio tu historia de instagram
- Comment verrouiller la touche de fonction de mon clavier Lenovo ?
Essayez d'appuyer sur Fn + Échap pour activer Fn Lock et désactiver les raccourcis clavier. Si cela ne fonctionne pas, votre clavier ne prend peut-être pas en charge Fn Lock.
- Comment déverrouiller le pavé tactile sur un ordinateur portable Lenovo ?
Pour déverrouiller un pavé tactile d'ordinateur portable Lenovo, appuyez sur la touche avec un pavé tactile ou redémarrez votre PC. Si vous disposez d'une souris externe, accédez à Paramètres > Dispositifs > Pavé tactile > Sur . Si vous rencontrez des problèmes avec une souris USB ou sans fil, activez Bluetooth, vérifiez la connexion physique et vérifiez la batterie.