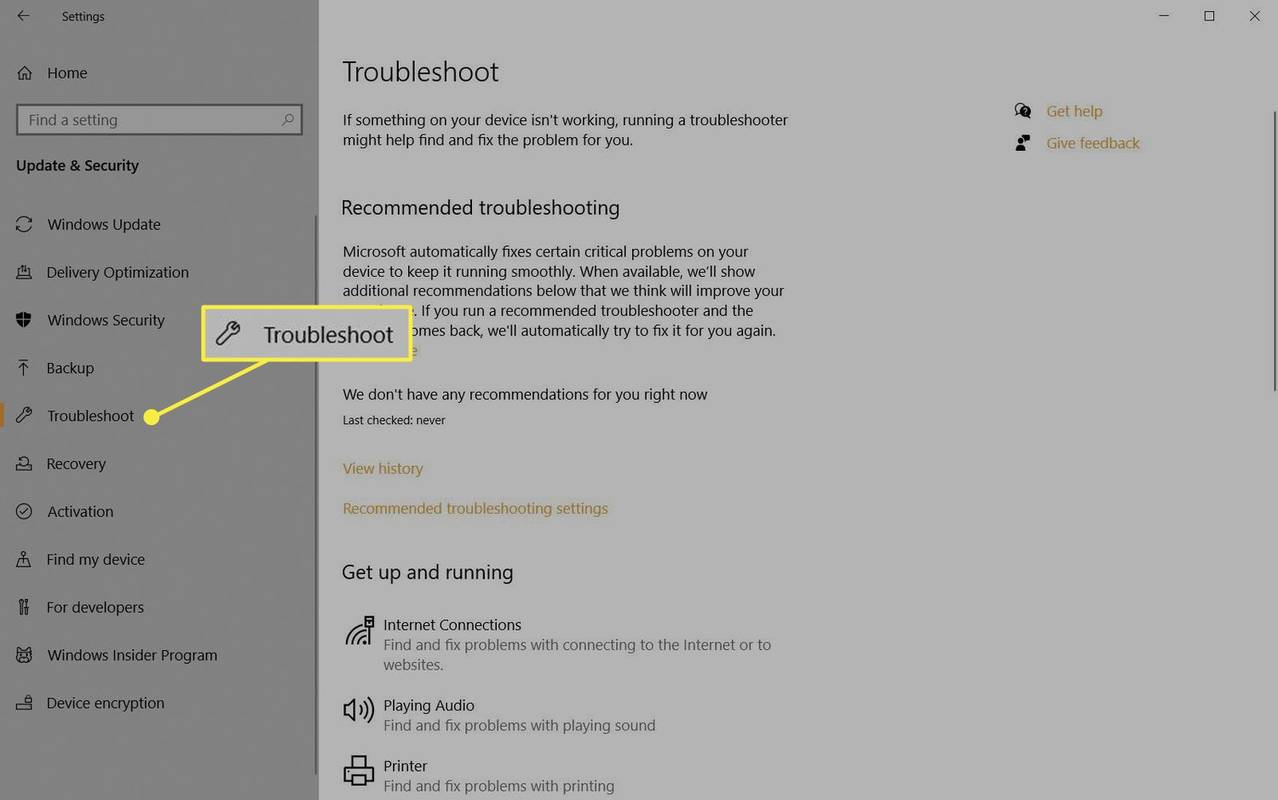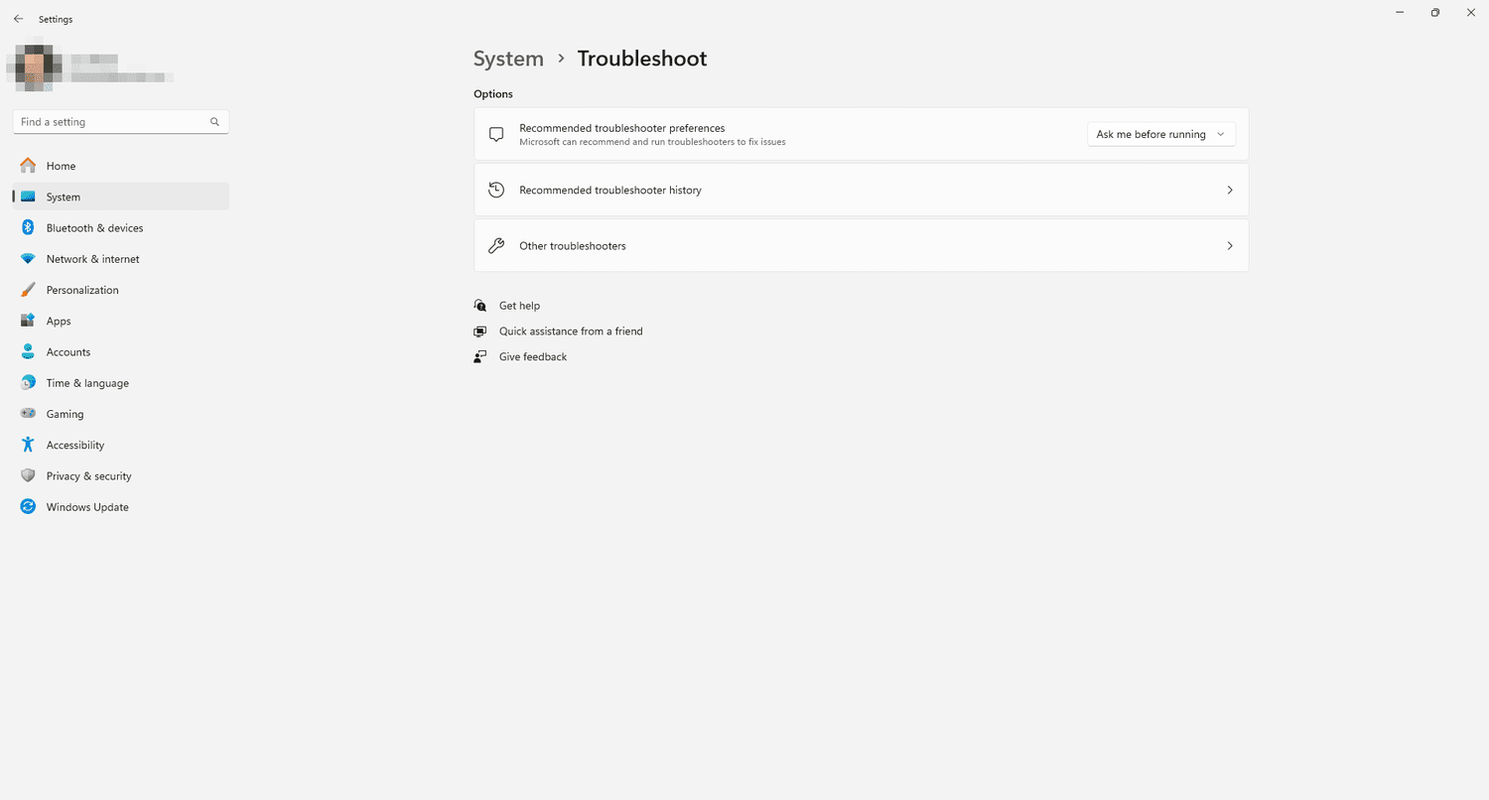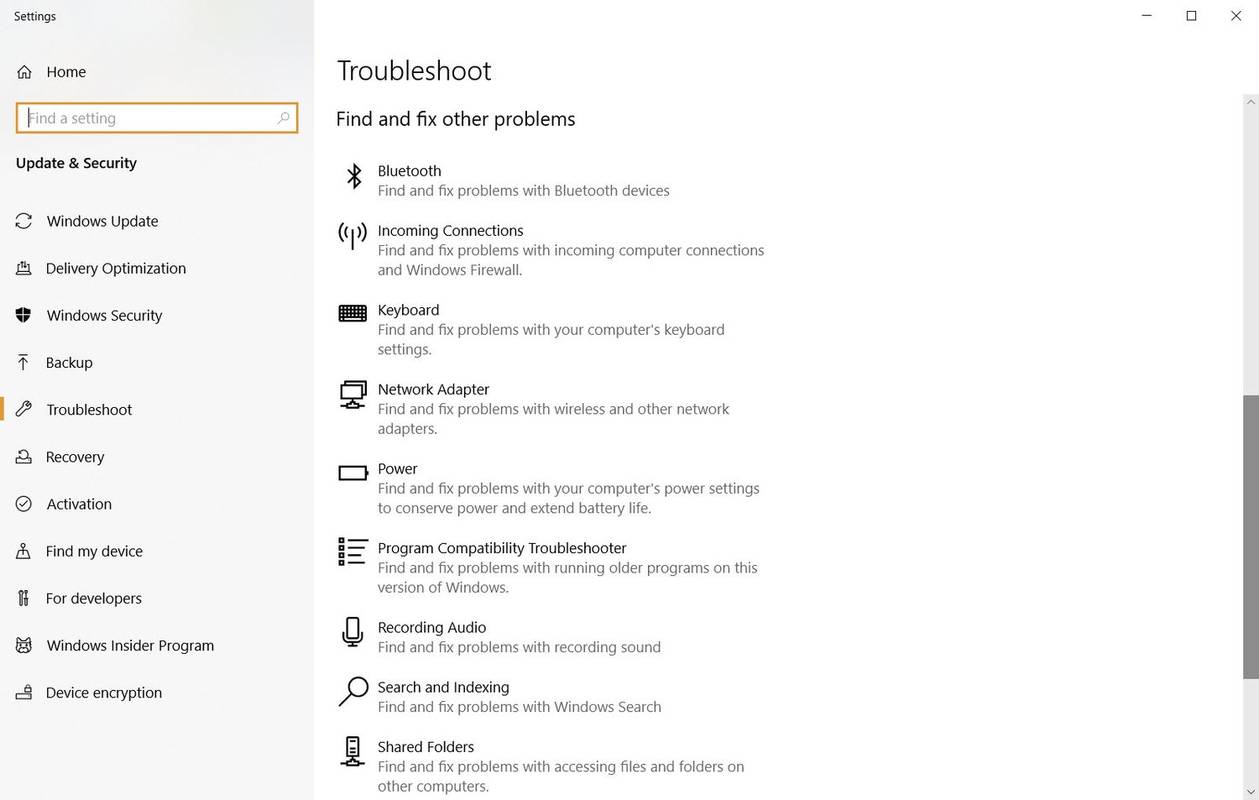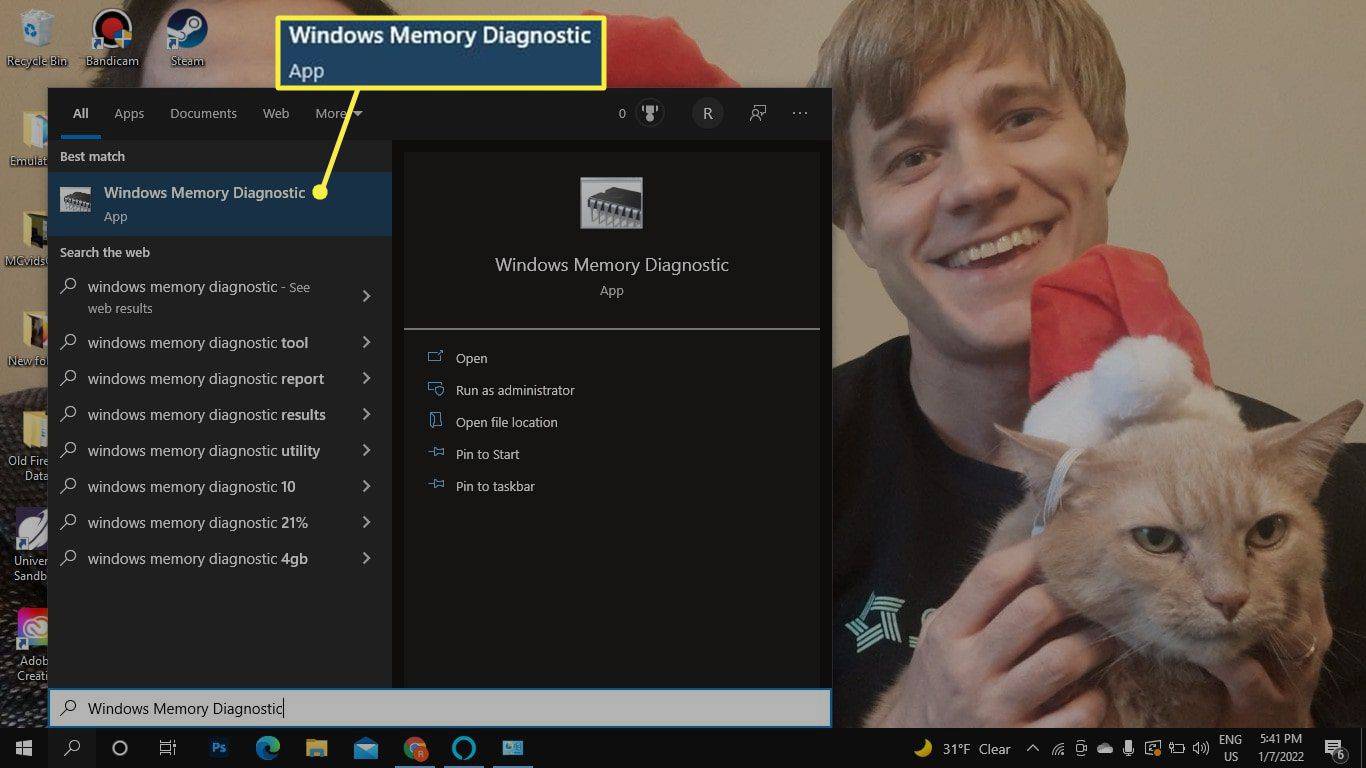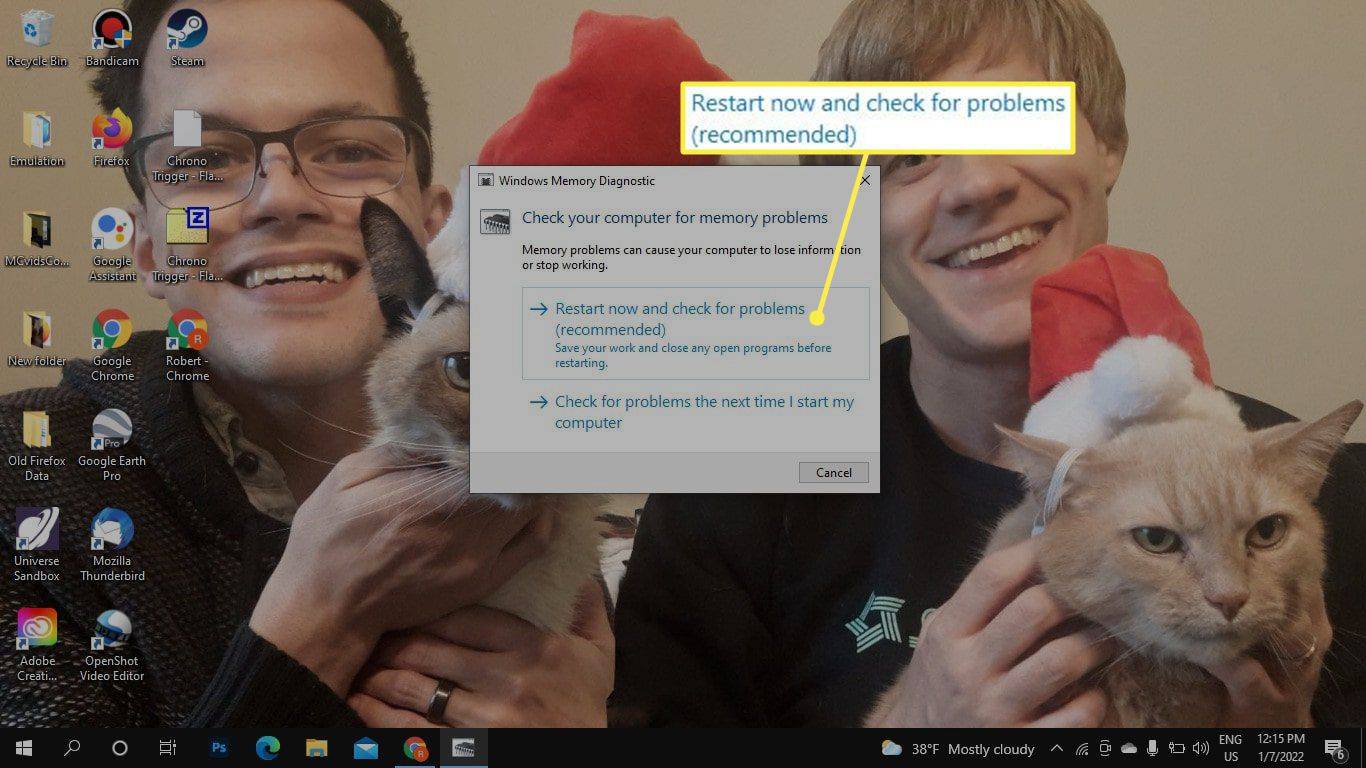Ce qu'il faut savoir
- Aller à Paramètres > Système > Dépanner (W11) ou Paramètres > Mise à jour et sécurité > Dépanner (W10).
- Pour tester votre RAM, recherchez Diagnostique de la mémoire de Windows et exécutez l'application. Consultez les résultats dans l'Observateur d'événements.
- D'autres outils de dépannage incluent Reliability Monitor et des applications spécifiques au matériel telles que l'outil de diagnostic du processeur Intel.
Cet article explique comment exécuter des diagnostics sur Windows 10 et Windows 11.
cómo desactivar los comentarios en facebook
Windows dispose-t-il d’un outil de diagnostic ?
Il existe plusieurs façons de créer des rapports de diagnostic système sous Windows 10 et 11. En plus des options Windows intégrées, de nombreux fabricants de matériel disposent d'outils de dépannage, et il existe également des applications tierces pour diagnostiquer les problèmes matériels informatiques.
Comment exécuter un test de diagnostic sur mon ordinateur ?
Si vous ne parvenez pas à identifier le problème avec votre PC, commencez par l'utilitaire de résolution des problèmes Windows :
Les captures d'écran ci-dessous proviennent de Windows 10, mais les instructions s'appliquent également à Windows 11.
-
Sous Windows 11, accédez à Paramètres > Système > Dépanner .
Sous Windows 10, accédez à Paramètres > Mise à jour et sécurité > Dépanner .
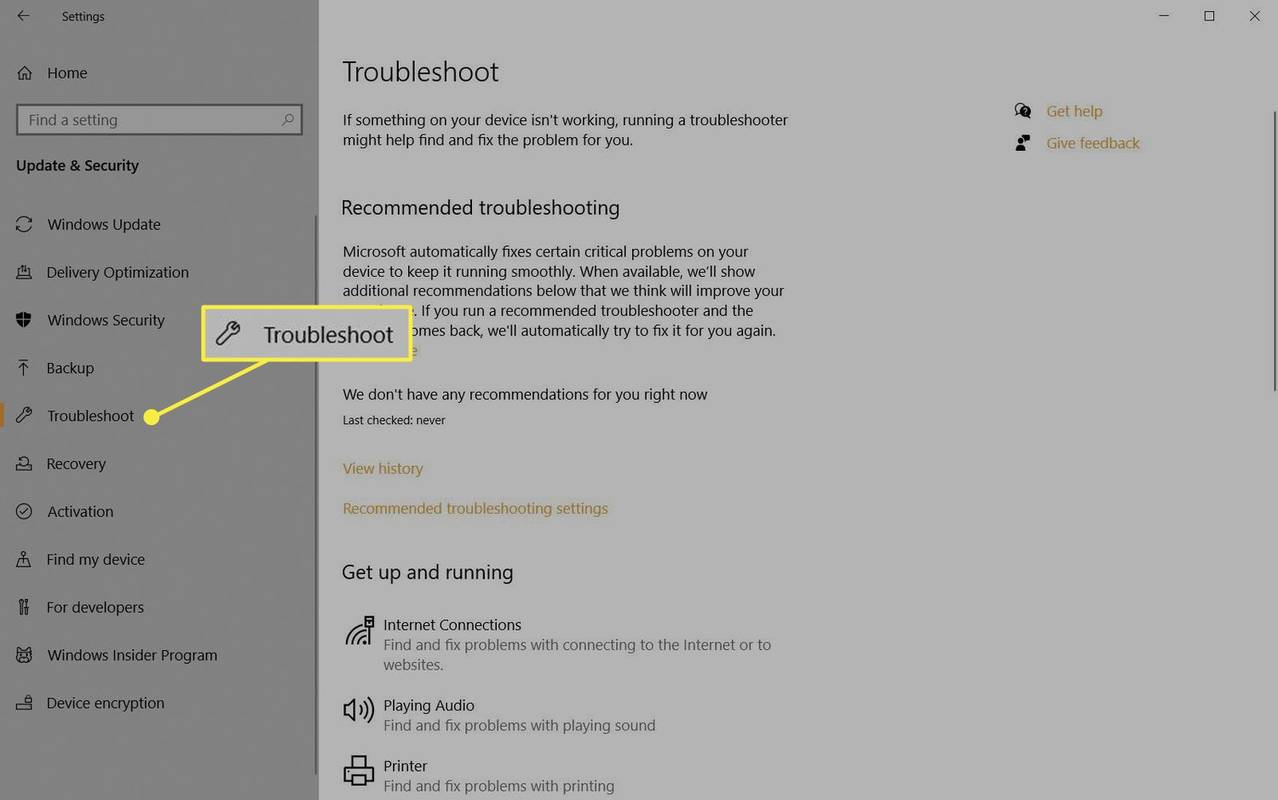
-
Les utilisateurs de Windows 11 ont une étape supplémentaire : sélectionnez Autres dépanneurs .
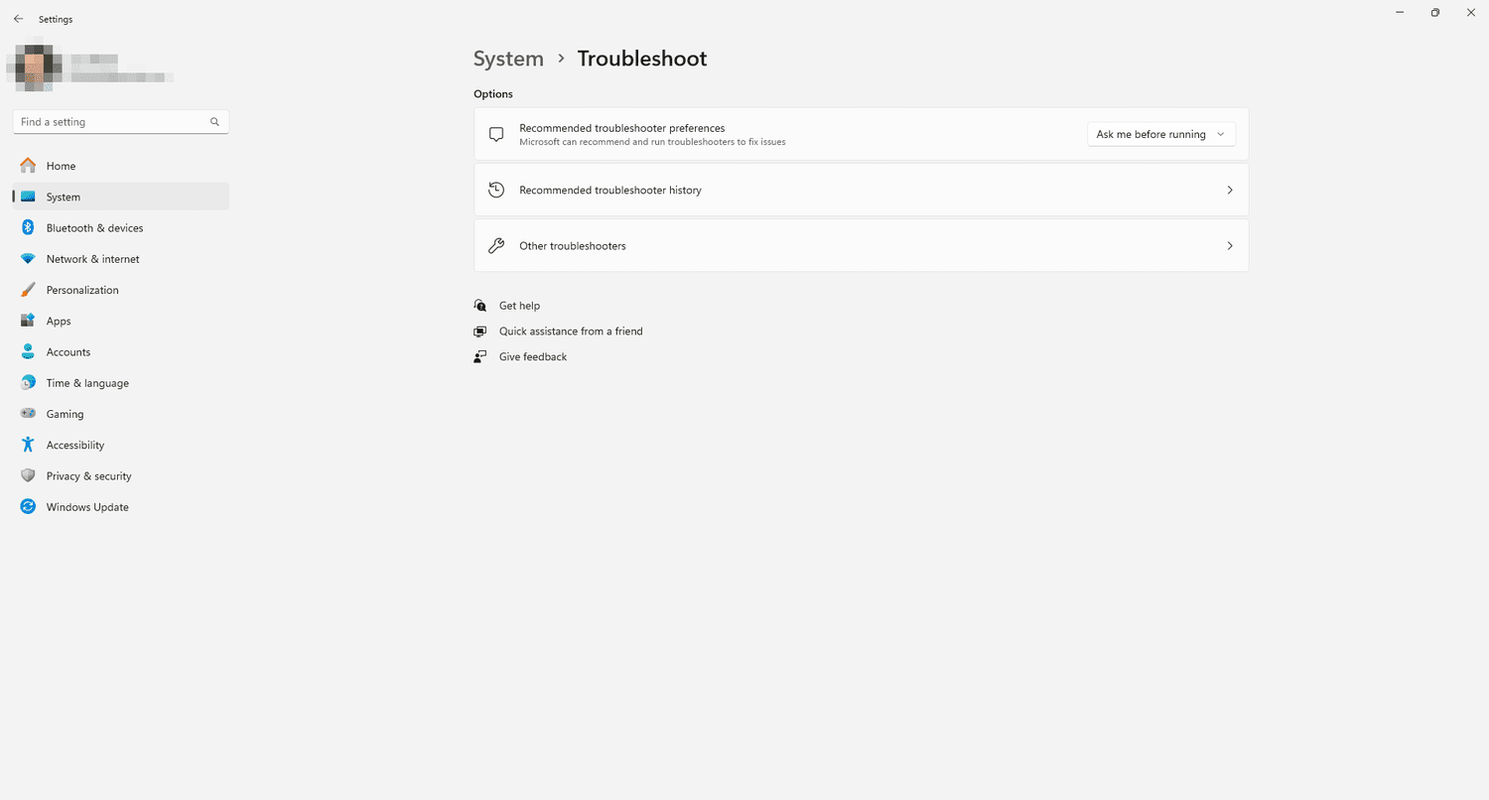
-
Choisissez un outil de dépannage pour votre problème. Les options incluent Bluetooth, clavier, Windows Update, réseau et Internet.
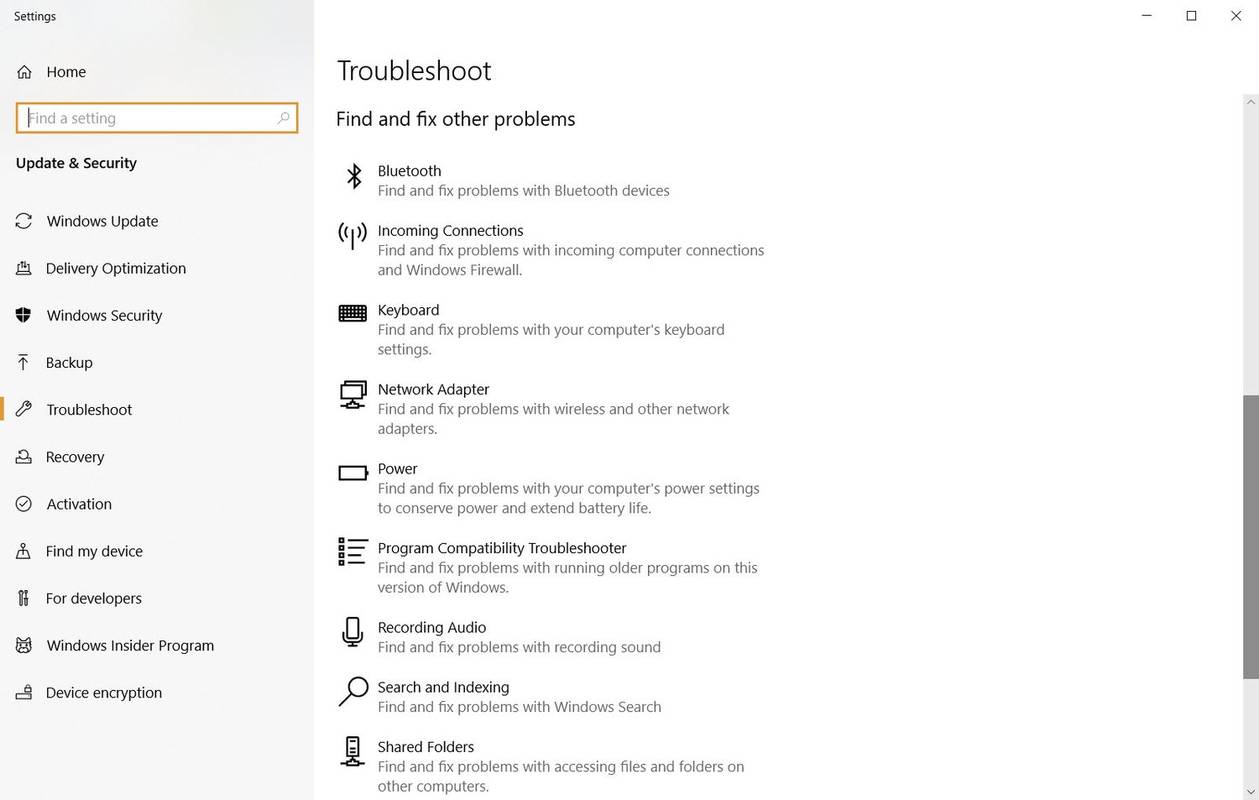
Options de dépannage de Windows 10.
google chrome no pide guardar contraseña
Si l'utilitaire de résolution des problèmes détecte un problème, il vous suggérera comment le résoudre. Vous pourrez peut-être résoudre le problème en réparant automatiquement Windows.
Comment utiliser l'outil de diagnostic de la mémoire Windows
Si vos programmes informatiques restent en retard ou se bloquent, il pourrait y avoir un problème avec votre RAM. Votre meilleur pari est d'exécuter le diagnostic de la mémoire Windows :
-
Ouvrez l'outil de recherche dans la barre des tâches, saisissez Diagnostique de la mémoire de Windows , puis sélectionnez l'application pour l'ouvrir.
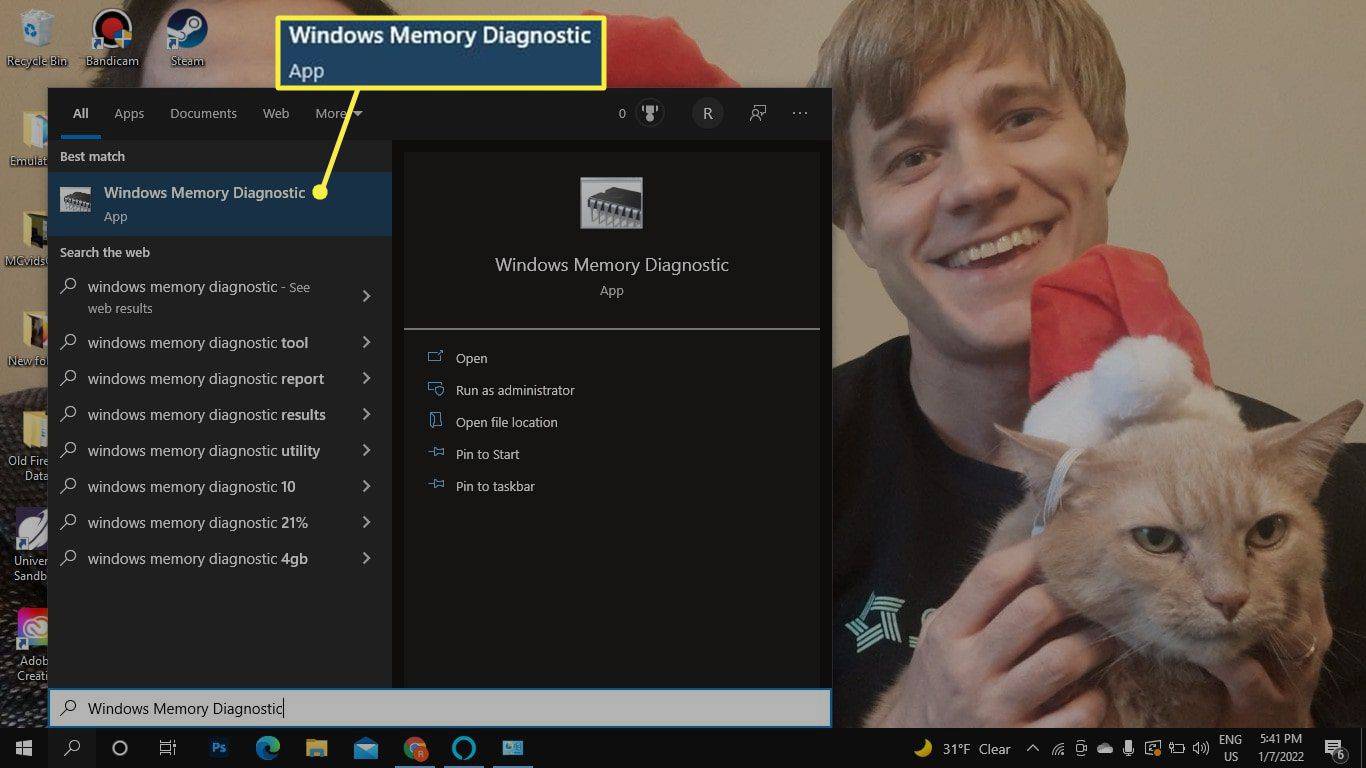
-
Sélectionner Redémarrez maintenant et recherchez les problèmes ou Rechercher des problèmes la prochaine fois que je démarrerai mon ordinateur . Lorsque votre PC redémarre, l'outil de mémoire Windows analysera votre ordinateur.
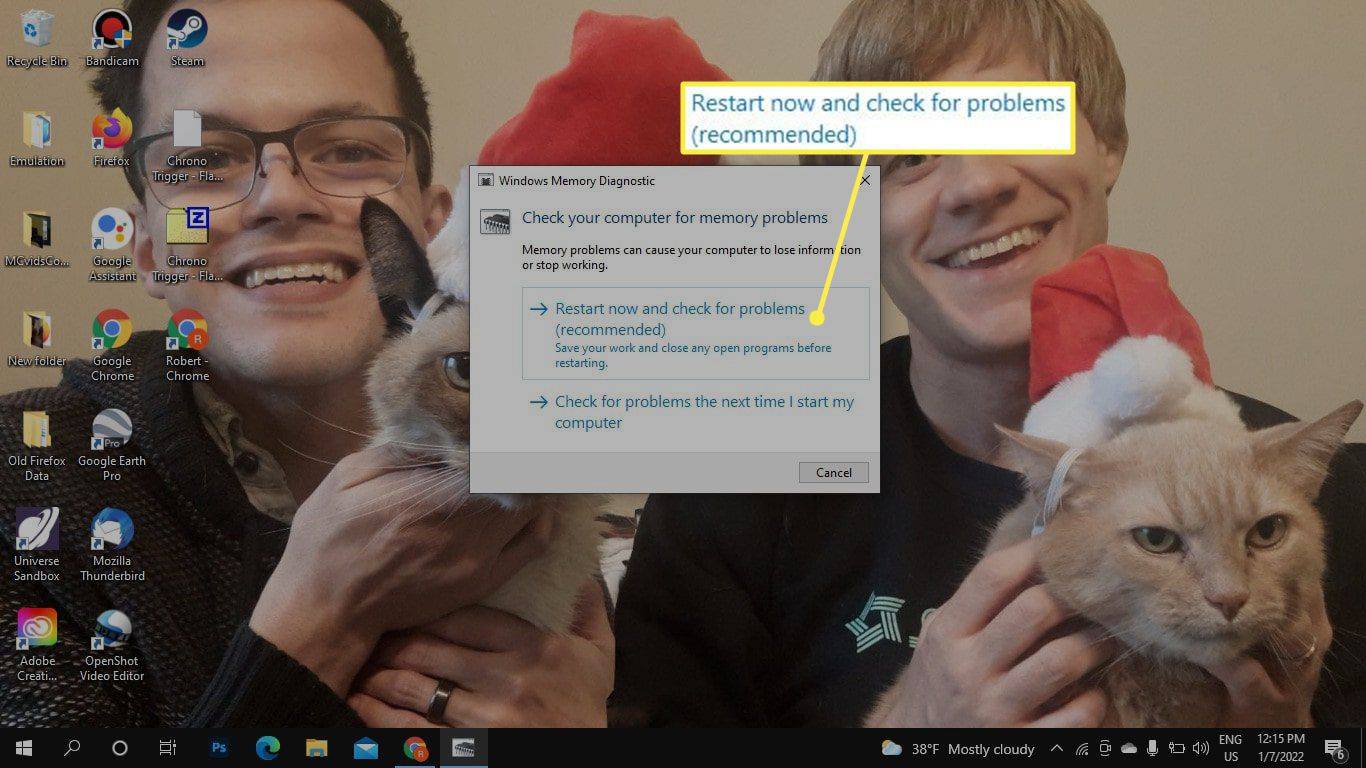
-
Après quelques minutes, votre PC démarrera normalement. Consultez les résultats dans l'Observateur d'événements. Si l'utilitaire de résolution des problèmes détecte des problèmes, prenez des mesures pour libérer de la mémoire.
Il existe également des tiers programmes de test de mémoire qui peut avoir plus de fonctionnalités que l'outil Windows par défaut.
la televisión no se enciende después de un corte de energía
Moniteur de fiabilité et de performances Windows
L'Analyseur de performances et l'Analyseur de fiabilité font partie des outils Windows/d'administration. Rechercher Moniteur de performances ou Afficher l'historique de fiabilité et ouvrez l'application pour voir des statistiques sur le fonctionnement de votre ordinateur. Le moniteur de fiabilité tient un journal des événements qui peuvent vous aider à identifier les programmes qui fonctionnent mal.
 Comment réparer une erreur Windows 11 d'un processus critique mort
Comment réparer une erreur Windows 11 d'un processus critique mort Autres outils de diagnostic informatique
D'autres moyens d'obtenir de l'aide sous Windows consistent à contacter le support Windows avec l'application Obtenir de l'aide. Il existe également des applications tierces pour dépanner du matériel spécifique comme votre moniteur. Faites vos recherches avec soin et analysez tout ce que vous téléchargez à la recherche de logiciels malveillants.
Votre processeur et d'autres matériels peuvent disposer d'un logiciel permettant de diagnostiquer les problèmes. Par exemple, le Outil de diagnostic du processeur Intel peut analyser et optimiser les processeurs Intel. Les ordinateurs Dell sont également livrés avec leur propre ensemble d'outils de diagnostic. Vérifiez votre PC spécifique pour d'autres logiciels de dépannage intégrés.
- Comment exécuter les diagnostics Windows au démarrage ?
Dans la recherche Windows, tapez msconfig et faites un clic droit Configuration du système , puis sélectionnez Exécuter en tant qu'administrateur . Dans l'onglet Général, sélectionnez Démarrage diagnostique . Pour désactiver le paramètre, revenez à la configuration du système et sélectionnez Démarrage normal .
- Comment ouvrir le BIOS système sous Windows 10 ?
Pour accéder au BIOS de Windows 10, accédez à Paramètres > Mise à jour et sécurité > Récupération . Descendez à Démarrage avancé et sélectionnez Redémarrer maintenant . Ensuite, sélectionnez Dépanner > Options avancées > Paramètres du micrologiciel UEFI > Redémarrez pour ouvrir le BIOS UEFI .
- Comment exécuter des diagnostics de disque dur sous Windows 10 ?
Vous pouvez analyser votre disque dur avec la vérification des erreurs Windows. Accédez à Ce PC, cliquez avec le bouton droit sur le lecteur et sélectionnez Propriétés > Outils > Vérifier > Scanner le lecteur . Il existe également de nombreux tiers programmes de test de disque dur .