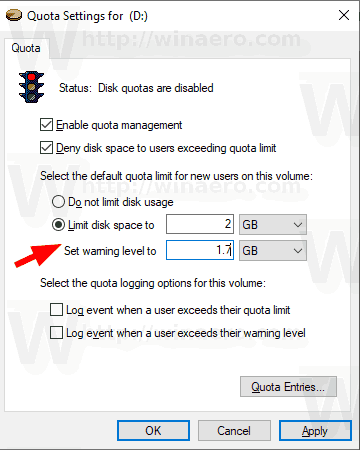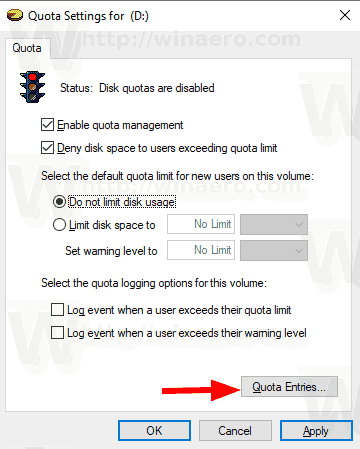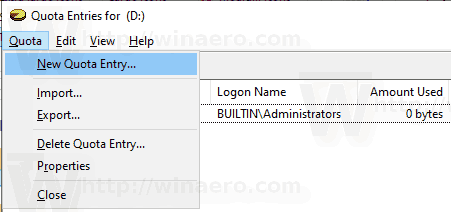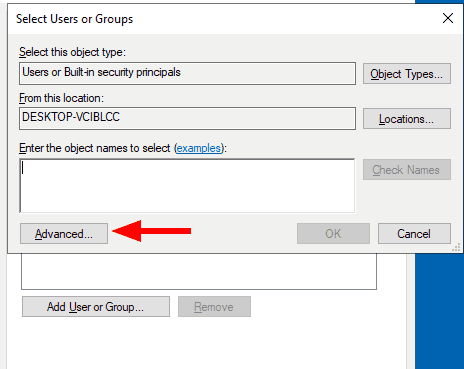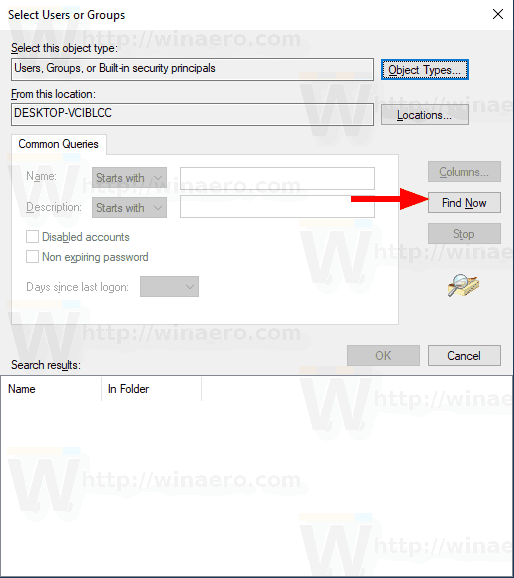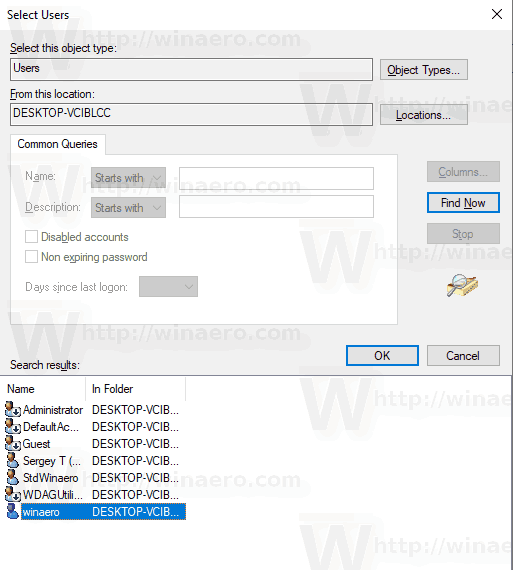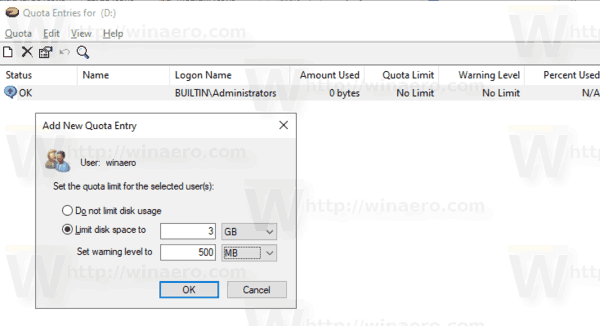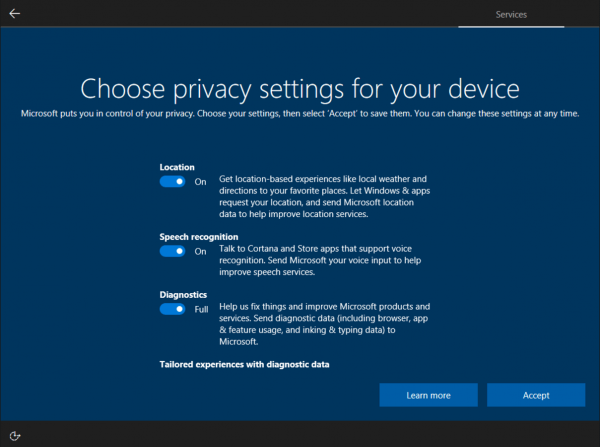NTFS est le système de fichiers standard de la famille de systèmes d'exploitation Windows NT. Il prend en charge les quotas de disque, qui aident les administrateurs à suivre et à contrôler l'utilisation de l'espace disque par les utilisateurs. Voyons comment configurer les quotas de disque dans Windows 10.
Publicité
Le système de fichiers NTFS permet aux administrateurs de contrôler la quantité de données que chaque utilisateur peut stocker sur un volume de système de fichiers NTFS. Les administrateurs peuvent éventuellement configurer le système pour consigner un événement lorsque les utilisateurs sont proches de leur quota et pour refuser davantage d'espace disque aux utilisateurs qui dépassent leur quota. Les administrateurs peuvent également générer des rapports et utiliser le moniteur d'événements pour suivre les problèmes de quota.cómo eliminar chats en messenger
La fonction de quota de disque peut être activée pour un lecteur individuel ou forcée pour tous les lecteurs. En outre, il existe un certain nombre d'options que vous pouvez ajuster pour les quotas de disque. Avant de continuer, assurez-vous que votre compte utilisateur privilèges administratifs . Maintenant, suivez les instructions ci-dessous.
Pour activer les quotas de disque dans Windows 10,
- Ouvrez l'explorateur de fichiers et accédez auCe PCdossier.
- Cliquez avec le bouton droit sur le lecteur NTFS pour lequel vous souhaitez activer les quotas de disque, puis sélectionnezPropriétésdans le menu contextuel.

- Passer auCitationet cliquez sur leAfficher les paramètres de quotabouton.

- Allume leActiver la gestion des quotas de disqueoption.

- Allume leRefuser l'espace disque aux utilisateurs dépassant la limite de quotaoption si nécessaire.
- En dessous deSélectionnez la limite de quota par défautpour les nouveaux utilisateurs sur ce volume, sélectionnezLimiter l'espace disqueet spécifiez la quantité d'espace souhaitée pour la limite et avant qu'un avertissement ne soit affiché à l'utilisateur.
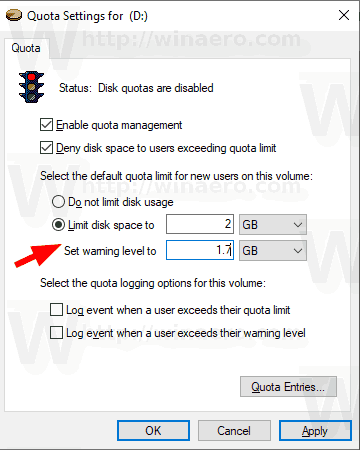
- Enfin, cliquez surAppliqueretD'accord.
- Redémarrer Windows 10.
Vous avez terminé.
Remarque: vous pouvez toujours désactiver les quotas de disque en désactivant les optionsActiver la gestion des quotasetRefuser l'espace disque aux utilisateurs dépassant la limite de quotaet en définissant les limites de quota de disque surNe pas limiter l’option d’utilisation du disque. En outre, vous pouvez modifier la limite de quota et son niveau d'avertissement ultérieurement à tout moment.
En outre, vous pouvez définir un quota de disque pour des comptes d'utilisateurs spécifiques. Voici comment cela peut être fait.
Activer le quota de disque pour un utilisateur spécifique
- Ouvrez l'explorateur de fichiers et accédez auCe PCdossier.
- Cliquez avec le bouton droit sur le lecteur NTFS pour lequel vous souhaitez activer les quotas de disque, puis sélectionnezPropriétésdans le menu contextuel.

- Passer auCitationet cliquez sur leAfficher les paramètres de quotabouton.

- Allume leActiver la gestion des quotas de disqueoption.

- Allume leRefuser l'espace disque aux utilisateurs dépassant la limite de quotaoption si nécessaire.
- Cliquez sur le boutonEntrées de quota.
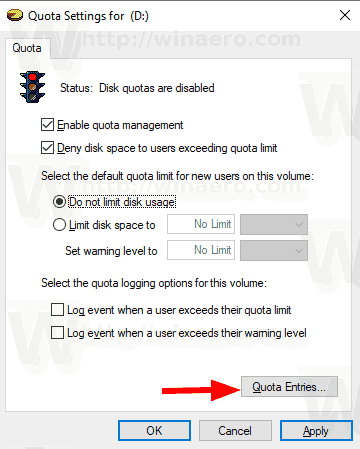
- Dans la boîte de dialogue suivante, double-cliquez sur le compte utilisateur pour lequel vous souhaitez définir un quota de disque. Si vous ne voyez pas ce compte dans la liste, sélectionnezQuota> Nouvelle entrée de quota ...du menu.
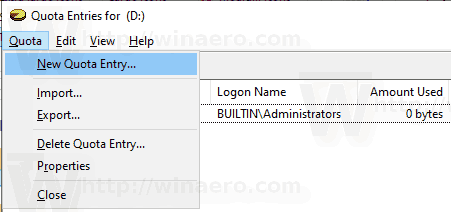
- Dans la boîte de dialogue suivante, cliquez sur leAvancéebouton.
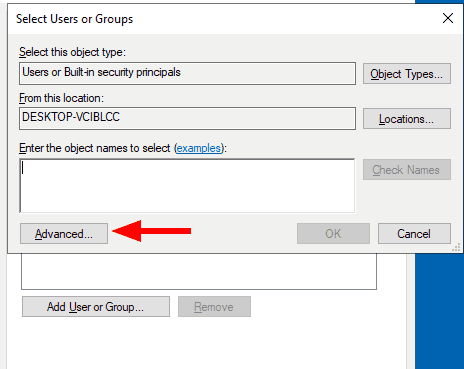
- Clique sur leTrouve maintenantbouton.
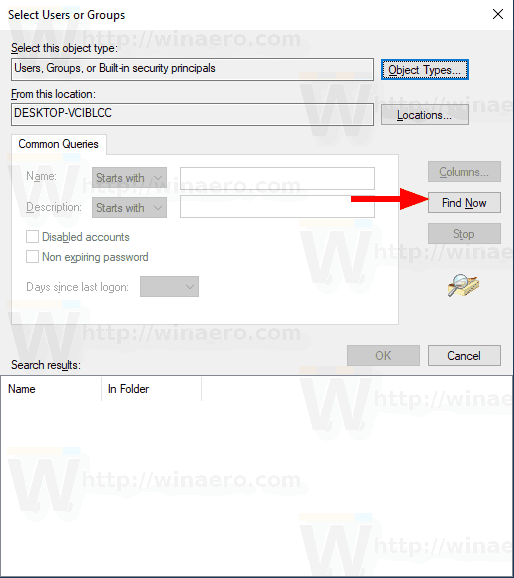
- Dans la liste, sélectionnez le compte d'utilisateur pour lequel vous souhaitez spécifier un quota de disque, puis cliquez surD'accord.
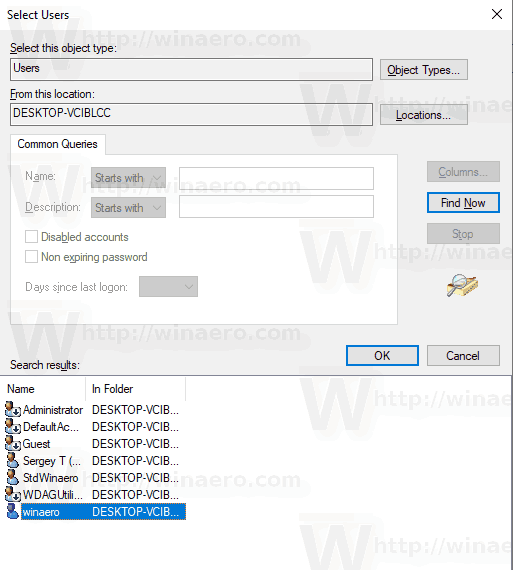
- Cliquez sur OK pour ajouter une nouvelle entrée de quota de disque.
- Dans la boîte de dialogue suivante, sélectionnezLimiter l'espace disqueet spécifiez la quantité d'espace souhaitée pour la limite et avant qu'un avertissement ne soit affiché à l'utilisateur.
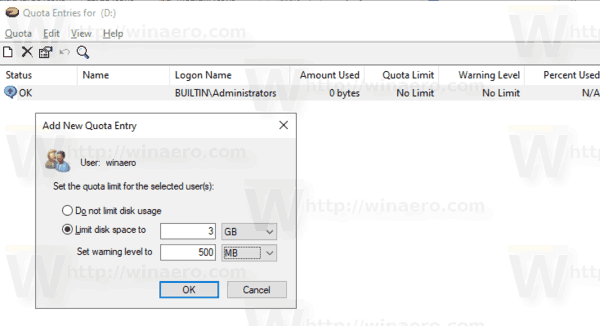
- Cliquer surAppliqueretD'accord.
C'est ça.