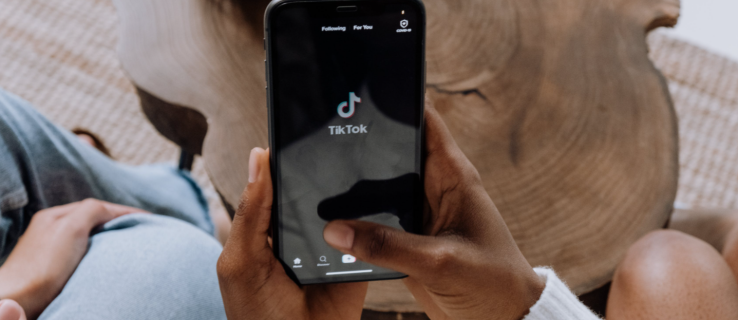Zoom est un excellent outil pour mettre en place des réunions en ligne. Sa facilité d'utilisation permet à de nombreuses personnes de se rassembler et d'échanger des idées dans le confort de leur foyer. Parfois, vous souhaiterez peut-être regrouper certaines personnes en équipes pour vous concentrer sur des sujets distincts sans avoir à quitter la conférence en cours. C'est dans ce scénario que les salles de sous-commission entrent en jeu.

Vous verrez ci-dessous comment activer les salles de sous-commission dans Zoom en fonction de la plate-forme ou du système d'exploitation. En outre, vous verrez certaines des questions les plus fréquemment posées concernant la salle de réunion Zoom. Commençons.
Comment créer et rejoindre des salles de sous-commission en zoom sur un PC Windows
Les ateliers ne sont créés que si vous utilisez une version de bureau de Zoom. Les raisons pour lesquelles la fonctionnalité n'est pas disponible pour les utilisateurs mobiles n'ont pas été données.
Le fait est que vous devrez être sur un bureau si vous souhaitez créer et attribuer une salle de sous-commission. Avant de pouvoir créer des salles de sous-commission, vous devez activer la fonction dans les paramètres de votre compte. Pour faire ça, suit les étapes suivantes.
- Aller à la Zoom sur le site . Connectez-vous à votre compte. Si vous n'en avez pas, vous pouvez vous inscrire gratuitement. La fonction de salle de sous-commission est également disponible sur la version gratuite.

- Cliquer sur Mon compte. L'option doit être dans le coin supérieur droit du site.

- Dans le menu de gauche, cliquez sur Paramètres.

- Sous l'onglet Réunion, cliquez sur En réunion (avancé).

- Dans le menu, recherchez Salle de réunion, puis activez le commutateur qui permet à l'hôte de créer des salles de réunion plus petites, puis cliquez sur Sauvegarder.

Avec l'option Salle de réunion activée, vous pouvez désormais créer des salles de réunion plus petites tout en en hébergeant une plus grande. Souviens-toi que vous devez être administrateur ou hôte pour créer des salles de sous-commission . Pour créer une salle de sous-commission, procédez comme suit:
- Ouvrez l'application de bureau Zoom.

- Vous devrez soit planifier une réunion, soit en organiser une nouvelle. Les boutons de la page d'accueil Zoom vous permettent de faire l'une ou l'autre option. Cliquer sur Nouvelle réunion ou alors Horaire selon vos besoins.

- Dans le coin inférieur droit de l'écran, cliquez sur Suite. Dans la liste qui apparaît, cliquez sur Salles de sous-commission.

- Dans la fenêtre contextuelle qui en résulte, on vous demande le nombre de participants pour la salle de sous-commission et si oui ou non cela se fait automatiquement ou manuellement. Choisir Salles de sous-commission automatiques affecte les gens au hasard. Si vous souhaitez choisir quelles personnes vont dans quelle pièce, choisissez Manuellement.

- Cliquer sur Créez des salles. Vous pouvez vous déplacer parmi les participants même après avoir créé les salles.

- Une autre fenêtre contextuelle apparaît avec le titre de Breakout Room 1. Si vous souhaitez changer le nom de la salle, survolez le nom, puis cliquez dessus pour le renommer. Saisissez le nouveau nom souhaité.

- Clique sur le Attribuer option à droite du nom de la salle pour attribuer manuellement le nouveau nom.

Si vous souhaitez rejoindre une réunion qui contient des salles de sous-commission, vous pouvez effectuer les opérations suivantes:
- Ouvrez votre application Zoom Desktop. Vous devrez avoir une invitation à la réunion qui contient des salles de sous-commission.

- Une fenêtre contextuelle apparaît lorsque vous rejoignez la réunion, indiquant que vous avez été invité à une salle de sous-commission. Vous pouvez choisir de rejoindre et d'ouvrir immédiatement la réunion dans une salle de sous-commission, ou vous pouvez choisir Plus tard.

- Si vous avez cliqué sur Rejoindre, une fenêtre de confirmation apparaît, affichant un message avec des détails sur la salle qui vous a été attribuée. Cliquez sur Join Breakout Room.

- Si vous avez choisi l'option Plus tard lors de l'invitation initiale, vous pouvez rejoindre la salle de sous-commission en cliquant sur Salles de sous-commission dans la partie inférieure droite de votre barre de menus.
Comment créer et rejoindre des salles de sous-commission en zoom sur un Mac
Comme l'application de bureau Zoom n'est pas spécifique à la plate-forme, la création et la participation à une salle de réunion sont similaires à celles de Windows 10. Si vous souhaitez affecter des personnes à des salles de réunion sur Mac, suivez les instructions ci-dessus.
Comment créer et rejoindre des ateliers en zoom sur un Chromebook
Chromebook est un peu étrange en ce qui concerne l'application Zoom, car Chrome OS n'autorise pas l'installation d'applications extérieures sans l'autorisation de Google. Zoom en tant qu'application tierce ne sera généralement pas une application disponible pour Chrome OS. Heureusement, quelques solutions de contournement sont disponibles, à savoir l'installation de la version Web App ou de la version Chrome OS.
La version de l'application Web est disponible via Google Play. La version de Chrome OS connue sous le nom de Zoom Rooms ne dispose pas de salles de sous-commission, bien qu'elles puissent toujours se connecter à la session de réunion principale. Si un participant utilise la version de Chrome OS, vous pouvez définir la fenêtre de réunion principale comme sa salle tout en affectant d'autres utilisateurs aux ateliers.
L'application Web, étant une version mobile de Zoom, ne peut pas créer de salles de sous-commission. Les participants ne peuvent que les rejoindre. Pour savoir comment rejoindre des salles de sous-commission à l'aide de la version Google Play, reportez-vous aux instructions d'Android Zoom ci-dessous.
Comment créer et rejoindre des salles de sous-commission en zoom sur un appareil Android
Les versions mobiles de Zoom ne peuvent pas créer de salles de sous-commission. Vous avez besoin d'une version de bureau pour ce faire. Vous pouvez cependant rejoindre des salles de sous-commission déjà installées. Pour ce faire, procédez comme suit:
cómo obtener una cuenta de gmail sin número de teléfono
- Ouvrez votre application mobile Zoom.

- Vous devrez avoir une invitation à la réunion qui contient des salles de sous-commission.

- Une petite fenêtre contextuelle apparaît sur votre écran, indiquant que vous avez été invité à une salle de sous-commission. Choisissez soit Rejoindre ou alors Plus tard. Choisir Rejoindre ouvre automatiquement la réunion dans une salle de sous-commission. Choisir plus tard vous amène à la salle de réunion principale.

- Si vous souhaitez rejoindre la salle de sous-commission à partir de la réunion principale, cliquez sur le bouton Rejoignez la salle de réunion icône. L'icône doit être celle avec une image de quatre rectangles, et vous la trouvez généralement dans le coin supérieur gauche de l'écran Zoom.

- Si vous souhaitez quitter la salle de sous-commission, cliquez sur le bouton Quitter… bouton.

Comment créer et rejoindre des salles de sous-commission en zoom sur un iPhone
Les versions Android et iPhone de l'application Zoom sont similaires. La version iPhone ne peut pas créer de salles de sous-commission mais uniquement les rejoindre. Si vous souhaitez rejoindre une salle de sous-commission à l'aide d'un iPhone, suivez les instructions données dans la version Android ci-dessus.
FAQ sur l'activation du zoom sur les ateliers
Quel rôle d'utilisateur peut créer des salles de sous-commission?
Seul un hôte peut affecter des personnes aux salles de sous-commission. N'oubliez pas que seules les versions de bureau de l'application Zoom peuvent créer et gérer des salles. Ces exigences signifient qu'au moins un participant doit disposer d'un ordinateur pour héberger l'application Zoom. Les utilisateurs d'une version mobile ne peuvent rejoindre qu'une salle créée par une application Zoom de bureau.
Les hôtes peuvent pré-attribuer des participants à l'aide de l'option Programmer une réunion ou les diviser au cours d'une réunion en cours. Les participants ont également une option dans leur menu qui permet à l'hôte de les créer et de les affecter à des salles de sous-commission.
Quelles sont les limites des salles de sous-commission?
Les ateliers ont certaines limitations dont vous devez tenir compte si vous souhaitez organiser la réunion avec succès. Ces limites sont:
1. Seul l'hôte peut affecter des personnes aux salles de sous-commission. Si la réunion a un co-hôte, il ne peut rejoindre qu'une salle de sous-commission qui lui a été spécifiquement attribuée par l'hôte.
deux. Les utilisateurs de Zoom Room ne peuvent pas créer ou rejoindre des salles de sous-commission.
3. Les utilisateurs de Mobile Zoom ne peuvent pas créer ni gérer des salles de sous-commission.
Quatre. Si vous utilisez l'enregistrement dans le cloud pour documenter la réunion Zoom, seule la salle principale sera enregistrée. L'emplacement de l'hôte n'a pas d'importance. Les salles de sous-commission ne seront pas documentées même si l'hôte se trouve dans la salle de sous-commission.
5. Vous ne pouvez créer que 50 salles de sous-commission au maximum.
cómo deshabilitar la superposición de discordia en el juego
6. Les participants de chaque salle de sous-commission dépendront de la limitation du participant de l’ensemble de la réunion.
7. Si vous disposez du module complémentaire de grande réunion, le nombre maximum de participants sera le suivant:
à. 200 participants répartis dans 50 salles de sous-commission.
b. 400 participants répartis dans 30 salles de sous-commission.
c. 500 participants répartis dans 20 salles de sous-commission.
Qu'est-ce qu'une salle de sous-commission exactement?
La salle de sous-commission est essentiellement une réunion au sein d'une réunion. C'est un moyen pratique d'organiser un plus grand groupe de personnes en petits groupes afin qu'ils puissent discuter de sujets spécifiques dans lesquels toute la réunion n'a pas besoin d'être impliquée. Si une réunion entière peut être compartimentée en sujets particuliers, alors des réunions peuvent être organisées. plus efficace et gagnez un temps précieux. Les réunions simultanées pour des sujets diversifiés se déroulent plus rapidement en utilisant les salles de sous-commission que d'avoir à attendre la fin de certains groupes avant de discuter d'un certain sujet.
En conclusion, Zoom est un outil très pratique pour mener des réunions en ligne. Être capable de regrouper des personnes dans des salles particulières afin qu'elles puissent discuter de points particuliers ne fera qu'augmenter l'efficacité d'une réunion. C'est toujours une bonne idée que les bonnes personnes se concentrent sur les sujets auxquels elles sont liées, plutôt que d'avoir un méli-mélo de sujets qui entravent le progrès.