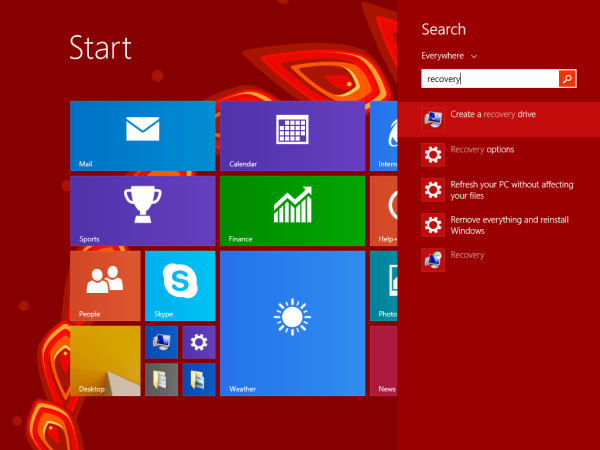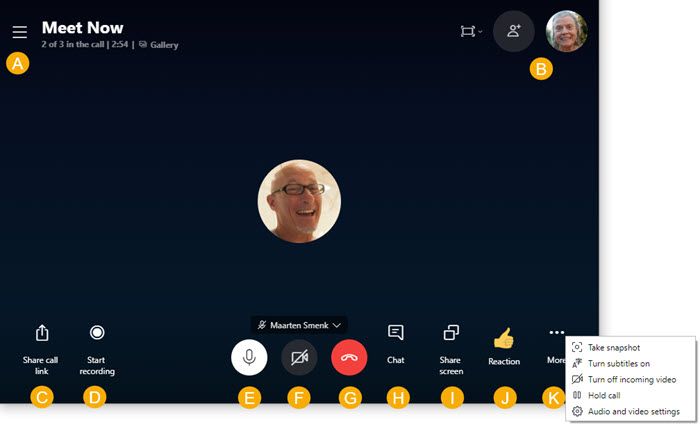Lorsque vous travaillez dans Excel, vous devrez parfois créer une ou plusieurs copies de votre feuille de calcul. Heureusement, créer des feuilles de calcul en double n'est pas une tâche difficile.

Dans cet article, vous apprendrez à dupliquer une feuille Excel de plusieurs manières et sur différentes plateformes. Nous aborderons également d'autres fonctionnalités utiles liées à la duplication de feuilles, telles que le déplacement d'une feuille, la copie de plusieurs feuilles, l'affichage de feuilles, etc.
Comment dupliquer une feuille dans Excel ?
Le moyen le plus rapide de dupliquer une feuille consiste à faire glisser et déposer. Voici comment c'est fait :
- Au bas de l'écran, sélectionnez l'onglet de la feuille que vous souhaitez copier.

- Maintenez la touche Ctrl (Ctrl) de votre clavier enfoncée.

- Tout en maintenant la touche Ctrl enfoncée, faites glisser et déposez l'onglet avec votre souris.

Si vous avez trop de feuilles et que vous souhaitez que la copie de votre feuille apparaisse à un emplacement spécifique, procédez comme suit :
cómo activar la sincronización rápida
- Cliquez avec le bouton droit sur l'onglet de la feuille que vous souhaitez copier.

- Cliquez sur Déplacer ou Copier.

- Choisissez le classeur dans lequel vous souhaitez placer votre duplicata.

- Sélectionnez la feuille devant laquelle vous souhaitez que votre duplicata apparaisse.
- Cochez Créer une copie.

- Cliquez sur OK.

Comment dupliquer une feuille dans Excel sur Mac ?
Pour les utilisateurs de Mac, la technique du glisser est également applicable :
- Appuyez sur la touche Option et maintenez-la enfoncée.

- Cliquez sur l'onglet de la feuille et faites-le glisser où vous le souhaitez.

- Déposez l'onglet de la feuille et relâchez la touche Option.
Cependant, si vous souhaitez copier votre feuille dans un autre classeur, la méthode est légèrement différente :
- Ouvrez le classeur dans lequel vous souhaitez placer votre duplicata.
- Dans le classeur qui contient l'original, cliquez avec le bouton droit sur l'onglet de la feuille.

- Cliquez sur Déplacer ou Copier.

- Choisissez le classeur dans lequel vous souhaitez coller votre feuille.

- Assurez-vous de cocher Créer une copie.

- Cliquez sur OK.

Comment dupliquer une feuille dans Excel plusieurs fois ?
Vous pouvez utiliser la technique du glisser-déposer pour multiplier rapidement le nombre de doublons de vos feuilles Excel :
- Créez une copie de votre feuille en utilisant l'une des méthodes ci-dessus.
- Maintenez la touche Maj enfoncée et sélectionnez les onglets de la feuille copiée et de l'original à l'aide de votre souris. Notez que les deux onglets de la feuille doivent être côte à côte.
- Relâchez Shift et maintenez Ctrl.
- Faites glisser et déposez les deux onglets.

- Relâchez Ctrl.

Répétez ces étapes. À chaque fois, vous pouvez augmenter le nombre d'onglets de feuille identiques que vous souhaitez dupliquer davantage.
Comment dupliquer une feuille dans Excel avec un raccourci ?
Si vous souhaitez créer un plus grand nombre de copies de feuilles en cliquant sur un bouton, vous pouvez créer un raccourci clavier :
- Accédez à l'onglet Affichage dans le ruban.

- Cliquez sur Macros.

- Dans le menu déroulant, cliquez sur Enregistrer une macro.

- Saisissez la touche de raccourci que vous souhaitez utiliser (par exemple, D).

- Cliquez sur OK.

- Cliquez avec le bouton droit sur l'onglet de la feuille que vous souhaitez dupliquer.
- Cliquez sur Déplacer ou Copier.

- Sélectionnez le classeur dans lequel vous souhaitez coller votre copie.
- Choisissez la feuille devant laquelle vous souhaitez que votre duplicata apparaisse.

- Cochez Créer une copie.

- Cliquez à nouveau sur Macros.

- Sélectionnez Arrêter l'enregistrement.

Maintenant, cliquez sur l'onglet de la feuille et appuyez sur Ctrl + D pour dupliquer instantanément la feuille. Utilisez ce raccourci autant de fois que nécessaire.
Comment dupliquer une feuille dans Excel en VBA ?
Les programmes Microsoft Office ont leur propre langage de programmation – Visual Basics for Application (VBA). Avec cela, vous pouvez programmer Excel pour faire une copie d'une feuille pour vous.
Tout d'abord, vous devez ouvrir VBA :
- Si vous ne voyez pas l'onglet Développeurs sur le ruban, accédez à Fichier.

- Sélectionnez les options.

- Dans la section Personnaliser le ruban, cochez Développeurs.

- Revenez à votre feuille de calcul et ouvrez l'onglet Développeurs dans le ruban.

- Cliquez sur Visual Basic.

Remarque : vous pouvez utiliser un raccourci (Alt + F11) pour ouvrir VBA, mais cela peut ne pas fonctionner pour tous les utilisateurs.
Maintenant que vous avez ouvert VBA, vous pouvez créer un code qui automatisera le processus de duplication :
- Cliquez sur Visual Basic pour ouvrir VBA.

- Cliquez sur l'onglet Insertion puis sur Module.

- Copiez et collez le code suivant :
Sub Copier ()
Dim x As Integer
x = InputBox('How many copies do you want?')
For numtimes = 1 To x
ActiveWorkbook.Sheets('Sheet1').Copy _
After:=ActiveWorkbook.Sheets('Sheet1')
Next
End Sub
- Au lieu de Feuille 1, entrez le nom de la feuille que vous souhaitez copier.
- Revenez à votre feuille de calcul et cliquez sur Afficher sur le ruban.

- Cliquez sur l'onglet Macros puis sur Afficher la macro.

- Sélectionnez la macro Copieur et cliquez sur Exécuter.

- Entrez le nombre de copies que vous souhaitez faire (par exemple 20).

- Cliquez sur OK.

Comment dupliquer une feuille dans Excel Online ?
Si vous utilisez Excel en ligne, il existe également un moyen simple de dupliquer une feuille :
- Cliquez avec le bouton droit sur l'onglet de la feuille que vous souhaitez dupliquer.
- Cliquez sur Dupliquer.

Comment dupliquer un classeur dans Excel ?
Tout d'abord, vous devez vous rendre dans la boîte de dialogue qui vous permet d'ouvrir un document Excel existant. L'accès à cette boîte de dialogue varie en fonction de votre version d'Excel :
- Excel 2007 – Office>Ouvrir
Excel 2010 – Fichier>Ouvrir
Excel 2013 – Fichier>Ordinateur>Parcourir
Excel 2016 – Fichier>Parcourir
- Accédez au document Excel que vous souhaitez copier et sélectionnez-le.
- Cliquez sur la petite flèche sur le bouton Ouvrir.

- Dans le menu déroulant, sélectionnez Ouvrir en tant que copie.

Vous avez maintenant deux classeurs identiques. Renommez la copie du nouveau classeur si nécessaire.
Comment déplacer une feuille dans Excel ?
Il existe deux manières simples de déplacer une feuille dans Excel.
Vous pouvez simplement sélectionner l'onglet de la feuille que vous souhaitez déplacer et le faire glisser vers l'emplacement souhaité.
Ou, si vous avez trop de feuilles, vous pouvez :
- Cliquez avec le bouton droit sur l'onglet de la feuille que vous souhaitez déplacer.
- Cliquez sur Déplacer ou Copier.

- Sélectionnez l'onglet de feuille devant lequel vous souhaitez que votre feuille apparaisse.

- Cliquez sur OK.

Comment déplacer une feuille dans Excel avec un raccourci ?
Pour créer un raccourci pour déplacer une feuille dans Excel, vous devrez créer une macro :
- Accédez à l'onglet Affichage du ruban.

- Cliquez sur l'onglet Macros.

- Sélectionnez Enregistrer une macro.

- Insérez la touche que vous souhaitez utiliser comme raccourci (par exemple, M).

- Cliquez avec le bouton droit sur l'onglet de la feuille que vous souhaitez déplacer.

- Sélectionnez Déplacer ou Copier.

- Choisissez où vous souhaitez déplacer votre feuille.

- Cliquez sur OK.

- Retournez aux macros.

- Cliquez sur Arrêter l'enregistrement.

Chaque fois que vous cliquez sur Ctrl + M, Excel déplace votre feuille vers l'emplacement que vous avez sélectionné.
Comment copier plusieurs feuilles plusieurs fois dans Excel ?
Le moyen le plus rapide de copier plusieurs feuilles est de :
- Sélectionnez les onglets de feuille que vous souhaitez copier tout en maintenantCtrl.

- Cliquez avec le bouton droit sur l'un des onglets de feuille sélectionnés.
- Sélectionnez Déplacer ou Copier.

- Cliquez sur la feuille devant laquelle vous souhaitez que les copies apparaissent.

- Cochez Créer une copie.

- Cliquez sur OK.

Répétez ce processus jusqu'à ce que vous ayez le nombre de copies souhaité.
FAQ supplémentaires
Comment afficher des feuilles dans Excel ?
Il peut y avoir des feuilles cachées dans un fichier Excel que vous n'avez pas créé. Vous pouvez vérifier cela facilement et afficher les feuilles cachées :
1. Cliquez avec le bouton droit sur n'importe quel onglet de feuille.
2. Cliquez sur Afficher.
3. Sélectionnez la feuille que vous souhaitez afficher et cliquez sur OK.
Malheureusement, vous ne pouvez pas afficher toutes les feuilles à la fois. Vous devrez répéter ce processus pour chaque feuille cachée.
De plus, s'il n'y a pas de feuilles masquées dans le fichier Excel, le bouton Afficher ne sera pas cliquable.
Comment copier une feuille et la renommer automatiquement dans Excel ?
Vous devrez d'abord ouvrir VBA dans Excel et créer un nouveau module :
1. Accédez à l'onglet Développeurs sur le ruban.
2. Cliquez sur Visual Basic.
3. Cliquez sur Insérer puis sur Module.
4. Copiez et collez le code suivant :
Sub Create()
'Updateby Extendoffice
Dim I As Long
Dim xNumber As Integer
Dim xName As String
Dim xActiveSheet As Worksheet
On Error Resume Next
Application.ScreenUpdating = False
Set xActiveSheet = ActiveSheet
xNumber = InputBox('How many copies do you want?')
For I = 1 To xNumber
xName = ActiveSheet.Name
xActiveSheet.Copy After:=ActiveWorkbook.Sheets(xName)
ActiveSheet.Name = 'NewName' & I
Next
xActiveSheet.Activate
Application.ScreenUpdating = True
End Sub
5. Au lieu de NewName, entrez le nom souhaité de votre copie. Si vous créez plusieurs copies, Excel attribuera des suffixes (-1, -2, -3, etc.) à chaque copie.
6. Sélectionnez l'onglet de feuille dont vous souhaitez effectuer des copies renommées.
7. Accédez à l'onglet Affichage du ruban.
8. Cliquez sur Macros puis sur Afficher les macros.
cómo restablecer tu valor rango destiny 2
9. Sélectionnez la macro Créer et cliquez sur Exécuter..
10. Entrez le nombre de copies dont vous avez besoin (par exemple 5).
11. Cliquez sur OK.
Remarque : appuyer sur F5 sur le clavier peut remplacer les étapes 7. et 8, mais cela peut ne pas fonctionner pour tous les utilisateurs.
Vous avez maintenant cinq copies renommées de votre feuille d'origine (c'est-à-dire NewName-1, NewName-2 …)
Création d'une feuille en double dans Excel
Que vous possédiez un Mac, un PC ou que vous travailliez dans Excel Online, vous savez maintenant que la création de feuilles de calcul en double est une tâche simple. Nous vous avons même fourni les codes dont vous avez besoin pour copier et coller dans votre MS Excel.
Avez-vous déjà eu des problèmes pour dupliquer une feuille dans Excel ? Comment avez-vous résolu le problème ? Faites-nous savoir dans la section commentaires ci-dessous.