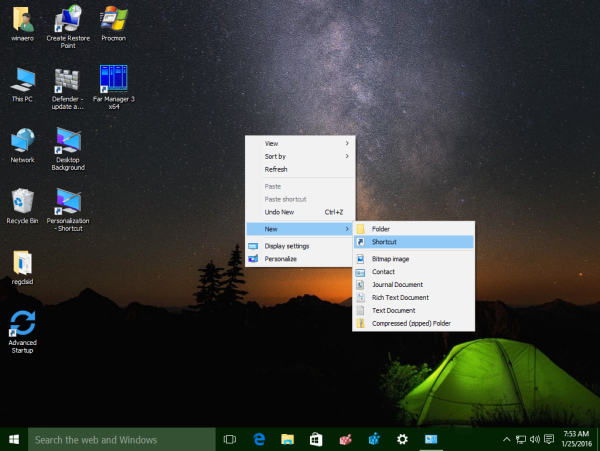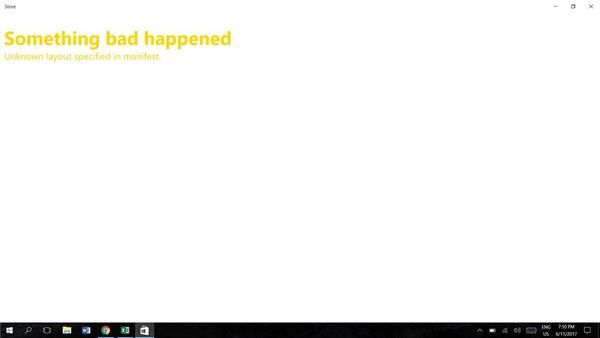Avec Windows 10, Microsoft a fait un inattendu et désagréable changement de prise de contrôle de l'utilisateur final pour l'installation des mises à jour . Désormais, l'édition Home et l'édition Pro ne permettent pas à l'utilisateur de contrôler facilement la manière dont les mises à jour sont livrées et installées sur leur système d'exploitation. Dans l'interface utilisateur Windows Update de l'application Paramètres, l'utilisateur ne peut que différer ou reporter les mises à jour, mais il n'y a pas d'option pour les désactiver entièrement et vérifier les mises à jour manuellement et les installer de manière sélective. Si vous ne pouvez pas tolérer ce non-sens de mise à jour automatique et que vous souhaitez à nouveau contrôler vos mises à jour, voici ce que vous pouvez faire pour arrêter et désactiver Windows Update dans Windows 10 RTM.
Publicité
Méthode 1. Utilisation du service Windows Update.Windows Update n'est en fait qu'un processus de service Windows standard. Une fois arrêté, les mises à jour ne seront ni téléchargées ni installées. Alors, pour désactiver Windows Update dans Windows 10 RTM , vous pouvez désactiver le service approprié. Voici comment procéder.
cómo hacer un animado en instagram
- Appuyez sur les touches de raccourci Win + R pour afficher la boîte de dialogue Exécuter. Astuce: voir le liste complète de tous les raccourcis clavier Windows avec les touches Win . Tapez ce qui suit dans la zone Exécuter:
services.msc

- Dans la liste Services, désactivez le service appelé Windows Update comme indiqué ci-dessous:
 Double-cliquez dessus et définissez son type de démarrage sur désactivé.
Double-cliquez dessus et définissez son type de démarrage sur désactivé. - Redémarrez Windows 10 .
Cela désactivera Windows Update et empêchera Windows 10 de télécharger automatiquement les mises à jour et de les installer. Chaque fois que vous souhaitez rechercher et installer des mises à jour, vous pouvez simplement activer le service.
Méthode 2. Utilisez l'éditeur de stratégie de groupe (édition Pro, Enterprise et Education uniquement)
Dans les éditions Windows 10 Professionnel, Entreprise et Éducation uniquement, vous pouvez utiliser la stratégie de groupe pour configurer Windows Update afin de vous informer des mises à jour, mais pas de les télécharger. C'est utile lorsque vous ne voulez pas de mises à jour forcées, mais que vous ne voulez pas non plus désactiver entièrement les mises à jour Windows. Chaque fois que de nouvelles mises à jour sont disponibles, Windows 10 vous montrera une notification toast à leur sujet:
- Appuyez simultanément sur les touches de raccourci Win + R du clavier pour ouvrir la boîte de dialogue Exécuter. Astuce: voir le liste complète de tous les raccourcis clavier Windows avec les touches Win . Dans la zone Exécuter, tapez ce qui suit:
gpedit.msc

- Accédez au chemin suivant:
Configuration ordinateur -> Modèles d'administration -> Composants Windows -> Windows Update
- Activer la stratégie de groupe nommée Configurer les mises à jour automatiques et réglez-le sur '2 - Notifier pour téléchargement et notifier pour installation':
 Maintenant, ouvrez l'application Paramètres -> Mise à jour et sécurité -> Mises à jour Windows. Là, vous devez cliquer sur le bouton «Vérifier les mises à jour». C'est très important , car sans faire cette astuce, Windows 10 n'appliquera pas les modifications que vous avez apportées et n'arrêtera pas de télécharger et d'installer les mises à jour automatiquement.
Maintenant, ouvrez l'application Paramètres -> Mise à jour et sécurité -> Mises à jour Windows. Là, vous devez cliquer sur le bouton «Vérifier les mises à jour». C'est très important , car sans faire cette astuce, Windows 10 n'appliquera pas les modifications que vous avez apportées et n'arrêtera pas de télécharger et d'installer les mises à jour automatiquement. - Si votre Windows 10 est livré sans l'éditeur de stratégie de groupe, appliquez un ajustement du registre. Ouvert Éditeur de registre et aller à la clé de registre suivante (créez-le si vous ne l'avez pas déjà):
HKEY_LOCAL_MACHINE SOFTWARE Policies Microsoft Windows WindowsUpdate AU
Là, créez une nouvelle valeur DWORD 32 bits nommée 'AUOptions' et définissez-la sur 2:
 Encore une fois, ouvrez l'application Paramètres -> Mise à jour et sécurité -> Mises à jour Windows. Là, vous devez cliquer sur le bouton «Vérifier les mises à jour». C'est très important,
Encore une fois, ouvrez l'application Paramètres -> Mise à jour et sécurité -> Mises à jour Windows. Là, vous devez cliquer sur le bouton «Vérifier les mises à jour». C'est très important,
Redémarrez Windows 10 et vous avez terminé. Notez que malgré la configuration de l'option de stratégie de groupe, Windows Update indique que les mises à jour disponibles seront téléchargées et installées automatiquement. S'il ignore votre paramètre de stratégie, essayez la troisième méthode.
Troisième méthode. Utilisez Winaero Tweaker
Vous pouvez désactiver Windows Update dans Windows 10 en utilisant Tweaker Winaero . Accédez à Comportement -> Paramètres Windows Update:

Utilisez cette option de gain de temps pour éviter la modification du registre et de la stratégie de groupe.
Méthode quatre. Réglez vos connexions sans fil ou cellulaires sur mesurées
Windows 10 ne télécharge pas automatiquement les mises à jour lorsque vous utilisez une connexion limitée. Vous pouvez utiliser cette fonction pour contrôler le moment où les mises à jour sont téléchargées et installées. Une fois que vous avez terminé d'installer les mises à jour, vous pouvez simplement définir votre connexion sur non mesurée.
Pour définir une connexion comme mesurée, procédez comme suit:
- Ouvrez l'application Paramètres en appuyant sur Win + I et accédez à la section Réseau et Internet.
- Cliquez sur Wi-Fi sur la gauche, puis sur «Options avancées» sur la droite.
- Activez le commutateur «Définir comme connexion mesurée» sur la position Marche.
Notez que si vous êtes sur une connexion Ethernet, vous devez le définir comme mesuré comme décrit dans l'article: Définir la connexion Ethernet comme mesurée dans Windows 10 .
C'est ça. Dites-nous quelle méthode vous convient le mieux.


 Double-cliquez dessus et définissez son type de démarrage sur désactivé.
Double-cliquez dessus et définissez son type de démarrage sur désactivé.
 Maintenant, ouvrez l'application Paramètres -> Mise à jour et sécurité -> Mises à jour Windows. Là, vous devez cliquer sur le bouton «Vérifier les mises à jour». C'est très important , car sans faire cette astuce, Windows 10 n'appliquera pas les modifications que vous avez apportées et n'arrêtera pas de télécharger et d'installer les mises à jour automatiquement.
Maintenant, ouvrez l'application Paramètres -> Mise à jour et sécurité -> Mises à jour Windows. Là, vous devez cliquer sur le bouton «Vérifier les mises à jour». C'est très important , car sans faire cette astuce, Windows 10 n'appliquera pas les modifications que vous avez apportées et n'arrêtera pas de télécharger et d'installer les mises à jour automatiquement. Encore une fois, ouvrez l'application Paramètres -> Mise à jour et sécurité -> Mises à jour Windows. Là, vous devez cliquer sur le bouton «Vérifier les mises à jour». C'est très important,
Encore une fois, ouvrez l'application Paramètres -> Mise à jour et sécurité -> Mises à jour Windows. Là, vous devez cliquer sur le bouton «Vérifier les mises à jour». C'est très important,