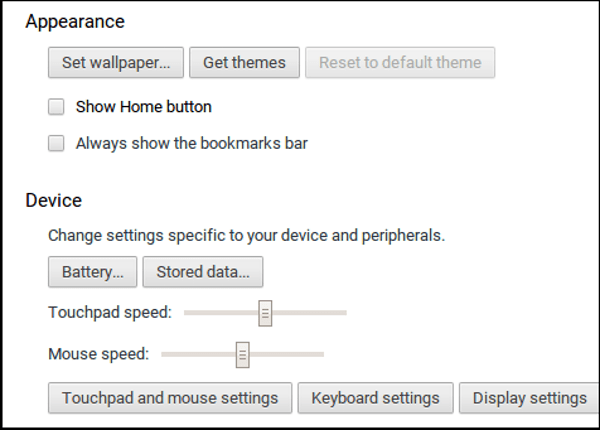Si vous utilisez votre Chromebook comme un ordinateur quotidien et que vous n'avez pas besoin des fonctionnalités du pavé tactile, vous pouvez désactiver ou désactiver la fonctionnalité. Vous pouvez également réactiver le pavé tactile du Chromebook selon vos besoins.
Pourquoi voudriez-vous désactiver ou éteindre le pavé tactile de votre Chromebook ?
Vous préférez peut-être utiliser une souris connectée via USB ou Bluetooth, ou vous souhaitez plus de contrôle sur le curseur à l'écran et les actions nécessaires lors de l'utilisation de votre Chromebook, car une souris permet un niveau plus élevé de dextérité et de précision.
Peut-être avez-vous juste besoin de nettoyer le touchpad ? Après tout, il est conseillé de désactiver le pavé tactile chaque fois que vous devez faire plus que simplement l'essuyer rapidement.
cómo enviar fotos desde el iphone a la computadora
Comment désactiver le pavé tactile de mon Chromebook ?
La première chose que vous voudrez faire est de naviguer vers le côté inférieur droit de votre Chromebook. Ensuite, suivez ces étapes :
- Cliquez sur votre image de profil pour accéder aux paramètres de votre Chromebook.
- Ensuite, cliquez sur Paramètres . Si nécessaire, faites défiler jusqu'à l'endroit indiqué Appareil . Ici, vous pouvez ajuster les paramètres du pavé tactile ou désactiver le toucher pour cliquer.
- Cliquez sur Paramètres du pavé tactile et de la souris . Cela ouvre la fenêtre des paramètres. Vous pouvez désormais ajuster la manière dont le pavé tactile et la souris interagissent avec votre Chromebook.
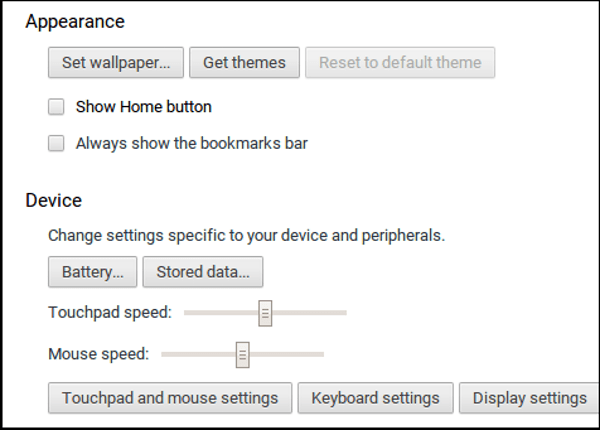
- Décochez la case sous le pavé tactile où il est dit activer appuyer pour cliquer .
À l'origine, vous pouviez désactiver complètement le pavé tactile d'un Chromebook, mais les récentes mises à jour du Chromebook ont supprimé la possibilité de le faire. Vous ne pouvez même plus utiliser la commande de contrôle d'entrée dans Crosh pour ajuster les paramètres avancés du pavé tactile et de la souris.
cómo borrar toda la música del iphone
Du côté positif, la désactivation du toucher pour cliquer signifie que vous n'aurez pas à vous soucier de cliquer sur des éléments chaque fois que vous effleurez accidentellement le pavé tactile, et vous n'avez pas à vous soucier de sortir une souris de cinq ans la prochaine fois que vous lâchez accidentellement de la soupe !
Si les suggestions ci-dessus ne fonctionnent pas pour votre marque de Chromebook, Marcel (utilisateur enregistré de Tech Junkie) vous a suggéré essayez d'activer les raccourcis ash-debug dans les drapeaux Chrome. Le processus permet des raccourcis clavier supplémentaires pour aider au débogage, mais ils fonctionnent également pour désactiver la fonctionnalité du pavé tactile du Chromebook.
- Tapez le code suivant dans la barre d'adresse du navigateur : |_+_|
- Sélectionner Activer
- Redémarrer le Chromebook
- presse Rechercher + Changement + P pour désactiver/activer le pavé tactile
Merci pour l'astuce Marcel !
que puedo ver con kodi
Si tout le reste échoue, essayez réinitialisation d'usine de votre Chromebook .