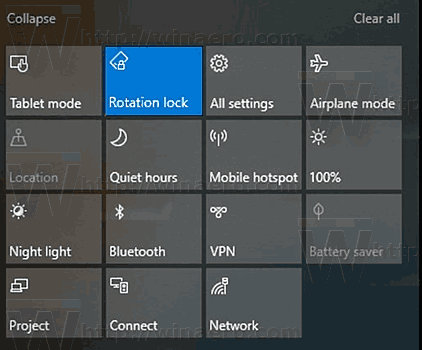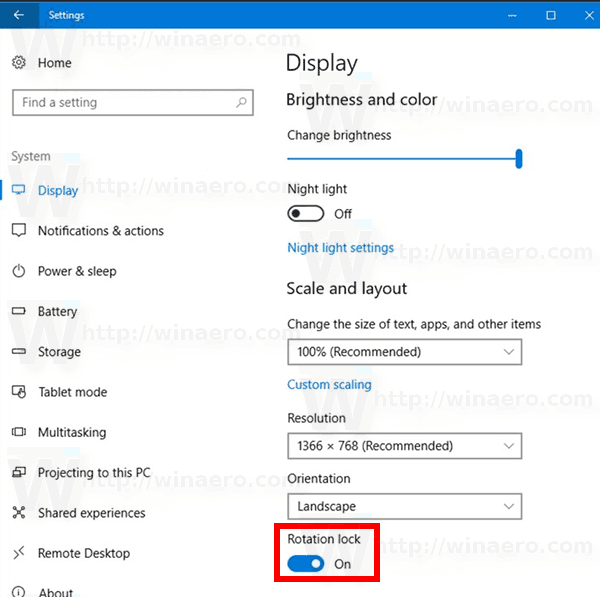Les tablettes et convertibles modernes prennent en charge la rotation de l'écran grâce à des capteurs matériels intégrés. Lorsque vous allumez votre appareil, son bureau peut changer l'affichage en orientation portrait ou paysage. Ceci est très utile, car vous verrez toujours votre logiciel sous le bon angle. Il existe un moyen de verrouiller la rotation, de sorte que l'écran reste dans une orientation portrait ou paysage quelle que soit la position de votre appareil.
Publicité
La fonction de rotation automatique de l'écran est très utile. Cependant, il existe un certain nombre de situations où cela peut être gênant. Le meilleur exemple est lorsque vous êtes allongé dans votre lit avec votre tablette et que vous lisez quelque chose. Une fois que vous modifiez un peu l'angle de l'écran, l'appareil change soudainement l'orientation de l'écran. C'est très inquiétant. C'est pourquoi vous souhaiterez peut-être verrouiller temporairement la rotation de l'écran.

Dans Windows 10, vous pouvez utiliser les méthodes répertoriées ci-dessous.
Pour désactiver la rotation de l'écran dans Windows 10 , procédez comme suit.
cómo saber cuándo se creó una página web
- Ouvrez le Centre d'action . Vous pouvez appuyer sur son icône dans la barre d'état système (zone de notification).
- Dans le centre d'action, appuyez sur le bouton d'action rapide «Verrouillage de rotation» pour l'activer.
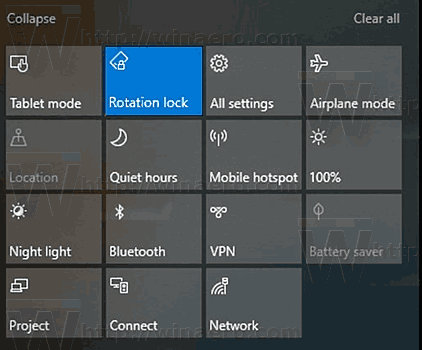
- Plus tard, vous pouvez déverrouiller la fonction de rotation de l'écran à l'aide du même bouton.
Conseil: si vous disposez d'un clavier connecté à votre appareil, vous pouvez utiliser les touches de raccourci Win + A pour ouvrir rapidement le centre d'action.
En outre, il existe un raccourci clavier dédié pour activer le verrouillage de rotation. Appuyez simplement sur Win + O.
Il existe un certain nombre de méthodes alternatives.
Désactiver la rotation de l'écran dans les paramètres de Windows 10
- Ouvrez le Application Paramètres .
- Allez dans Système -> Affichage.
- Sur la droite, activez l'optionVerrouillage de rotation.
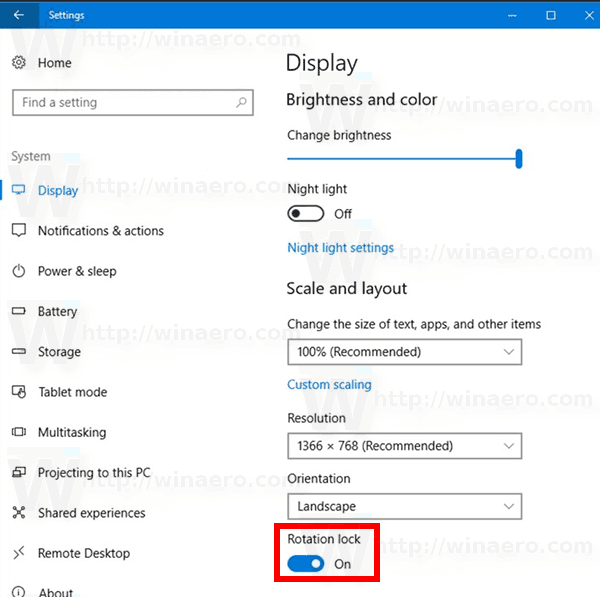
- La fonction de rotation de l'écran est maintenant désactivée.
Enfin, si nécessaire, vous pouvez appliquer un ajustement du registre. Voici comment.
Désactiver la rotation de l'écran avec un ajustement du registre
Remarque: vous devez être connecté avec un compte administratif continuer.
- Ouvrez le Application de l'éditeur de registre .
- Accédez à la clé de registre suivante.
HKEY_LOCAL_MACHINE SOFTWARE Microsoft Windows CurrentVersion AutoRotation
Voir comment accéder à une clé de registre en un clic .
- Sur la droite, créez une nouvelle valeur DWORD 32 bitsActiver.
Remarque: même si vous êtes exécution de Windows 64 bits vous devez toujours créer une valeur DWORD 32 bits.
Définissez ses données de valeur sur 1 pour activer la fonction. Une donnée de valeur de 0 la désactivera. - Pour que les modifications apportées par le réglage du registre prennent effet, vous devez Déconnexion et reconnectez-vous à votre compte utilisateur.
Pour gagner du temps, vous pouvez télécharger les fichiers de registre suivants:
Télécharger les fichiers de registre
cómo hacer un servidor hamachi sin voltear
C'est ça!