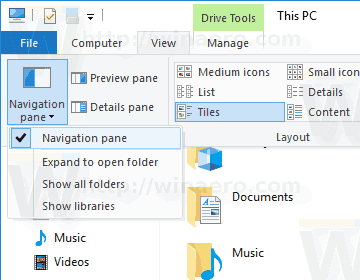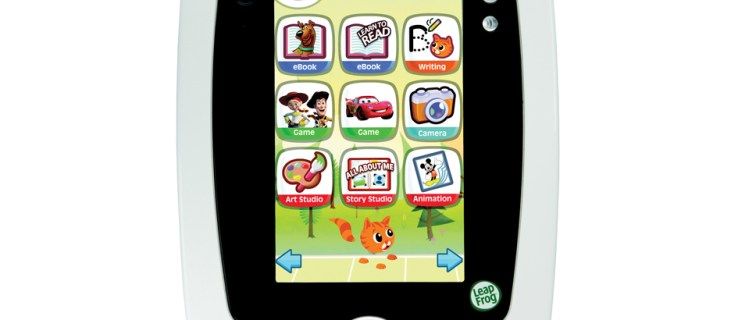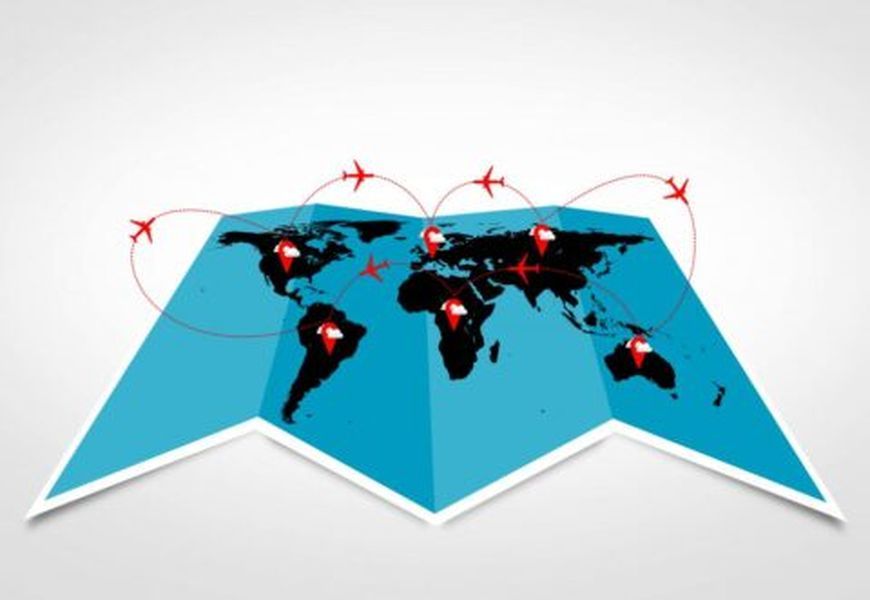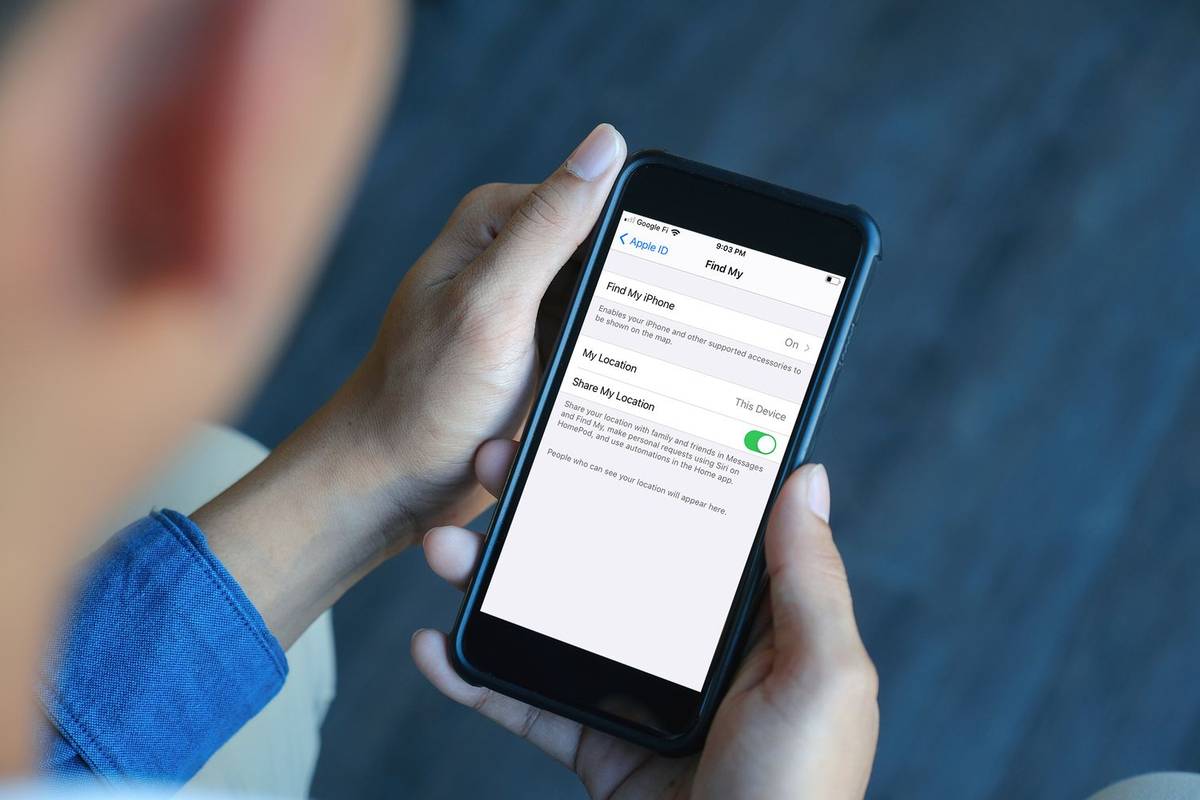Le volet de navigation est une zone spéciale à gauche de l'Explorateur de fichiers qui affiche les dossiers et les emplacements système tels que Ce PC, le réseau, les bibliothèques, etc. Voici comment masquer cette zone si vous n'y trouvez aucune utilité.
Publicité
L'utilisateur n'est pas autorisé à personnaliser le volet de navigation car l'interface utilisateur ne dispose pas des options requises, mais cela est possible avec un hack. Consultez cet article:
Ajouter des dossiers personnalisés ou des applets du Panneau de configuration au volet de navigation dans l'Explorateur de fichiers
La capture d'écran suivante montre l'application Explorateur de fichiers avec le volet de navigation activé.

La capture d'écran suivante montre l'Explorateur de fichiers sans le volet de navigation.
Il existe plusieurs façons de changer la visibilité du volet de navigation. Examinons-les.
Désactiver le volet de navigation dans Windows 10 à l'aide de l'interface utilisateur du ruban
Dans Windows 10, l'application Explorateur de fichiers est fournie avec l'interface utilisateur du ruban au lieu du menu et d'une barre d'outils. Vous pouvez l'utiliser pour basculer la visibilité du volet de navigation.
pantalla de windows 10 escalado de varios monitores
Pour désactiver le volet de navigation dans Windows 10 , procédez comme suit.
- Ouvrez ce PC dans l'Explorateur de fichiers .
- Dans l'interface utilisateur du ruban de l'Explorateur, accédez à l'onglet Affichage.
- Là, cliquez sur le bouton du volet de navigation pour désactiver ou activer le volet de navigation.
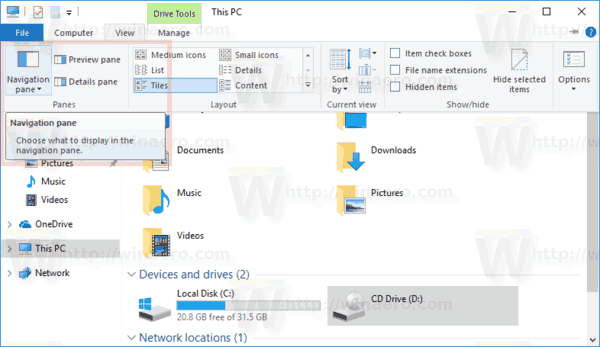 Dans le menu déroulant du bouton, vous pouvez voir l'élément du volet de navigation qui sera coché ou décoché.
Dans le menu déroulant du bouton, vous pouvez voir l'élément du volet de navigation qui sera coché ou décoché.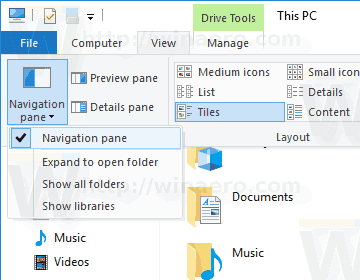
C'est ainsi que vous pouvez désactiver (masquer) ou activer (afficher) rapidement le volet de navigation dans l'Explorateur de fichiers. Vous pouvez également appliquer un ajustement du registre comme décrit ci-dessous.
Désactiver le volet de navigation dans Windows 10 avec un ajustement du registre
Vous devez importer le tweak de registre suivant:
Éditeur du Registre Windows Version 5.00 [HKEY_CURRENT_USER SOFTWARE Microsoft Windows CurrentVersion Explorer Modules GlobalSettings Sizer] 'PageSpaceControlSizer' = hex: a0,00,00,00,00,00,00,00,00,00,00, 00,00, ce, 03,00,00
Copiez-collez le texte ci-dessus dans un nouveau document Bloc-notes et enregistrez-le en tant que fichier * .REG.


Ensuite, double-cliquez sur le fichier que vous avez créé pour appliquer la modification.
Le réglage d'annulation est le suivant:
Éditeur du registre Windows version 5.00 [HKEY_CURRENT_USER SOFTWARE Microsoft Windows CurrentVersion Explorer Modules GlobalSettings Sizer] 'PageSpaceControlSizer' = hex: a0,00,00,00,01,00,00,00,00,00, 00,00, ce, 03,00,00
Pour gagner du temps, vous pouvez télécharger ces fichiers de registre prêts à l'emploi.
Télécharger les fichiers de registre
Gérer le volet de navigation avec le menu contextuel
Enfin, vous pouvez ajouter une commande de menu contextuel spéciale pour basculer rapidement le volet de navigation.
Vous pouvez obtenir quelque chose comme ça.

Ou

Ou

Consultez les articles suivants:
cómo enlazar la rueda de desplazamiento para saltar en csgo
- Ajouter le menu contextuel du volet de navigation dans Windows 10
- Ajouter un menu contextuel de disposition dans Windows 10
- Ajouter le menu contextuel Organiser dans Windows 10
C'est ça.

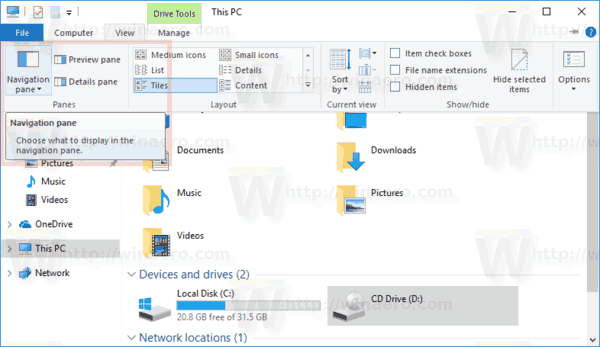 Dans le menu déroulant du bouton, vous pouvez voir l'élément du volet de navigation qui sera coché ou décoché.
Dans le menu déroulant du bouton, vous pouvez voir l'élément du volet de navigation qui sera coché ou décoché.