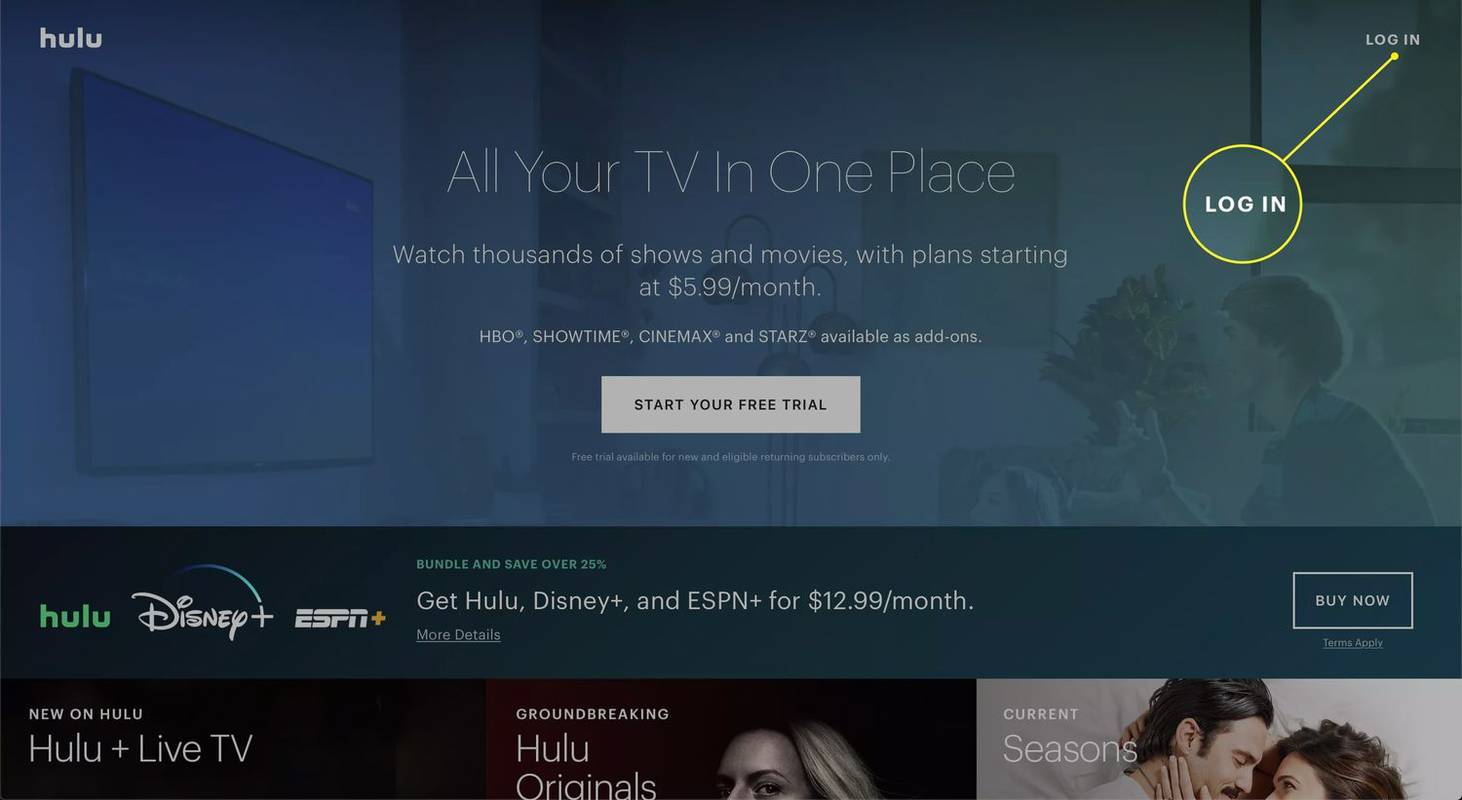Peu de situations qui se produisent lors de la navigation quotidienne sur Internet sont plus ennuyeuses qu'une vidéo où le son ne joue pas. Vous avez probablement vécu cela à un moment ou à un autre, et vous n'êtes pas seul - c'est un problème très courant. Heureusement, la plupart du temps, ce n’est rien de grave, et la résolution de ce problème nécessite simplement de suivre quelques étapes simples.

Dans cet article, nous allons fournir des instructions détaillées sur la résolution des problèmes de son ne fonctionnant pas dans Chrome pour les utilisateurs de Chromebook, Mac, Windows et Ubuntu.
Comment réparer le son ne fonctionne pas dans Chrome?
Comme nous l'avons déjà mentionné, le son qui ne fonctionne pas lorsque vous regardez une vidéo sur Chrome est un problème relativement courant qui peut survenir pour diverses raisons. Le problème peut être aussi simple que la mise en sourdine accidentelle des haut-parleurs ou un problème plus grave, comme des dommages matériels.
Quel que soit le système d'exploitation utilisé par votre ordinateur, nous commencerons par les étapes à suivre directement liées au navigateur. Si cela ne fonctionne pas, suivez les étapes que nous avons fournies plus loin pour chaque système d'exploitation.
- Lancez Chrome.

- Cliquez sur les trois points (ou trois lignes horizontales) dans le coin supérieur droit du navigateur.

- Accédez à la page Paramètres.

- Faites défiler vers le bas et cliquez sur Avancé pour afficher les options avancées.

- Sous l'onglet Confidentialité et sécurité, cliquez sur Paramètres du site.

- Faites défiler jusqu'à la section Son. Clique dessus.

- Le bouton bascule sur cette page doit être activé. Il doit indiquer, Autoriser les sites à lire le son (recommandé.) Si vous voyez les sites Muet qui jouent la ligne sonore, activez le bouton à côté.

Comment réparer le son qui ne fonctionne pas sur Chromebook ?
Si les étapes générales pour résoudre le problème de son qui ne fonctionne pas n'ont pas aidé, voici quelques-uns des correctifs les plus courants pour les utilisateurs de Chromebook :
- Assurez-vous que les écouteurs sont correctement branchés. Sur de nombreux appareils, il devrait y avoir un clic audible lorsque vous les poussez à l'intérieur de votre appareil.
- Assurez-vous que l'option Autoriser les sites à lire le son est activée dans les paramètres de son de Chrome ( chrome: // paramètres / contenu / son .)

- Assurez-vous que la page n'est pas désactivée en cliquant avec le bouton droit de la souris sur son onglet. S'il est désactivé, vous verrez une option de réactivation du site.

- S'il y a une croix à travers l'icône du haut-parleur dans la barre d'adresse de l'onglet avec lequel vous rencontrez des problèmes de son, cliquez dessus. Cliquez ensuite sur Toujours autoriser le son sur [site Web] et cliquez sur Terminé.

- Ouvrez un autre navigateur et testez le son. Cela montrera si le problème est dans Chrome ou au-delà.
- Vérifiez si certains logiciels malveillants bloquent le son. Accédez aux paramètres de Chrome, puis à Avancé, puis à Nettoyer l'ordinateur, puis à Rechercher. S'il y a un logiciel indésirable, sélectionnez Supprimer.

- Utilisez la dernière version de Chrome.

- Vérifiez les paramètres sonores du Chromebook. Cliquez sur votre photo de profil dans le coin inférieur droit de l'écran pour ouvrir la fenêtre d'informations sur le Chromebook. Voici où vérifier si le son est coupé. Vérifiez également si la sortie de destination correspond à la sortie que vous utilisez actuellement.

- Effacez le cache de Chrome et Chromebook.

- Réinitialisez ou désactivez toutes les extensions Chrome.
- Redémarrez Chrome.
- Redémarrer le PC.
Comment réparer le son qui ne fonctionne pas dans Chrome sur Mac ?
Voici une solution courante pour le son ne fonctionnant pas sous Mac:
- Ouvrez les Préférences Système.

- Ouvrez Son.

- Sélectionnez l'onglet Sortie et accédez à Haut-parleurs intégrés.

- Vérifiez si le curseur de volume est réglé sur faible. Si tel est le cas, déplacez-le vers la droite.

- Assurez-vous de décocher la case Muet.

Si cette solution ne fonctionne pas, appliquez les suivantes:
- Relancez l'onglet Chrome sans jouer de son.
- S'il y a une croix sur l'icône du haut-parleur dans la barre d'adresse de cet onglet, cliquez dessus. Cliquez ensuite sur Toujours autoriser le son sur [site Web] et cliquez sur Terminé.

- Essayez de jouer le son dans un autre navigateur. Cela aidera à déterminer si le problème vient de Chrome ou de quelque chose d'autre.
- Assurez-vous que la page n'est pas désactivée en cliquant avec le bouton droit de la souris sur son onglet. Si le son est désactivé, il y aura une option de site Activer le son.

- Exécutez la dernière version de Chrome. Accédez à Paramètres, puis À propos de Chrome et Chrome se mettra automatiquement à jour vers la dernière version disponible (si elle n'est pas déjà installée).

- Désactivez toutes les extensions Chrome, à partir de Pepper Flash si vous l'utilisez.
- Supprimez tout malware susceptible de bloquer le son. Ouvrez Paramètres dans Chrome, accédez à Avancé, Nettoyer l'ordinateur, puis Rechercher. Si un logiciel malveillant est détecté, sélectionnez Supprimer.

- Effacez les cookies et le cache de Chrome.

- Dans Chrome, accédez à Paramètres, Avancé, puis Réinitialiser pour réinitialiser les paramètres de Chrome.

- Réinstallez Chrome.
Comment réparer le son qui ne fonctionne pas dans Chrome sous Windows 10 ?
Si le problème de son ne fonctionne pas dans Chrome sur un ordinateur exécutant Windows 10, essayez ce qui suit:
- Exécutez le Panneau de configuration et accédez à Son, puis à Haut-parleurs.

- Allez dans Options avancées des haut-parleurs et décochez (ou cochez) la case à côté de Autoriser les applications à prendre le contrôle exclusif de cet appareil.

- Jouez du son dans Chrome et lancez le mélangeur de volume. Pour lancer Volume Mixer, cliquez avec le bouton droit de la souris sur l'icône du haut-parleur dans le coin inférieur droit de l'écran.

- Activez Chrome.

Si cela ne fonctionne pas, utilisez les options suivantes:
- Jouez le son dans un autre navigateur. Cela aidera à déterminer l'origine du problème.
- Actualiser l'onglet Chrome actuel ne lit pas le son.
- Redémarrez Chrome.
- Assurez-vous que la page n'est pas désactivée en cliquant avec le bouton droit de la souris sur son onglet. Si le son est désactivé, vous verrez une option de réactivation du site.
- Assurez-vous que la dernière version de Chrome est en cours d'exécution. Si une mise à jour est disponible, le message Mettre à jour Chrome s'affiche lorsque vous cliquez sur les trois points verticaux dans le coin supérieur droit de l'écran.
- Effacez les cookies et le cache dans Chrome. Cliquez sur les trois points dans le coin supérieur droit, puis sur Plus d'outils, puis sur Effacer les données de navigation, puis Toutes les heures, puis Effacer les données.

- Recherchez les logiciels malveillants potentiels. Ouvrez Paramètres dans Chrome, accédez à Avancé, Nettoyer l'ordinateur, puis Rechercher. Si un logiciel malveillant est détecté, sélectionnez Supprimer.

- Assurez-vous que Chrome n'est pas coupé ou que son volume n'est pas trop bas dans le mélangeur de volume.

- Accédez à chrome: // extensions et désactivez l'extension Pepper Flash si elle existe.
- Réinstallez toutes les autres extensions et vérifiez le son après avoir passé en revue chacune d'elles.
- Dans Chrome, accédez à Paramètres, Avancé, puis Réinitialiser. Cela réinitialisera les paramètres de Chrome.

- Réinstallez Chrome en le supprimant complètement de l'ordinateur (via le Panneau de configuration, puis Désinstaller un programme) et installation le refaire.

Comment réparer le son qui ne fonctionne pas dans Chrome sur Ubuntu?
Si vous ne pouvez pas entendre le son dans Chrome sur Ubuntu, assurez-vous d'abord que le son n'est pas complètement coupé de votre ordinateur. Vérifiez cela dans le menu système. Si le son général n'est pas désactivé, vérifiez si une application spécifique (Chrome) est désactivée:
- Lancez l'aperçu des activités, tapez Son et cliquez dessus.
- Cela ouvrira le panneau sonore. Accédez à Niveaux de volume et voyez si Chrome est désactivé.
Si cela ne résout pas le problème, appliquez les solutions suivantes:
- Jouez le son dans un autre navigateur pour vous assurer que le problème est dans Chrome.
- Rouvrez l'onglet qui ne joue pas de son.
- Relancez Chrome sur votre ordinateur.
- Assurez-vous que l'interrupteur muet du clavier n'est pas activé. Si c'est le cas, appuyez dessus pour réactiver le son.
- Effacez les cookies et le cache dans Chrome. Cliquez sur les trois points dans le coin supérieur droit, puis sur Plus d'outils, puis sur Effacer les données de navigation, puis Toutes les heures, puis Effacer les données.
- Recherchez les logiciels malveillants potentiels. Ouvrez Paramètres dans Chrome, accédez à Avancé, Nettoyer l'ordinateur, puis Rechercher. Si un logiciel malveillant est détecté, sélectionnez Supprimer.
- Accédez à chrome: // extensions et désactivez l'extension Pepper Flash si elle existe. Désactivez également les autres extensions une par une.
- Accédez aux paramètres de Chrome, aux paramètres avancés, puis à la réinitialisation pour réinitialiser les paramètres de Chrome.
- Réinstallez Chrome.
- Sur l'ordinateur, accédez à Activités, Son, Sortie, puis modifiez les paramètres de profil de votre périphérique audio.
Comment réparer le son qui ne joue pas dans Chromecast ?
Si le son ne joue pas lors de la diffusion sur Chromecast à partir de votre navigateur, essayez ces solutions:
¿Es seguro comprar entradas en stubhub?
- Sélectionnez l'icône de diffusion dans le navigateur Chrome et assurez-vous que l'audio est activé.
- Débranchez l'appareil Chromecast du port HDMI pendant quelques secondes tout en laissant le câble USB branché.
- Éteignez puis rallumez le téléviseur.
- Réinstallez Chrome sur votre ordinateur.
- Désactivez le CEC (l'option qui permet au téléviseur d'être contrôlé par une seule télécommande) sur le téléviseur et redémarrez-le par la suite.
FAQ supplémentaires
Voici d'autres questions pour vous aider à comprendre et à résoudre les problèmes de son ne fonctionnant pas dans Chrome.
Pourquoi le son ne vient-il pas dans Chrome?
Il y a plusieurs raisons pour lesquelles le son peut ne pas arriver dans Chrome. Le problème peut être aussi simple que le son du PC étant coupé, ou plus compliqué comme de graves problèmes matériels. Si le son provient d'autres navigateurs (Edge, Safari, etc.), le problème provient de Chrome.
Comment réactiver le son de Google Chrome?
S'il n'y a pas de son provenant d'un onglet Chrome spécifique, il est probable que le problème soit assez simple - cet onglet peut être mis en sourdine. Heureusement, réactiver un onglet Chrome est un jeu d'enfant. Appliquez ces deux étapes simples :
1. Cliquez avec le bouton droit de la souris sur l'onglet que vous souhaitez réactiver.
2. Cliquez sur l'option Activer le site dans le menu déroulant.
L'onglet Chrome devrait maintenant être réactivé.
Comment réparer Chrome ne répond pas?
Divers problèmes peuvent empêcher Google Chrome de répondre. Selon la cause, les solutions peuvent varier. Voici quelques éléments à vérifier ou à faire pour résoudre ce problème:
1. Utilisez la dernière version de Chrome. Rendez-vous sur Paramètres Google Chrome, Aide, puis À propos de Chrome. S'il existe une version plus récente, Chrome la recherchera et la mettra à jour automatiquement.
2. Redémarrez Chrome.
3. Redémarrez l'ordinateur.
4. Effacez le cache ou l'historique de Chrome.
5. Désactivez les extensions. S'il y a une extension récemment ajoutée, commencez par la désactiver.
6. Réinitialisez les paramètres de Chrome par défaut ou réinstallez l'application.
Pourquoi n'y a-t-il pas de son sur mon flux en direct ?
S'il n'y a pas de son sur votre diffusion en direct, essayez d'appliquer ces étapes:
1. Assurez-vous que le mélangeur de volume de votre système d'exploitation ne coupe pas le navigateur ou la plate-forme utilisés pour la diffusion en direct.
2. Accédez aux paramètres du diffuseur et choisissez les appareils appropriés. Vous pouvez également ajouter un périphérique approprié en tant que source.
la computadora portátil no se carga cuando está enchufada
3. Vérifiez sous les paramètres audio supplémentaires du diffuseur. Activez un périphérique audio approprié pour le canal envoyé en streaming.
4. Essayez de diffuser sur un autre service.
Résoudre les problèmes de son Chrome
Ce n’est jamais une expérience agréable de ne pas avoir accès au son dans Chrome ou dans toute autre application d’ailleurs. Heureusement, ce problème est relativement facile à résoudre. C'est pourquoi nous avons fourni des étapes détaillées sur la façon de résoudre ou de contourner les problèmes de son pour différents systèmes d'exploitation.
Sur une note finale: optez toujours pour la solution la plus simple en premier et passez progressivement aux autres. Si toutes les solutions disponibles ont été essayées et que le problème persiste, envisagez de contacter un service technique informatique, car vous pourriez rencontrer des problèmes matériels.
Quelle solution a fonctionné le mieux en ce qui concerne le problème de son ne fonctionnant pas dans Chrome? Existe-t-il d'autres moyens qui peuvent aider à résoudre ce problème ? Partagez vos expériences dans la section commentaires ci-dessous.