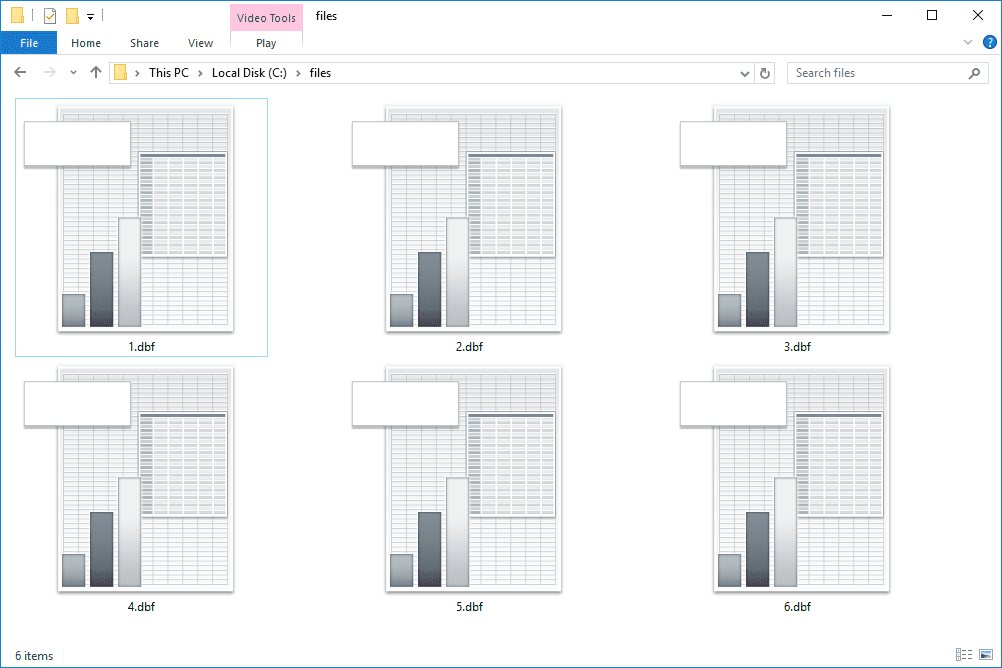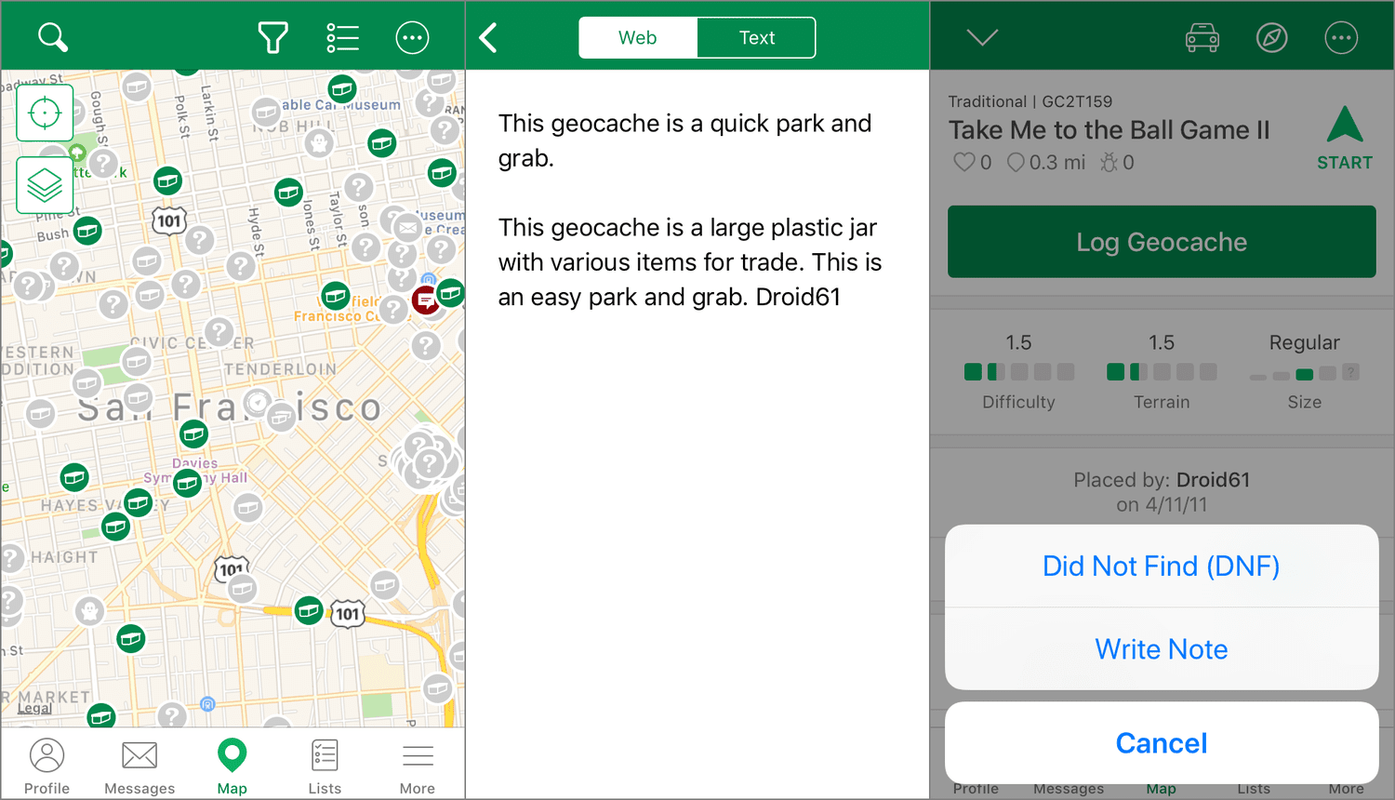Comme les autres versions de Windows, Windows 10 propose une variété d'options avec lesquelles vous pouvez personnaliser le bureau. La plate-forme dispose d'options qui permettent aux utilisateurs de configurer le fond d'écran, le thème, la palette de couleurs, les icônes du bureau, etc. Vous pouvez sélectionner la plupart de ces options dans la fenêtre Personnalisation sous Paramètres.

Personnalisation des couleurs dans Windows 10
Tout d'abord, découvrez certaines des options dont dispose Windows 10 pour personnaliser ses couleurs. Pour ouvrir la fenêtre dans la photo ci-dessous, faites un clic droit sur le bureau et sélectionnez lePersonnaliseroption du menu contextuel.
Sélectionnez ensuite leCouleursoption et maximiser la fenêtre.
Vous pourriez trouver que leChoisir automatiquement une couleur d'accent de mon arrière-planle réglage est activé. Si tel est le cas, cliquez sur l'option pour la désactiver. Cela ouvrira alors une palette de couleurs comme indiqué ci-dessous.
Vous pouvez sélectionner un schéma de couleurs pour Windows 10 à partir de cette palette. Pour inclure un jeu de couleurs correspondant dans la barre des tâches et le menu Démarrer, cochez la case duAfficher la couleur d'accent sur Démarrer, la barre des tâches, le centre d'action et la barre de titrepossibilité deAu.

Sur le côté droit de la fenêtre se trouve unParamètres de contraste élevéoption.
Cliquez dessus pour ouvrir la fenêtre dans l'instantané directement ci-dessous. Vous pouvez également y accéder dans leFacilité d'accéssection du menu Paramètres. Activez le contraste élevé en cliquant sur l'interrupteur à bascule sur la page.
Activez le contraste élevé en cliquant sur l'interrupteur à bascule sur la page.

Clique leChoisissez un thèmemenu déroulant pour sélectionner votre thème de contraste. Puis cliqueAppliquerpour que les changements prennent effet.

Personnaliser le menu Démarrer
Ensuite, vous pouvez configurer le menu Démarrer. Cliquez surDémarrersur cette fenêtre pour ouvrir d'autres options. Cela inclut un aperçu du menu Démarrer en haut avec les paramètres sélectionnés.
Pour ajouter plus de tuiles au menu Démarrer, changez leAfficher plus de tuilespossibilité deAu. De plus, vous pouvez également ajouter d'autres dossiers au menu en sélectionnantChoisissez les dossiers qui apparaissent sur Démarrer. Cela ouvre la fenêtre ci-dessous où vous pouvez choisir d'ajouter plus de dossiers. Les dossiers supplémentaires sont inclus en bas à gauche du menu Démarrer.
Ajout d'un nouveau fond d'écran sur le bureau
Bien sûr, vous pouvez toujours ajouter un fond d'écran alternatif sur le bureau. Pour ce faire sous Windows 10, cliquez surThèmesetRéglage des thèmes. À partir de là, sélectionnez l'option d'arrière-plan du bureau souhaitée dans le menu déroulant ou parcourez votre galerie d'images.

La fenêtre ci-dessus comprend une liste déroulante en haut à partir de laquelle vous pouvez choisir trois options de fond d'écran. Une nouveauté ici est laCouleur unieréglage. Sélectionnez-le pour ouvrir une palette de couleurs unies que vous pouvez ajouter au bureau.
Windows 10 dispose également d'unDiaporamaoption incluse avec les versions précédentes. Cliquez sur cette option et vous pouvez ensuite choisir un diaporama avec fond d'écran.
cómo verificar las solicitudes de mensajes en Messenger
Pour ajouter le vôtre, sélectionnezParcouriret le dossier qui contient les images du diaporama. En tant que tel, vous devrez avoir configuré un nouveau dossier et y avoir déplacé vos photos de diaporama.
Il existe quelques options de diaporama supplémentaires. Ajustez la durée pendant laquelle chaque image est sur le bureau en cliquant sur le boutonChanger la photola liste déroulante. En dessous, il y a aussi unChoisissez un ajustementla liste déroulante. Si vous êtes sûr que les images peuvent s'adapter à tout le bureau, sélectionnezRemplirDe là.
Alternativement, vous pouvez ajouter un seul fond d'écran sur le bureau. Clique leArrière-planliste déroulante et sélectionnezPhoto. Choisissez ensuite l'une des vignettes ci-dessous ou cliquez surParcourirpour sélectionner l'une de vos propres photos de fond d'écran.
Personnalisation du thème Windows 10
Vous pouvez également personnaliser le thème Windows 10. Notez que cela modifiera également le fond d'écran et ajoutera des configurations de couleurs supplémentaires à Windows qui correspondent mieux à l'arrière-plan. Cliquez avec le bouton droit sur le bureau, sélectionnezPersonnaliser,ThèmesetRéglage des thèmespour ouvrir la fenêtre ci-dessous.
À partir de cette fenêtre, vous pouvez sélectionner des thèmes Windows 10 par défaut avec des configurations de papier peint et de couleurs alternatives. Mais vous pouvez ajouter beaucoup plus à partir du site Windows. Cliquez ici pour ouvrir une sélection de thèmes Windows 10. Cliquez ensuite sur leTéléchargersous un thème spécifique pour l'enregistrer dans le dossier Téléchargements. Sélectionnez le fichier de thème dans le dossier dans lequel vous l'avez enregistré pour l'ajouter aux thèmes répertoriés dans la fenêtre de personnalisation.
Personnalisation des icônes du bureau Windows 10
Il existe plusieurs façons de personnaliser les icônes du bureau Windows 10. Tout d'abord, vous pouvez personnaliser certaines des icônes système à partir de la fenêtre Paramètres des icônes du bureau. Pour ouvrir cette fenêtre, faites un clic droit sur le bureau, sélectionnezPersonnaliser,Thèmes,Réglage des thèmeset alorsChanger de bureau Icônes.
La fenêtre ci-dessus comprend quelques icônes de bureau que vous pouvez personnaliser. Sélectionnez une icône etChanger l'icônepour ouvrir une fenêtre plus petite avec une variété d'icônes alternatives à choisir. Sélectionnez une icône à partir de là et cliquez surd'accordpour fermer la fenêtre. Appuyez ensuite sur laAppliquerpour basculer l'icône du bureau sur celle sélectionnée.
Vous pouvez également supprimer les icônes système incluses dans cette fenêtre. Il y a quelques cases à cocher en haut de la fenêtre. Cliquez sur une case cochée pour supprimer l'icône du système du bureau. appuie sur leAppliquerbouton pour confirmer.
Notez que les thèmes peuvent également modifier les icônes sur le bureau. Pour conserver les icônes telles quelles, quel que soit le thème, cliquez sur le boutonAutoriser les thèmes à changer les icônes du bureaucase à cocher pour qu'elle ne soit plus sélectionnée. Ensuite, vous pouvez appuyer sur leAppliquerbouton etd'accordpour fermer la fenêtre.
Cependant, vous ne pouvez personnaliser que quelques icônes à partir de là. Vous pouvez ajouter des icônes alternatives pour les raccourcis logiciels en cliquant avec le bouton droit sur une icône sur le bureau et en sélectionnantPropriétéspour ouvrir la fenêtre ci-dessous. Puis appuyezChanger l'icôneet cliquezParcourirpour sélectionner une icône alternative dans l'un de vos dossiers. appuie sur led'accorddans la fenêtre Changer d'icône pour confirmer la sélection.
Bien sûr, vous aurez également besoin d'avoir des icônes de bureau alternatives enregistrées dans un dossier. Pour trouver de nouvelles icônes, consultez des sites tels que Archive d'icônes . Entrez desktop dans la zone de recherche sur le site Web pour trouver de nouvelles icônes. Cliquez ensuite sur une icône et appuyez sur leTélécharger ICOpour l'enregistrer dans votre dossier Téléchargements.
Ce sont donc les principales options et paramètres que vous pouvez sélectionner dans Windows 10 pour personnaliser le bureau. Avec eux, vous pouvez ajouter un peu plus de piquant au bureau. N'oubliez pas qu'il existe également de nombreux packages tiers disponibles avec lesquels vous pouvez personnaliser davantage le bureau de Windows 10.