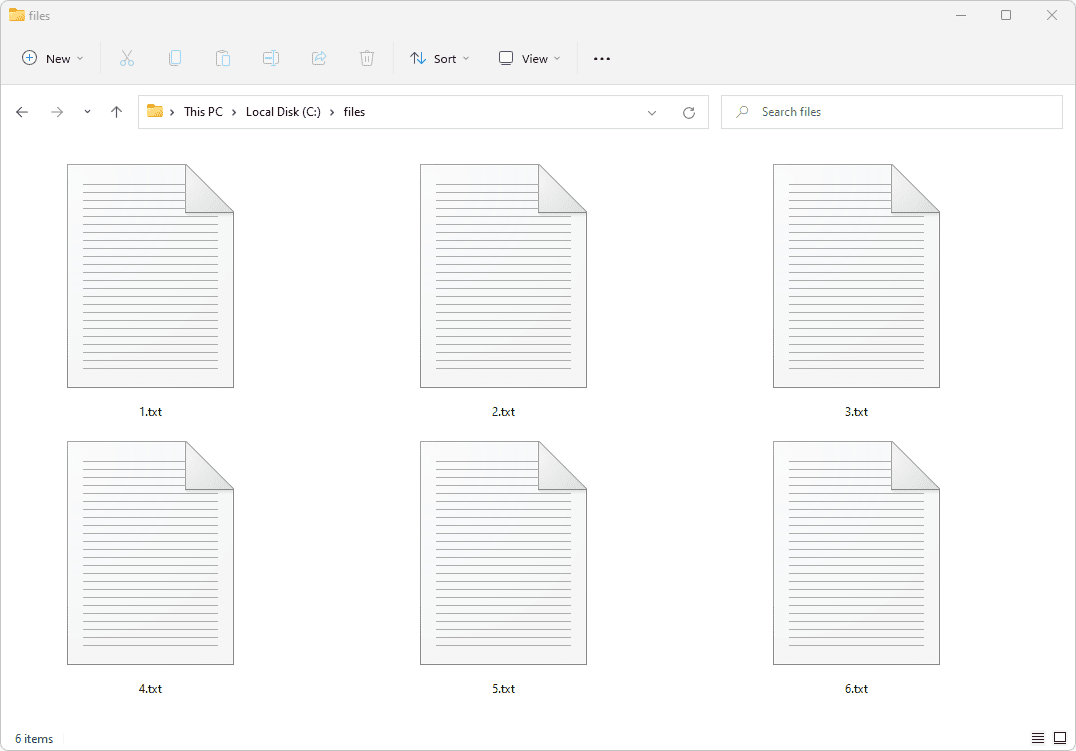Vous avez besoin d'un accès Internet pour tirer le meilleur parti de tous vos appareils, y compris votre téléviseur Hisense. Vous voudrez peut-être modifier les paramètres de votre Smart TV ou améliorer la sécurité de votre compte. Quelle que soit la raison, vous devez connecter le téléviseur à votre réseau sans fil.

Cet article vous montrera comment connecter votre téléviseur Hisense au Wi-Fi. Vous découvrirez également comment dépanner si votre appareil ne parvient pas à établir un lien avec votre réseau.
Comment se connecter au Wi-Fi sur un téléviseur Hisense
Connecter un téléviseur Hisense à un réseau Wi-Fi ne devrait pas poser trop de problèmes. Le processus est relativement simple et ne prend que quelques minutes :
- Allumez votre téléviseur et recherchez le bouton de menu sur la télécommande.

- Appuyez sur le bouton et dirigez-vous vers la section Paramètres.

- Choisissez Réseau.

- Vérifiez si le téléviseur est déjà connecté à Internet en appuyant sur Informations réseau.

- Si l'appareil n'a pas accès à Internet, sélectionnez l'option Configuration réseau.

- Sélectionnez Sans fil et choisissez votre réseau Wi-Fi.
- Entrez le mot de passe et appuyez sur le bouton OK de votre télécommande. Votre téléviseur devrait maintenant être connecté au réseau, vous permettant de modifier vos paramètres et de profiter de nombreuses plateformes de streaming sur grand écran.
Comment connecter un téléviseur Hisense à un réseau filaire
Si vous n'avez pas de réseau Wi-Fi ou si celui-ci ne fonctionne pas, n'appelez pas votre technicien pour l'instant. Il existe un autre moyen de connecter l'appareil à Internet, et cela implique d'utiliser votre câble Ethernet. La plupart des téléviseurs Hisense disposent d'un port intégré pour ce câble afin de faciliter les choses.
Voici ce que vous devrez faire pour établir une connexion réseau filaire :
- Trouvez un câble Ethernet compatible avec le port de votre téléviseur Hisense.

- Branchez une extrémité de votre câble au routeur Internet et connectez l'autre au téléviseur. Assurez-vous que les deux extrémités sont correctement connectées. Vous devriez entendre un clic lorsque vous branchez l'élément, indiquant un lien réussi.
- Utilisez votre télécommande pour accéder aux paramètres du téléviseur Hisense.

- Parcourez la fenêtre et trouvez la section Réseau.

- Accédez à l'écran Configurations réseau.

- Activez LAN et suivez les invites à l'écran pour relier votre téléviseur Hisense à votre réseau Ethernet.
Mon téléviseur Hisense ne se connecte pas à Internet ; Solutions potentielles
Vous avez peut-être essayé les deux méthodes mentionnées ci-dessus, mais votre téléviseur Hisense ne peut toujours pas se connecter à Internet. Divers coupables peuvent en être la cause, mais il existe plusieurs façons de résoudre le problème :
Redémarrez l'appareil
La meilleure solution est souvent la plus simple. Redémarrer votre appareil peut faire l'affaire :
- Appuyez sur le bouton Menu de la télécommande.
- Sélectionnez l'option Assistance et confirmez votre choix en appuyant sur Entrée. Selon votre modèle, la touche Entrée peut également s'afficher sous la forme Sélectionner ou OK.
- Accédez à Autodiagnostic et appuyez sur le bouton Entrée.
- Sélectionnez Réinitialiser. Ce devrait être la dernière option de la liste.
- Saisissez votre code PIN pour confirmer votre décision et réinitialiser votre téléviseur aux paramètres d'usine. Attendez que votre appareil redémarre et essayez les étapes ci-dessus pour vous connecter à Internet.
Cycle de puissance
Le redémarrage de votre routeur et de votre téléviseur Hisense devrait être votre prochaine option. Cela permet de s'assurer qu'il n'y a pas de problèmes avec le flux d'alimentation de l'appareil et fournit aux deux gadgets un nouveau démarrage.
Voyons d'abord comment vous pouvez redémarrer votre téléviseur Hisense :
- Éteignez le téléviseur avec votre télécommande.

- Débranchez le câble d'alimentation de votre prise.

- Attendez quelques minutes et rebranchez le câble.

- Démarrez le téléviseur.
Le cycle d'alimentation du routeur doit également être transparent :
- Éteignez le routeur en appuyant sur le bouton d'alimentation. Il devrait être situé à l'arrière de votre appareil.

- Débranchez le câble Ethernet et le câble d'alimentation.

- Attendez quelques minutes.
- Rebranchez les câbles et allumez le routeur.
Voyez si vous pouvez maintenant connecter votre téléviseur Hisense à Internet.
Vérifier le mot de passe Wi-Fi
Si votre téléviseur ne se connecte pas à votre réseau après un redémarrage et un cycle d'alimentation, vous utilisez peut-être un mot de passe Wi-Fi incorrect. Un seul chiffre ou une seule lettre peut être erroné, rendant tout votre dépannage inutile.
Vous pouvez vérifier votre réseau Wi-Fi avec votre ordinateur. Voici ce que les utilisateurs de PC doivent faire :
- Connectez votre ordinateur à votre réseau Wi-Fi.

- Lancez votre navigateur, saisissez Quelle est mon adresse IP dans le champ de recherche et appuyez sur le bouton Entrée.

- Cliquez sur le premier résultat.

- Copiez l'adresse IP et collez-la dans le champ de recherche.

- Appuyez sur Entrée et vous devriez arriver sur le site Web de votre fournisseur de réseau Wi-Fi.
- Insérez les identifiants de connexion. Le nom d'utilisateur et le mot de passe doivent être admin par défaut.
- Localisez vos paramètres Wi-Fi et trouvez votre mot de passe. Vous pouvez maintenant modifier votre mot de passe et reconnecter le téléviseur. Alternativement, localisez vos canaux Wi-Fi et passez à un autre si l'option actuelle est surchargée.
Effacer votre cache réseau
Les caches réseau surchargés peuvent interférer avec votre téléviseur Hisense et l'empêcher de se connecter à votre réseau Wi-Fi. Résoudre la difficulté devrait être facile.
Suivez les étapes suivantes pour vider votre cache réseau :
- Utilisez la télécommande pour accéder au menu.
- Dirigez-vous vers Paramètres, suivi de Général et Réseau.
- Choisissez État du réseau et appuyez sur 'Réinitialisation du réseau'.
- Attendez quelques minutes que le processus se termine et vérifiez si votre connexion Wi-Fi fonctionne maintenant.
Désinstallez votre VPN
En ce qui concerne votre VPN, désactiver ce réseau peut ne pas être suffisant car cela peut toujours causer des problèmes avec la connexion Wi-Fi. La seule solution pourrait être de désinstaller le programme. Vous pouvez le faire sur votre PC Windows :
actualizar aplicaciones en vizio smart tv
- Dirigez-vous vers Paramètres et sélectionnez Applications.

- Choisissez Applications et fonctionnalités dans la partie gauche de l'écran.

- Choisissez votre VPN et cliquez dessus.

- Appuyez sur le bouton Désinstaller et confirmez votre décision en cliquant sur la fenêtre contextuelle.

Après avoir désinstallé l'application, vous pouvez également supprimer la connexion VPN :
- Accédez à Paramètres, suivi de Réseau et Internet.

- Sélectionnez Changer d'adaptateur.

- Faites un clic droit sur la connexion VPN et appuyez sur le bouton Supprimer.

Pendant que vous y êtes, vous devez supprimer les anciens pilotes TAP car ils peuvent rester sur le réseau même après la désinstallation du VPN :
- Ouvrez le Panneau de configuration et accédez au Gestionnaire de périphériques.

- Développez votre section Adaptateurs réseau.

- Cliquez avec le bouton droit sur le pilote TAP.

- Choisissez Désinstaller et confirmez la décision.

Déplacer le routeur
Si le téléviseur ne parvient toujours pas à se connecter à votre réseau Wi-Fi, rapprochez le routeur de l'appareil et réessayez. Bien que les connexions 2,4 GHz et 5 GHz puissent traverser plusieurs murs, assurez-vous que le routeur se trouve dans la même pièce que votre téléviseur Hisense. Sinon, vous risquez de rencontrer des pannes fréquentes et des interruptions de connexion.
Les aventures Internet Smart TV sont à portée de main
Votre téléviseur Hisense regorge peut-être de chaînes passionnantes, mais vous pouvez vous amuser à de nouveaux sommets en le connectant à Internet. Il élargit votre répertoire de visionnage avec les plateformes de streaming les plus populaires, vous permettant de profiter d'innombrables heures de contenu cinématographique et télévisuel. Même si vous rencontrez des difficultés pour établir un lien, de simples ajustements de votre matériel et de vos logiciels devraient vous aider à surmonter l'obstacle.
Préférez-vous connecter votre téléviseur Hisense à des réseaux Wi-Fi ou filaires ? Combien de fois surfez-vous sur Internet sur votre téléviseur ? La connexion est-elle aussi rapide que sur vos autres gadgets ? Dites-nous dans la section commentaires ci-dessous.