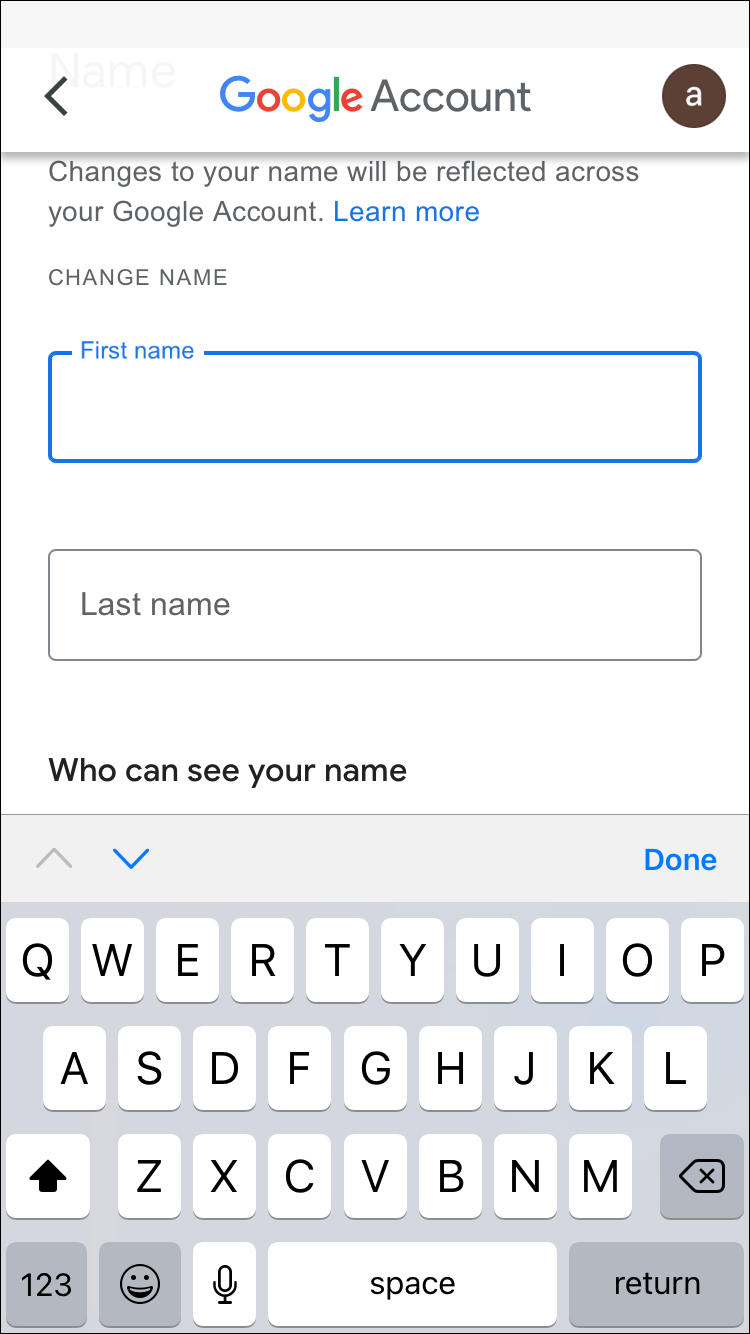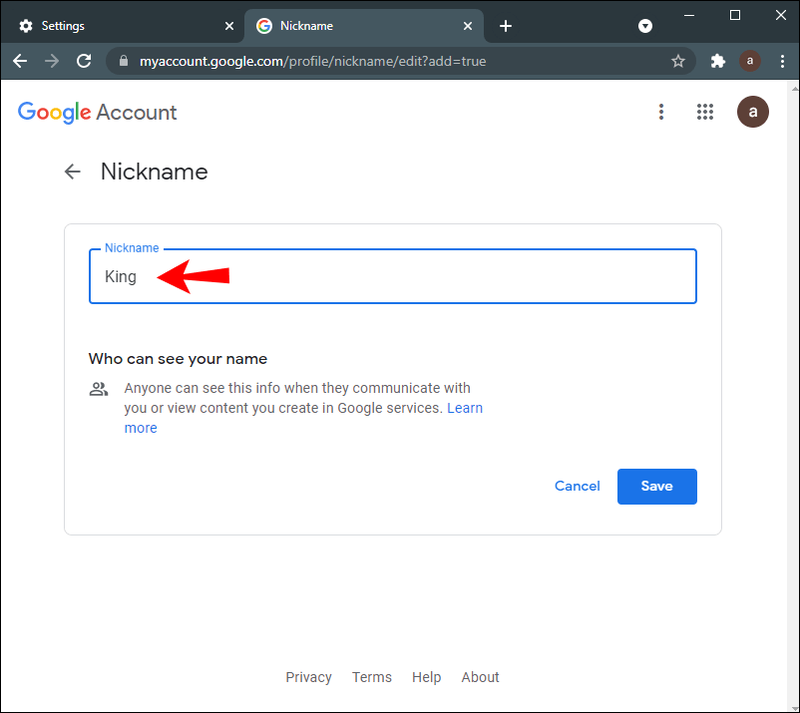Liens de périphérique
Votre nom Google Meet est le même que celui utilisé pour toutes les applications Google, y compris votre compte Gmail. Google vous permet de mettre à jour toutes vos informations personnelles, y compris le prénom et le nom, le sexe, la date de naissance et la photo de profil. Étant donné que Google Meet est directement lié à votre compte Google, vous ne pouvez pas modifier votre nom uniquement pour Google Meet. Au lieu de cela, vous devrez modifier le nom de votre compte Google, et ce changement s'applique à toutes les applications Google.
cómo instalar mods sims 4

Ce guide vous montrera comment changer votre nom dans Google Meet sur différents appareils. Nous discuterons également du processus d'ajout d'un surnom à un compte Google.
Comment changer votre nom dans Google Meet sur un PC Windows ou Mac
Il peut y avoir de nombreuses raisons pour lesquelles vous voudriez changer votre nom dans Google Meet. Par exemple, si vous ne souhaitez pas utiliser votre vrai nom ou si vous l'avez légalement changé. Vous pouvez également prêter votre appareil à un ami, afin qu'il puisse organiser une visioconférence sur Google Meet et utiliser son nom.
Le processus de modification de votre nom dans Google Meet est similaire sur un PC et une application mobile. Comme mentionné précédemment, il n'y a aucun moyen de changer votre nom uniquement pour Google Meet. Si vous souhaitez modifier votre nom Google Meet, vous devrez modifier le nom associé à l'ensemble de votre compte Google.
Voici comment procéder sur un PC Windows ou Mac :
- Ouvrez Google Chrome sur votre ordinateur portable ou votre PC.

- Accédez aux trois points verticaux dans le coin supérieur droit de votre écran.

- Passez à Paramètres dans le menu déroulant, en ouvrant une nouvelle fenêtre.

- Trouvez Gérer votre compte Google dans le menu.

- Cliquez sur Informations personnelles dans la barre latérale gauche.

- Sélectionnez Nom. Vous serez redirigé vers une nouvelle page.

- Supprimez votre ancien nom et prénom.

- Tapez votre nom et prénom préféré dans les champs.
- Cliquez sur le bouton Enregistrer.

À ce stade, Google vous informera que les modifications apportées à votre prénom et à votre nom seront répercutées sur l'ensemble de votre compte Google. Il faudra également quelques minutes à Google pour appliquer ces modifications à chaque application Google.
Une autre façon de le faire est directement via l'application Google Meet. Ouvrez simplement Google Meet sur votre navigateur, cliquez sur votre photo de profil dans le coin supérieur droit et accédez à Gérer votre compte Google. À partir de ce moment, suivez les mêmes étapes ci-dessus.
Vous pouvez également ajouter un surnom à votre compte Google, mais nous en reparlerons plus tard.
Comment changer votre nom dans Google Meet sur un iPhone
Étant donné que Google est natif des appareils Android, vous devrez installer et vous connecter à votre compte Google sur votre iPhone. Pour modifier votre nom dans Google Meet et d'autres applications Google sur votre iPhone, suivez les étapes ci-dessous :
- Ouvrez l'application Gmail sur votre iPhone.

- Appuyez sur votre photo de profil dans le coin supérieur droit de votre écran.

- Passez à Gérer votre compte Google.

- Sélectionnez l'onglet Informations personnelles au centre de l'écran.

- Appuyez sur la section Nom.

- Supprimez votre ancien nom et prénom.
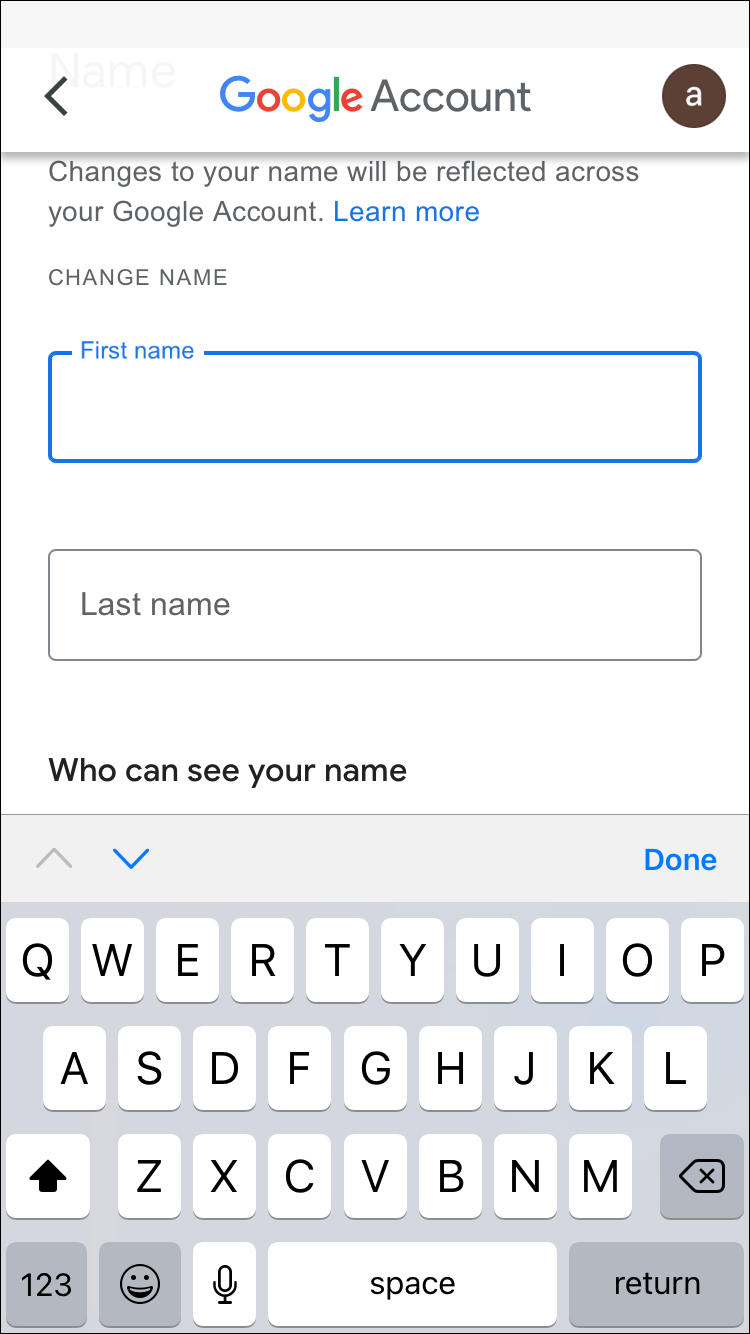
- Entrez votre nom et prénom dans les zones de texte.
- Choisissez Terminé.
- Appuyez sur Enregistrer dans le coin inférieur droit de l'écran.

C'est tout ce qu'on peut en dire. Dans l'onglet Informations de base, vous pouvez également modifier votre date de naissance, votre sexe et votre mot de passe. De plus, si vous descendez, vous verrez la section Informations de contact. Il se compose de votre adresse e-mail, de votre numéro de téléphone et de votre adresse e-mail de récupération. Si vous le souhaitez, vous pouvez modifier le numéro de téléphone associé à votre compte Google, ainsi que l'e-mail de récupération que vous utiliseriez si vous ne pouviez pas accéder à votre propre compte Google.
Comment changer votre nom dans Google Meet sur un appareil Android
Changer votre nom dans Google Meet sur un appareil Android est encore plus facile que sur un iPhone. Contrairement à la méthode iPhone, vous pouvez le faire directement à partir de vos paramètres Android. Voici comment c'est fait :
- Trouvez Paramètres sur l'écran d'accueil de votre Android.

- Descendez jusqu'à ce que vous trouviez Google.

- Appuyez sur Gérer votre compte Google.

- Passez à l'onglet Informations personnelles sur la nouvelle page.

- Sous Informations de base, appuyez sur la section Nom.

- Supprimez vos anciens nom et prénom et saisissez les nouveaux.

- Sélectionnez Terminé.
- Accédez à Enregistrer dans le coin inférieur droit de l'écran.

Attendez quelques minutes que Google modifie votre nom dans toutes les applications. Vous pouvez également utiliser cette méthode exacte pour votre tablette Android.
Comment changer votre nom dans Google Meet sur un Chromebook ?
Pour modifier le nom de votre compte Google sur un Chromebook, procédez comme suit :
- Ouvrez GoogleChrome.

- Cliquez sur votre photo de profil dans le coin supérieur droit de votre navigateur.

- Trouvez Paramètres dans le menu déroulant et cliquez dessus. Cela ouvrira une nouvelle fenêtre.
- Sélectionnez le bouton Gérer votre compte Google dans la nouvelle fenêtre.

- Accédez à Informations personnelles dans la barre latérale gauche.

- Cliquez sur Nom.

- Sélectionnez l'icône du stylo à côté de votre nom.
- Supprimez votre ancien nom et saisissez le nouveau.

- Cliquez sur Enregistrer lorsque vous avez terminé.

Une fois que vous avez modifié votre nom Google Meet, vous ne pourrez plus le modifier pendant un certain temps. Par conséquent, veillez à bien orthographier votre nom avant d'enregistrer les modifications.
Comment changer votre nom dans Google Meet sur un iPad
Tout comme avec un iPhone, vous devrez peut-être installer Gmail sur votre iPad. Cependant, si vous utilisez Google Meet, il est fort probable que les applications Google soient déjà en cours d'exécution sur votre iPad. Voici ce que vous devez faire pour changer votre nom dans Google Meet sur un iPad :
- Ouvrez votre application Gmail sur votre iPad.
- Appuyez sur votre photo de profil dans le coin supérieur droit de l'écran.
- Accédez à Gérer votre compte Google.
- Passez à l'onglet Informations personnelles.
- Sous Informations de base, recherchez la section Nom.
- Appuyez sur votre nom Google actuel et supprimez-le.
- Tapez votre nouveau nom et prénom.
- Sélectionnez Terminé.
- Appuyez sur Enregistrer lorsque vous avez terminé.
Vous avez modifié avec succès votre nom pour Google Meet et d'autres applications Google.
Comment changer votre nom dans Google Meet en tant qu'étudiant
Si vous êtes étudiant, vous pouvez changer votre nom dans Google Meet en utilisant l'une des méthodes ci-dessus. Cela dépend du type d'appareil que vous avez, mais comme vous pouvez le voir, le processus est plus ou moins similaire.
Une autre option que vous avez est de changer ou d'ajouter votre surnom à votre compte Google. Étant donné que votre surnom apparaîtra entre votre prénom et votre nom dans Google Meet, c'est un moyen astucieux d'ajouter votre deuxième prénom. Plus important encore, cependant, votre surnom peut être ce que vous voulez. L'ajout d'un surnom à votre nom Google permettra à vos collègues et amis de savoir comment s'adresser à vous lors des réunions.
Pour ajouter un surnom dans Google Meet, suivez les étapes ci-dessous :
- Ouvrez GoogleChrome.

- Cliquez sur les trois points dans le coin supérieur droit de votre navigateur.

- Choisissez Paramètres et passez à Gérer votre compte Google.

- Accédez à l'onglet Informations personnelles.

- Faites défiler jusqu'à Choisir ce que les autres voient.

- Cliquez sur Aller à à propos de moi

- Sous Informations de base, cliquez sur Nom.

- Sélectionnez l'icône en forme de crayon à côté de Surnom.

- Tapez votre pseudo.
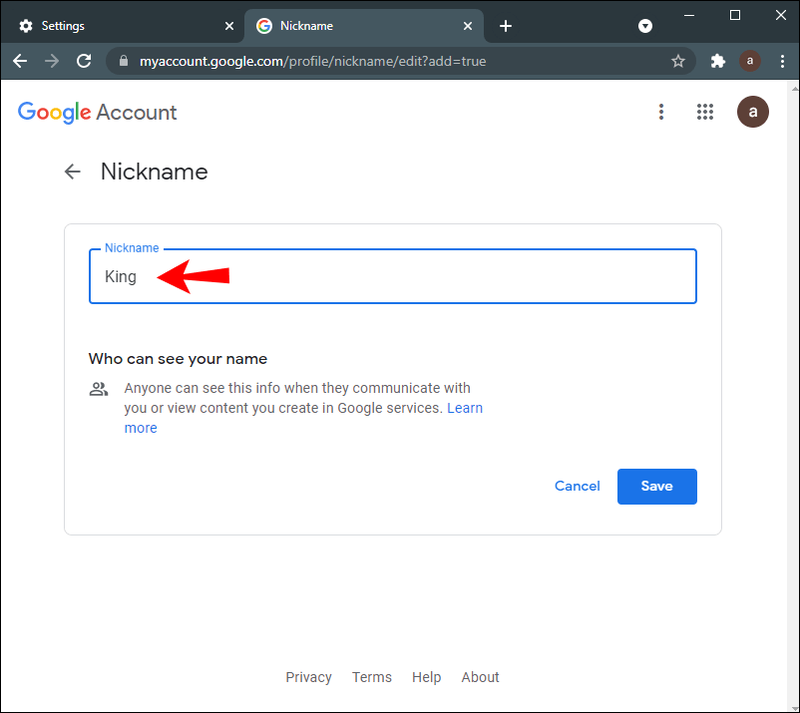
- Sélectionnez Enregistrer.

- Accédez au champ Afficher le nom en tant que.

- Choisissez comment votre nom sera affiché.

- Cliquez sur le bouton Enregistrer dans le coin inférieur droit de votre écran.

Gardez à l'esprit que votre surnom Google ne sera pas seulement affiché dans Google Meet, mais dans toutes vos applications Google.
FAQ supplémentaire
Puis-je changer mon nom pendant une réunion dans Google Meet ?
Bien que vous puissiez techniquement changer votre nom pour Google Meet lors d'une réunion, il faudra un certain temps à Google pour synchroniser ces modifications. Si vous suivez les étapes des sections précédentes, vous pourrez changer votre prénom et votre nom dans Google Meet en quelques minutes. Cependant, votre nouveau nom peut ne pas apparaître tant que la réunion n'est pas terminée.
Gardez à l'esprit que si vous vous précipitez dans ce processus, vous pourriez mal orthographier votre nom. Une fois que vous avez enregistré les modifications, Google ne vous laissera pas les annuler avant qu'un certain temps ne se soit écoulé. C'est pourquoi vous devez attendre la fin de la réunion pour changer votre nom dans Google Meet.
Modifier votre nom Google Meet
Comprendre comment changer votre nom dans Google Meet est un processus relativement simple. Quel que soit l'appareil que vous utilisez pour apporter des modifications à votre compte Google, Google prendra quelques minutes pour les appliquer à chaque application Google.
N'oubliez pas non plus que vous n'êtes pas obligé de changer complètement votre nom. Vous pouvez ajouter un surnom à la place, ce qui peut être très pratique pour Google Meet.
cuanto tiempo he tenido mi cuenta de google
Avez-vous déjà changé de nom dans Google Meet ? Avez-vous utilisé l'une des méthodes expliquées dans ce guide ? Faites-nous savoir dans la section commentaires ci-dessous.