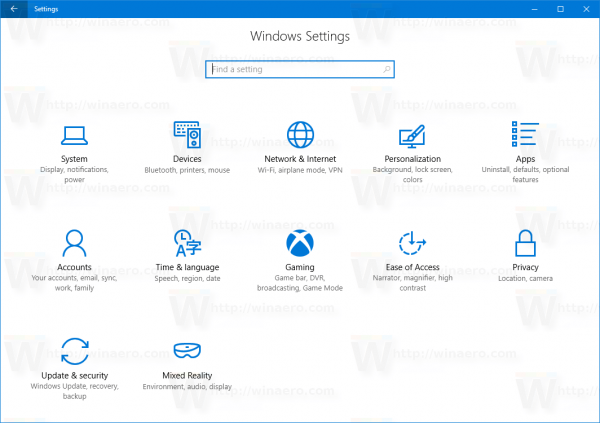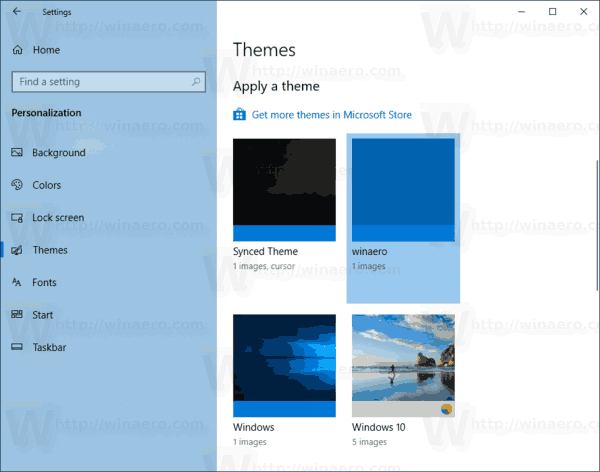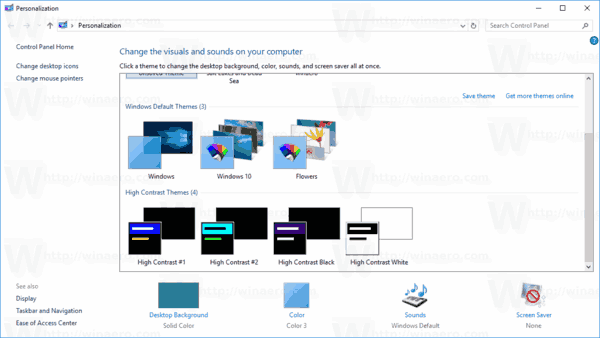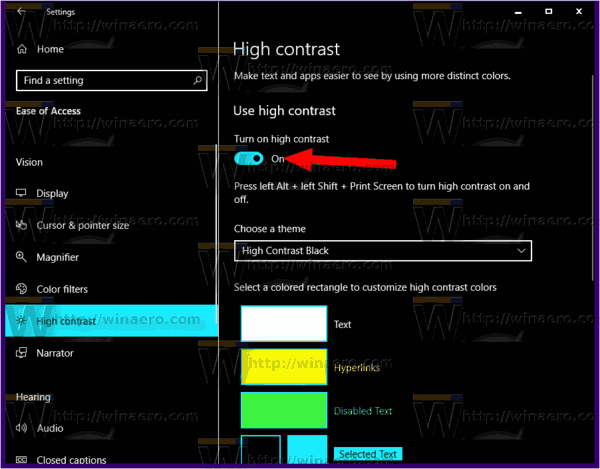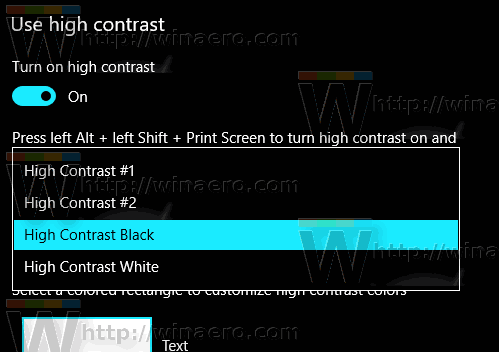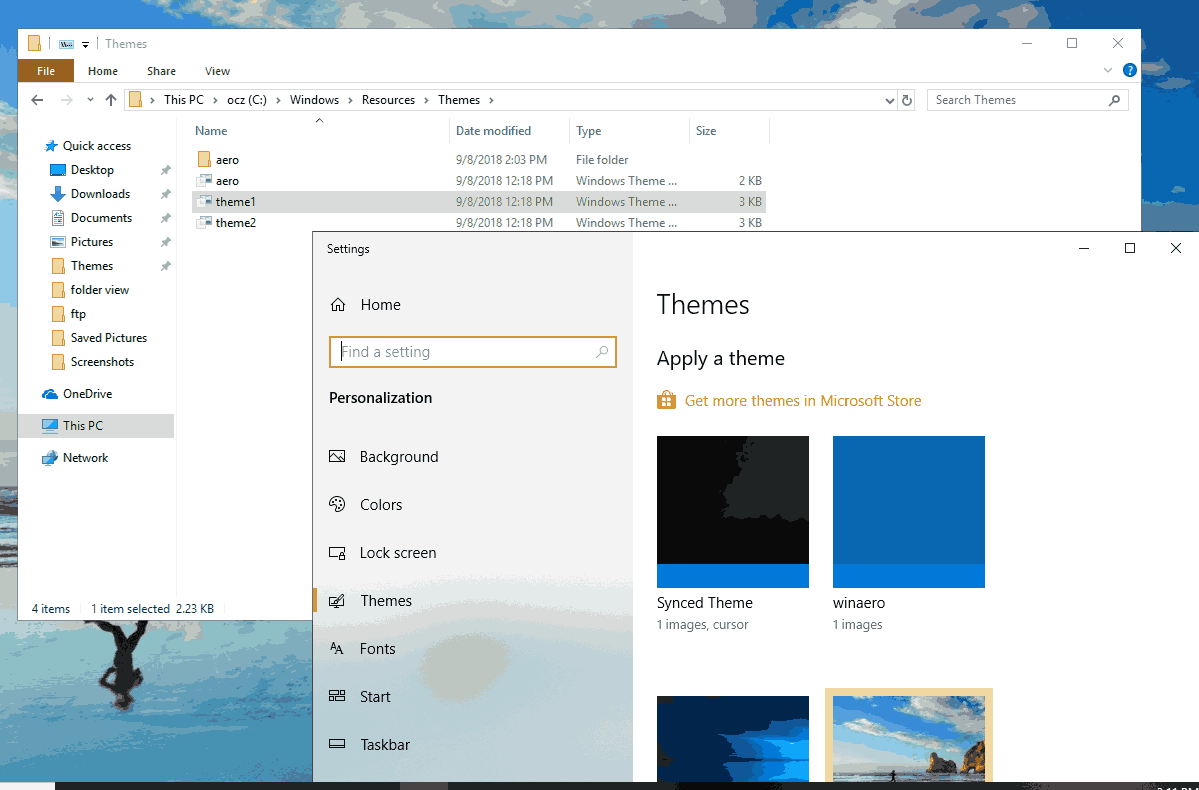Windows 10 prend en charge les thèmes qui peuvent inclure des arrière-plans de bureau personnalisés, des sons, des curseurs de souris, des icônes de bureau et une couleur d'accentuation. Il existe un certain nombre de méthodes que vous pouvez utiliser pour modifier un thème dans Windows 10. Examinons-les toutes.
¿Por qué el botón de inicio no funciona en Windows 10?
Publicité
Dans Windows 10, vous pouvez obtenir des thèmes supplémentaires en utilisant Windows Store ou installez-les à partir d'un fichier themepack . Les thèmes peuvent inclure:
- Arrière-plan du bureau: une image, un ensemble d'images ou une couleur unie qui peut être utilisée comme fond d'écran.
- Couleurs. Windows 10 permet de changer la couleur du cadre de la fenêtre, des bordures de fenêtre, des éléments actifs et des éléments sélectionnés.
- Des sons. Un ensemble de sons affectés à divers événements tels que les notifications, les boîtes de dialogue de message, les opérations de fenêtre, le vidage de la corbeille, etc.
- Économiseur d'écran. Les économiseurs d'écran ont été créés pour éviter que les très anciens écrans CRT ne soient endommagés par des problèmes tels que la gravure d'écran. De nos jours, ils sont principalement utilisés pour personnaliser le PC avec des visuels divertissants ou pour améliorer sa sécurité avec une protection supplémentaire par mot de passe.
- Des pointeurs. Par défaut, Windows 10 est fourni sans curseurs personnalisés et utilise les mêmes curseurs que Windows 8. Les utilisateurs qui aiment personnaliser leur système d'exploitation peuvent souhaiter les modifier.
- Icônes du bureau. Les thèmes peuvent changer d'icônes comme Ce PC, Corbeille, etc.
Où Windows 10 stocke les thèmes
Windows 10 stocke les thèmes dans différents dossiers.
- Les thèmes que vous avez installés manuellement, enregistrés ou synchronisés à partir de votre compte Microsoft sont stockés dans le dossier
% LocalAppData% Microsoft Windows Themes. - Les thèmes par défaut sont ceux qui sont préinstallés avec Windows 10. Ils se trouvent dans le dossier
C: Windows Resources Themes. - Thèmes à contraste élevé. - Des thèmes qui rendent les éléments sur votre écran plus faciles à voir. Ils font partie de la fonctionnalité Ease of Access de Windows 10. Ils se trouvent dans le dossier
C: Windows Resources Facilité d'accès aux thèmes.
Le thème actuel se trouve dans le registre. Consultez la valeur de la chaîne CurrentTheme (REG_SZ) sous la clé suivante:
HKEY_CURRENT_USER SOFTWARE Microsoft Windows CurrentVersion Themes
Voir la capture d'écran suivante:

Pour changer le thème dans Windows 10 , procédez comme suit.
- Ouvrez le Application Paramètres .
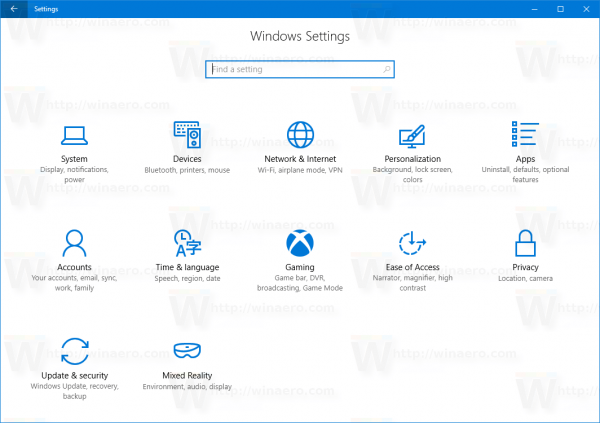
- Aller àPersonnalisation->Thèmes.
- Sur la droite, cliquez sur un thème que vous aimez sousAppliquer un thème.
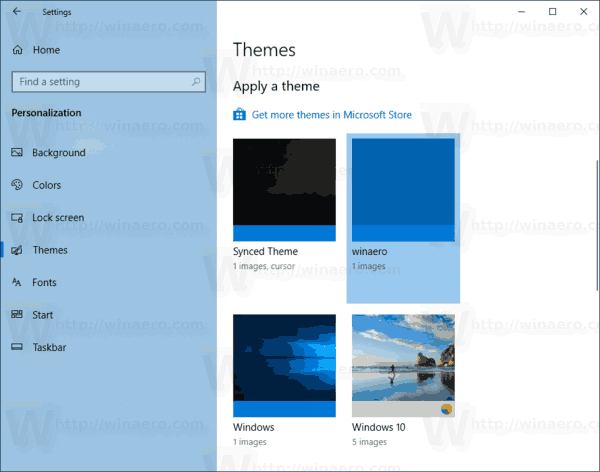
- Le thème est maintenant appliqué.
Vous pouvez également utiliser l'applet classique du Panneau de configuration pour appliquer rapidement un thème personnalisé, ou l'un des thèmes par défaut ou le thème à contraste élevé.
Changer le thème dans Windows 10 à l'aide du panneau de configuration
- Appuyez sur les touches Win + R du clavier.
- Tapez ou copiez-collez la commande suivante dans la zone Exécuter:
shell explorer.exe ::: {ED834ED6-4B5A-4bfe-8F11-A626DCB6A921}. - Cela ouvrira l'applet de personnalisation classique. Cliquez sur le thème souhaité dans la liste pour l'installer.
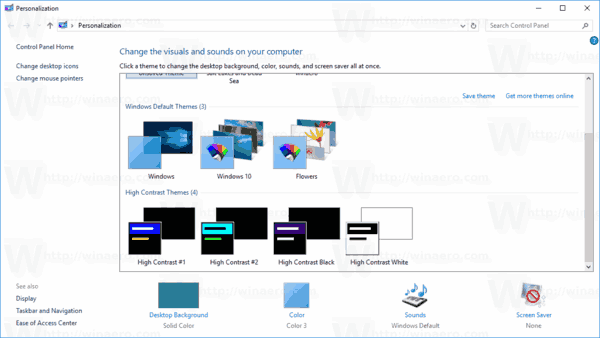
Appliquer un thème à contraste élevé à l'aide des paramètres
- Ouvrez le Application Paramètres .
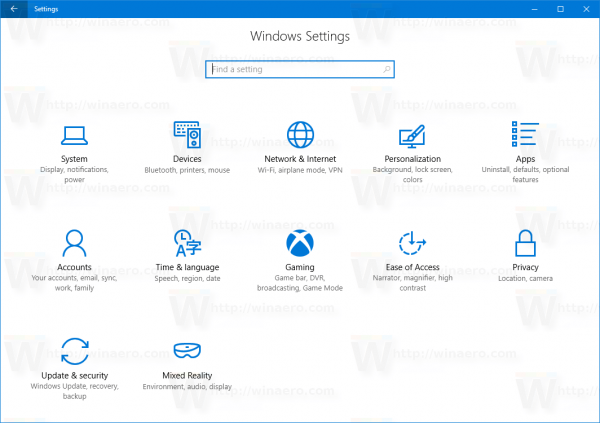
- Accédez à Facilité d'accès -> Contraste élevé.
- Sur la droite, définissez l'optionActiver le contraste élevé.
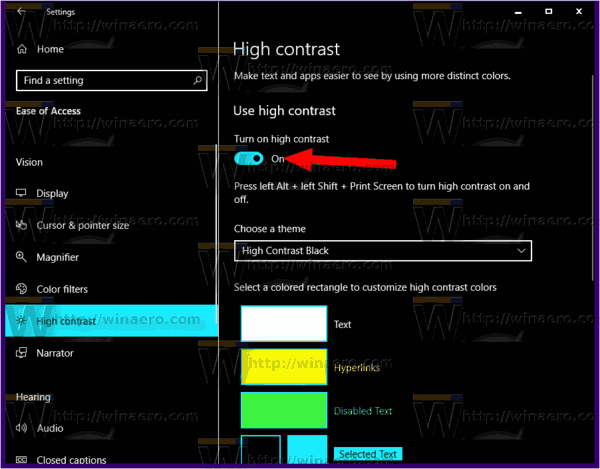
- DuChoisissez un thèmeliste déroulante, choisissez l'un des quatre thèmes pré-installés à contraste élevé.
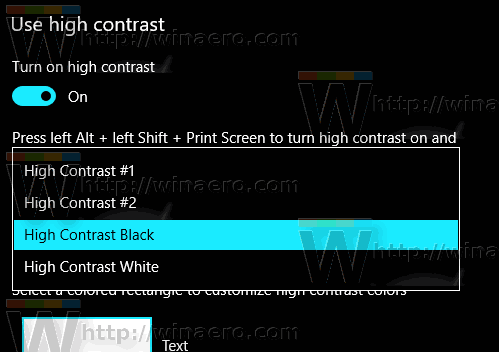
Enfin, vous pouvez appliquer un thème à partir d'une application de gestion de fichiers telle que l'Explorateur de fichiers.
Changer le thème Windows à partir de l'Explorateur de fichiers
- Ouvert Explorateur de fichiers app.
- Accédez au dossier qui contient le fichier * .theme du thème que vous souhaitez appliquer. Les dossiers par défaut sont mentionnés au début de cet article. par exemple, visitez le dossier
C: Windows Resources Themes. - Double-cliquez sur le fichier * .theme pour appliquer le thème. Le thème sera appliqué. De plus, Windows 10 ouvrira la page Thèmes de l'application Paramètres.
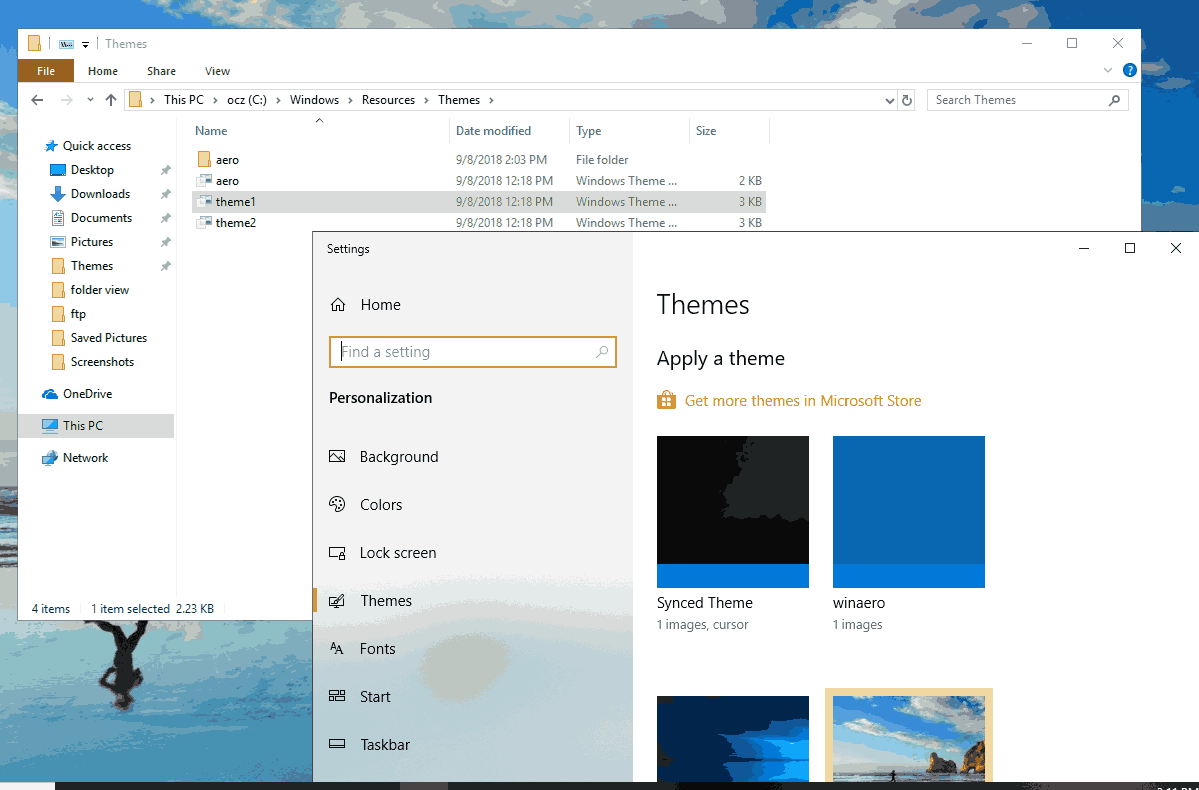
Changez votre thème avec Winaero Theme Switcher
Sélecteur de thème Winaero est une application qui vous permet de changer un thème Windows à partir de la ligne de commande. Il est principalement destiné à être utilisé avec l'invite de commande ou dans un fichier de commandes où vous souhaitez automatiser l'application d'un thème personnalisé.
La syntaxe est la suivante:
ThemeSwitcher.exe path_to_file.theme
Pour appliquer l'un des thèmes par défaut, vous pouvez exécuter la commande suivante:
themeswitcher.exe c: Windows Resources Themes theme1.theme
L'exécution de l'application sans paramètres ouvrira l'interface graphique suivante.

Veuillez consulter l'article suivant pour découvrir des conseils et astuces utiles sur cette application:
Changer le thème Windows 10 à partir de l'invite de commande
C'est ça.
¿Cómo descargo mis fotos de Google Photos?