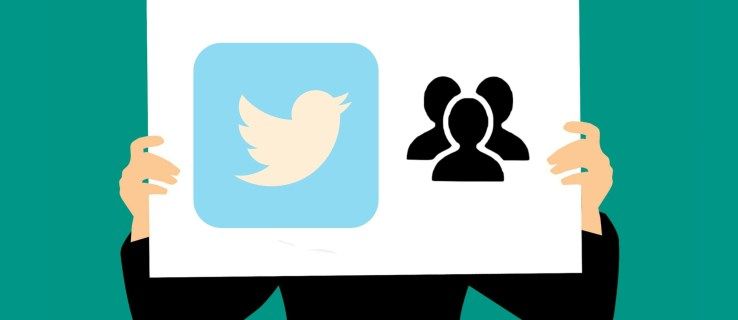Steam est peut-être confronté à une concurrence féroce de la part d'Epic ou d'Uplay, mais c'est toujours l'endroit où aller pour les jeux en ce moment. Comme les téléchargements numériques ont pris le relais des DVD, Steam simplifie la gestion de centaines de jeux. Mais que se passe-t-il lorsque vous remplissez votre disque dur ? Pouvez-vous changer l'emplacement du jeu dans Steam ? Pouvez-vous déplacer des jeux sur un autre lecteur ?
Oui et oui.
Bien que Steam s'autogère bien, vous pouvez contrôler l'emplacement d'installation des jeux et même les déplacer si vous mettez à niveau vos disques.
cómo desbloquear el ancla en Word 2013
Lieux de jeu dans Steam
Lorsque les jeux sont sortis sur DVD, leur taille était limitée par le stockage disponible. Maintenant, nous téléchargeons nos jeux, certains d'entre eux sont énormes. Il n'est pas rare qu'un jeu occupe maintenant 60 à 80 Go de stockage et avec les DLC, les addons, les mods et les sauvegardes de jeux, le stockage est très précieux.
Steam créera son propre dossier de stockage de jeux par défaut mais vous permet de choisir où il le crée. Vous pouvez également créer différents dossiers de jeux dans Steam et les avoir à différents endroits pour répondre à vos besoins. Si Steam est déjà installé et que vous y avez déjà des jeux, vous pouvez les déplacer si vous le souhaitez.

Déplacer un emplacement de jeu existant dans Steam
J'ai dû le faire récemment lorsque j'ai remplacé un lecteur. J'avais plus de 300 Go de jeux installés, je voulais donc les déplacer vers le nouveau lecteur plutôt que de tous les télécharger à nouveau. C'est plus simple que vous ne l'imaginez.
Tout d'abord, installez votre disque et faites-le reconnaître et formater par votre système d'exploitation. J'utilise Windows 10, je vais donc le décrire. Les utilisateurs de Mac ont les mêmes options mais seront probablement appelés des choses différentes.
Il existe un moyen maladroit de déplacer vos jeux et un moyen judicieux. Comme j'ai essayé les deux, je vais décrire les deux. Cette première voie est la voie inexacte mais elle fonctionne.
- Supprimez tous les jeux dont vous n'avez plus besoin pour accélérer l'ensemble du processus.
- Copiez votre dossier Steam sur le nouveau lecteur.
- Démarrez Steam, laissez-le charger et sélectionnez un jeu.
- Faites un clic droit sur le jeu et sélectionnez Propriétés.
- Sélectionnez Fichiers locaux et vérifiez l'intégrité des fichiers locaux.
- Sélectionnez le nouvel emplacement pour Steam lorsqu'il indique qu'il ne peut pas trouver les fichiers locaux.
La copie de votre dossier Steam prendra un certain temps, c'est pourquoi il est logique de supprimer tous les jeux dont vous n'avez pas besoin. Cela ne fonctionne pas avec tous les jeux, vous pouvez donc désinstaller le jeu de Steam et le réinstaller à partir du nouvel emplacement. Vous n'aurez pas à télécharger à nouveau les fichiers, vous pouvez demander à Steam d'identifier le jeu et de l'ajouter à votre bibliothèque.
Une meilleure façon de déplacer des jeux vers un nouveau lecteur consiste à créer un nouveau dossier de jeux sur ce lecteur.
Créer un nouveau dossier de jeux dans Steam
C'est sans doute un meilleur moyen de déplacer les emplacements de jeu dans Steam. Il utilise le propre système de Steam et signifie que vous pouvez ajouter des jeux où vous le souhaitez. C'est une meilleure solution pour modifier un dossier de jeux qui ne nécessite pas de désinstaller et de redécouvrir les jeux à partir de Steam.
- Sélectionnez le menu Steam en haut et sélectionnez Paramètres.
- Sélectionnez Téléchargements et Dossiers de la bibliothèque Steam au centre.
- Sélectionnez Ajouter un dossier de bibliothèque et pointez-le vers votre nouvel emplacement de jeux.
- Nommez votre dossier et sélectionnez-le pour l'ajouter à votre bibliothèque de jeux.
Une fois que vous avez plusieurs dossiers de jeux, vous pouvez déplacer des jeux entre eux. Si vous avez ajouté un lecteur supplémentaire pour accueillir plus de jeux, vous pouvez ajouter votre nouveau dossier au nouveau lecteur et déplacer des jeux entre eux.
- Sélectionnez le jeu, faites un clic droit et sélectionnez Propriétés.
- Sélectionnez Fichiers locaux et déplacez le dossier d'installation.
- Sélectionnez votre nouveau dossier de jeux et sélectionnez Déplacer le dossier.
Ce processus conserve tous les liens Steam pour le déplacement et n'interfère pas avec les sauvegardes de jeux ou tout autre paramètre.

Étendre une partition sur plusieurs disques dans Windows 10
J'ai fini par le faire d'une troisième manière. J'ai ajouté un lecteur à mon système et plutôt que de déplacer des jeux, j'ai demandé à Windows 10 d'étendre le volume pour inclure le lecteur de jeux existant et le nouveau. Windows et Steam voient tous deux une seule partition, mais elle s'étend sur deux disques. Vous pouvez le faire plusieurs fois et c'est un moyen simple de gérer l'espace disque.
símbolo del sistema a pantalla completa
- Ajoutez votre nouveau lecteur à votre ordinateur et faites-le formater par Windows.
- Sélectionnez n'importe quel lecteur dans l'Explorateur Windows, faites un clic droit et sélectionnez Gérer.
- Sélectionnez Gestion des disques à gauche de la nouvelle fenêtre.
- Convertissez vos disques de jeux de Basic en Dynamic en cliquant avec le bouton droit de la souris et en sélectionnant Convertir en disque dynamique.
- Sélectionnez votre disque de jeux d'origine, faites un clic droit et sélectionnez Étendre.
- Sélectionnez le nouveau disque dans la nouvelle fenêtre et sélectionnez Ajouter.
- Entrez une taille de votre nouvelle partition sur la droite et sélectionnez Suivant.
- Sélectionnez Terminer pour valider vos modifications.
Je trouve que c'est une façon beaucoup plus élégante de gérer les jeux dans Steam. Vous pouvez théoriquement ajouter plus de disques lorsque vous les remplissez et étendez la partition autant que vous le souhaitez !