Il existe de nombreuses bonnes raisons de bloquer un site Web spécifique. Si vous travaillez à domicile, la navigation sur certaines pages peut nuire à votre productivité. Vous êtes peut-être un parent qui essaie de protéger vos enfants contre les contenus explicites, ou vous voulez peut-être vous assurer qu'ils ne visitent pas des sites Web susceptibles de propager des virus.

Si vous êtes un utilisateur de Windows 10, il existe plusieurs façons de bloquer les sites Web sur votre appareil. Parfois, il suffit d'ajuster les paramètres du navigateur.
Cependant, vous pouvez également personnaliser votre ordinateur pour bloquer des sites Web spécifiques. Il est essentiel de connaître toutes vos options, nous allons donc discuter de toutes les façons dont vous pouvez bloquer les sites Web tout en utilisant un PC Windows 10.
Bloquer les sites Web sur un PC Windows 10 avec le fichier Hosts
L'un des moyens les plus efficaces de s'assurer qu'un site Web sera bloqué, quel que soit le navigateur que vous utilisez, consiste à modifier le fichier hôte.
Ce faisant, vous pouvez remplacer le DNS et rediriger les URL et les IP vers différents emplacements. Le processus est assez simple et les étapes sont les suivantes :
- Cliquez sur le menu Démarrer et sélectionnez Accessoires Windows.

- Faites un clic droit sur le Bloc-notes, sélectionnez Plus suivi de Exécuter en tant qu'administrateur.

- Lorsque le Bloc-notes s'ouvre, sélectionnez Fichier dans la barre d'outils et Ouvrir dans le menu déroulant.

- Accédez à l'emplacement C:WindowsSystem32Driversetc.

- Assurez-vous de sélectionner l'option Tous les fichiers pour que les fichiers apparaissent. Ouvrez ensuite le fichier hôte.

- Faites défiler vers le bas de la page et cliquez sur la dernière ligne. Assurez-vous de créer de l'espace.
- Entrez l'URL que vous souhaitez bloquer.

- Allez dans Fichier et sélectionnez Enregistrer.

Pour que cela fonctionne, vous devez avoir l'autorisation d'accéder au fichier hôte. Assurez-vous également de redémarrer votre ordinateur pour vous assurer que le site Web est bloqué.
Comment bloquer des sites Web sur le pare-feu Windows 10 Defender
Windows 10 s'est avéré très efficace pour filtrer et empêcher les applications nuisibles d'endommager les ordinateurs. C'est également un excellent outil sur lequel s'appuyer lors de l'utilisation de réseaux publics.
Mais saviez-vous que vous pouvez améliorer le pare-feu Windows 10 Defender en bloquant des sites Web spécifiques ?
Si le pare-feu autorise l'accès à des sites douteux, vous pouvez le configurer pour que personne à la maison, à l'école ou au travail ne l'ouvre non plus. Voici comment ça fonctionne:
- Lancez le Panneau de configuration sur votre ordinateur.

- Sélectionnez Pare-feu Windows Defender suivi de Paramètres avancés dans le volet de gauche.

- Cliquez avec le bouton droit sur Règles de trafic sortant dans le menu de gauche et sélectionnez Nouvelle règle.

- Lorsqu'une nouvelle fenêtre apparaît, sélectionnez l'option Personnalisé suivi de Suivant.

- Dans la fenêtre suivante, sélectionnez Tous les programmes et sélectionnez à nouveau Suivant.

- Sélectionnez l'option Ces adresses IP sous À quelles adresses IP distantes cette règle s'applique-t-elle ?

- Cliquez sur Ajouter et entrez les adresses IP que vous souhaitez bloquer. Sélectionnez ensuite Suivant.

- Assurez-vous de choisir l'option Bloquer la connexion et cliquez sur Suivant.

- Choisissez si la règle s'applique au domaine, privé ou public. Vous pouvez également sélectionner les trois.

- Sélectionnez Suivant, ajoutez un nom ou une description pour cette règle, puis sélectionnez Terminer pour terminer l'action.

Les adresses IP que vous avez bloquées ne seront disponibles via aucun navigateur.
Comment trouver l'adresse IP d'un site Web
Pour utiliser avec succès le pare-feu Windows Defender pour bloquer les sites Web, vous devez disposer d'adresses IP précises. Par exemple, supposons que vous souhaitiez bloquer Facebook sur votre ordinateur pour éviter d'être distrait pendant que vous travaillez. Avant de configurer une nouvelle règle via Defender, localisez l'IP en suivant ces étapes :
- Ouvrez l'administrateur de l'invite de commande en saisissant CMD dans la zone de recherche.

- Entrez |__+_| et appuyez sur le bouton Entrée.

- Vous verrez deux adresses IP répertoriées, IPv4 et IPv6. Vous devrez copier les deux lors de la saisie des informations dans les paramètres de Windows Defender.

Comment bloquer des sites Web dans Chrome sur un PC Windows 10
Si vous gérez une entreprise et disposez de privilèges de compte d'administrateur Google, vous êtes en mesure de bloquer des sites Web spécifiques. Si les membres de l'organisation utilisent Chrome, ils n'auront pas accès aux sites Web que vous avez bloqués. Voici comment bloquer des sites Web sur Chrome en tant qu'administrateur :
- Connectez-vous à Google Workspace en tant que compte administrateur.
- Sur la page d'accueil, cliquez sur Appareils suivi de Chrome puis de Paramètres.
- À partir de là, sélectionnez Utilisateurs et navigateurs.
- Choisissez une unité organisationnelle pour bloquer les sites Web.
- Sélectionnez Blocage d'URL et entrez les adresses que vous souhaitez bloquer. Vous pouvez ajouter jusqu'à 1 000 sites Web.
- Sélectionnez Enregistrer.
Si vous souhaitez bloquer les sites Web sur votre ordinateur personnel sur Chrome, vous devez choisir la bonne extension.
- Accédez au Web Chrome Boutique .

- Entrez |__+_| ou recherchez d'autres options dans la section Productivité du champ de recherche.

- Cliquez sur Ajouter à Chrome puis sur Ajouter une extension.

Comment bloquer des sites Web dans Firefox sur un PC Windows 10
De nombreux utilisateurs de Windows préfèrent naviguer sur le Web avec Firefox. Vous pouvez filtrer le contenu indésirable en limitant l'accès à des sites Web spécifiques.
Pour ce faire, vous devrez utiliser l'un des modules complémentaires Firefox désignés. Vous pouvez télécharger et configurer l'extension en quelques minutes. Voici comment:
Google Play Store on Fire TV Stick
- Lancez Firefox sur votre ordinateur Windows 10.

- Accéder à l'add-on officiel site Internet pour Mozilla Firefox.

- Recherchez Block Site ou recherchez des extensions dans la catégorie Confidentialité et sécurité.

- Sélectionnez le module complémentaire et cliquez sur +Ajouter à Firefox.

- Lorsqu'une fenêtre d'autorisations apparaît, cliquez sur Ajouter suivi de OK, j'ai compris.

Une fois l'extension ajoutée à votre navigateur, vous pouvez l'utiliser pour bloquer les domaines indésirables, planifier le blocage de sites Web et même choisir des messages personnalisés sur les pages bloquées.
Comment bloquer un site Web dans Edge sur un PC Windows 10
Microsoft Edge est un navigateur natif pour Windows 10 et ne dispose pas de fonctionnalités de blocage de sites Web intégrées.
Comme les autres navigateurs, les utilisateurs devront trouver une extension efficace pour bloquer l'accès à des sites Web spécifiques. Heureusement, la navigation sécurisée n'est qu'à quelques clics. Voici comment procéder :
- Lancez Microsoft Edge sur votre ordinateur Windows 10.

- Cliquez sur les trois points horizontaux dans le coin supérieur droit de l'écran.

- Dans le menu déroulant, sélectionnez Extensions.

- Sélectionnez le bouton Obtenir des extensions pour Microsoft Edge.

- Recherchez Block Site ou parcourez la section Productivité.

- Lorsque vous faites un choix, cliquez sur Obtenir à côté de l'extension.

- Lorsqu'une fenêtre contextuelle apparaît, sélectionnez Ajouter une extension.

Une fois l'installation terminée, accédez au site Web que vous souhaitez bloquer et cliquez sur l'icône Bloquer le site dans la barre d'outils du navigateur.
N'oubliez pas de vous assurer de confirmer l'action.
À partir de ce moment, lorsque vous accédez à ce site Web, vous verrez le logo de l'extension et le message indiquant que le site Web est bloqué.
Bloquer les sites Web pour adultes Windows 10
Si vous êtes un parent ou un gardien préoccupé par le contenu auquel vos enfants ont accès en ligne, il existe un moyen de minimiser ce problème.
Pour commencer, vous devez modifier les paramètres de votre compte Microsoft et créer un profil désigné pour l'enfant. Ensuite, vous pouvez accéder à la fonction de filtrage qui bloque les sites Web pour adultes. Ce n'est pas une configuration compliquée. Voici toutes les étapes :
- Accédez à la page Microsoft Family Safety et connectez-vous à votre compte.

- Cliquez sur l'option Ajouter un membre de la famille.

- Saisissez l'adresse e-mail de l'enfant. Assurez-vous qu'il s'agit d'un compte Outlook ou Hotmail.

- Si votre enfant a déjà un compte, cliquez sur la section Filtres de contenu.

- Sélectionnez l'onglet Web et recherche et activez le commutateur Filtrer les sites Web inappropriés.

Microsoft appelle cela la fonctionnalité SafeSearch et bloque tout le contenu pour adultes lorsqu'il est activé. De plus, lorsque ce filtre est activé, il bloquera l'utilisation de tous les autres navigateurs à l'exception de Microsoft Edge.
Naviguer en toute sécurité sur votre ordinateur Windows 10
Nous n'avons toujours pas un seul bouton intégré qui active la fonction de blocage de site Web dans Windows 10. Jusqu'à ce que cela devienne possible, les utilisateurs doivent utiliser diverses méthodes pour bloquer un site Web qu'ils souhaitent éviter ou qu'ils ne trouvent pas sûr.
Les organisations ont quelques options supplémentaires, mais chaque approche a ses limites. Vous pouvez bloquer les sites Web via le fichier hôte, le pare-feu Windows Defender ou télécharger l'extension de site Web de blocage sur vos navigateurs.
En ce qui concerne la filtration du contenu pour les enfants, vous pouvez résoudre le problème via Family Safety sur votre compte Microsoft. Cela garantira que les sites Web pour adultes sont bloqués, et vous pouvez également bloquer certaines applications et même appliquer des restrictions de temps.
Quelle est votre méthode préférée pour bloquer les sites Web sur votre Windows 10 ? Faites-nous savoir dans la section commentaires ci-dessous.









































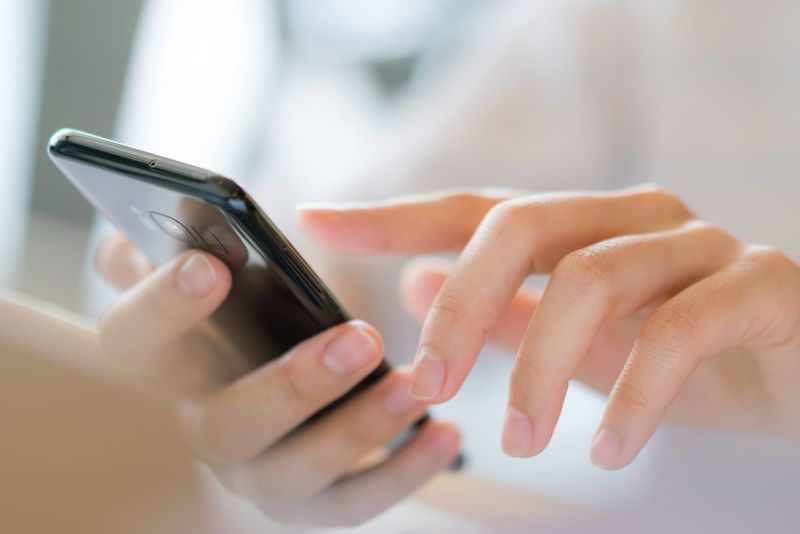


![Puis-je jouer à des jeux PS3 sur ma PS4, est-ce possible ? [Toutes les réponses]](https://www.macspots.com/img/blogs/98/can-i-play-ps3-games-my-ps4-is-it-possible.jpg)




