Combien de fois avez-vous donné votre téléphone portable à votre enfant, pour le voir revenir avec un tas d'applications inutiles ? Ou craignez-vous qu'ils téléchargent des applications inappropriées pour leur âge ?

Dans cet article, vous verrez différentes façons de bloquer le téléchargement d'applications sur Android. Cela vous permettra d'empêcher votre enfant de télécharger des applications indésirables sur votre appareil, ainsi que les siennes.
Comment bloquer le téléchargement d'applications sur Android
La plupart des applications ont une classification par âge qui permet de déterminer quelles applications sont les plus appropriées. Vous pouvez bloquer les téléchargements d'applications qui dépassent un certain âge en utilisant le contrôle parental dans le Google Play Store. Voici comment procéder.
- Lancez le Google Play Store.
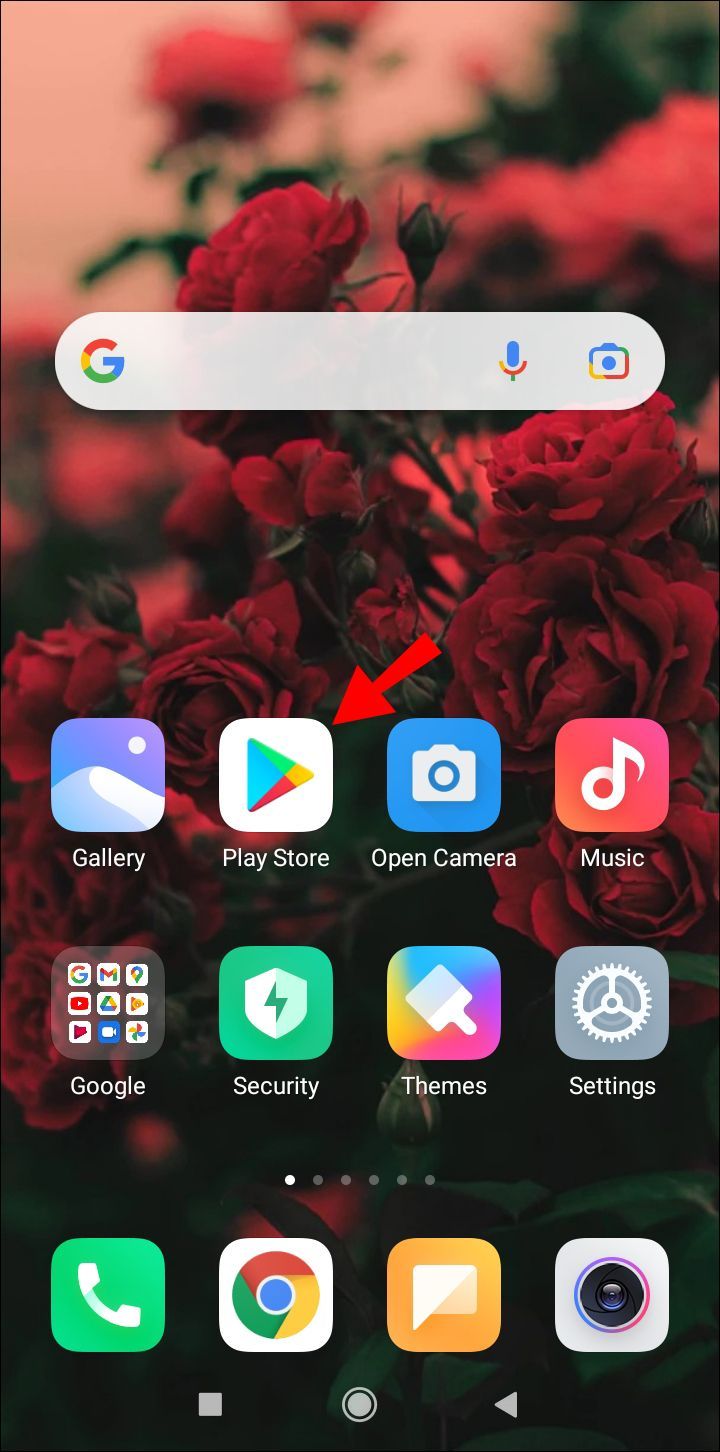
- Dans le coin supérieur droit de l'écran, appuyez sur votre icône de profil.
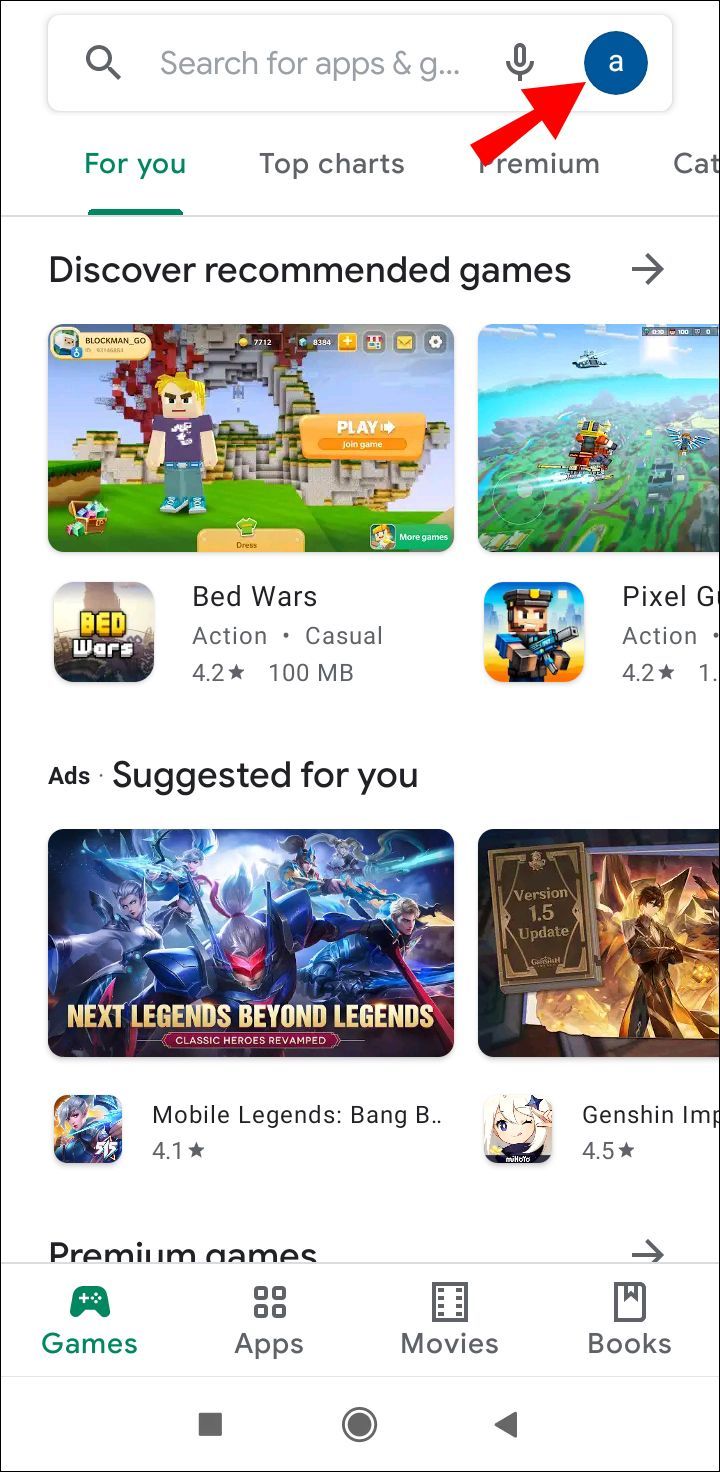
- Ensuite, appuyez sur Réglages.
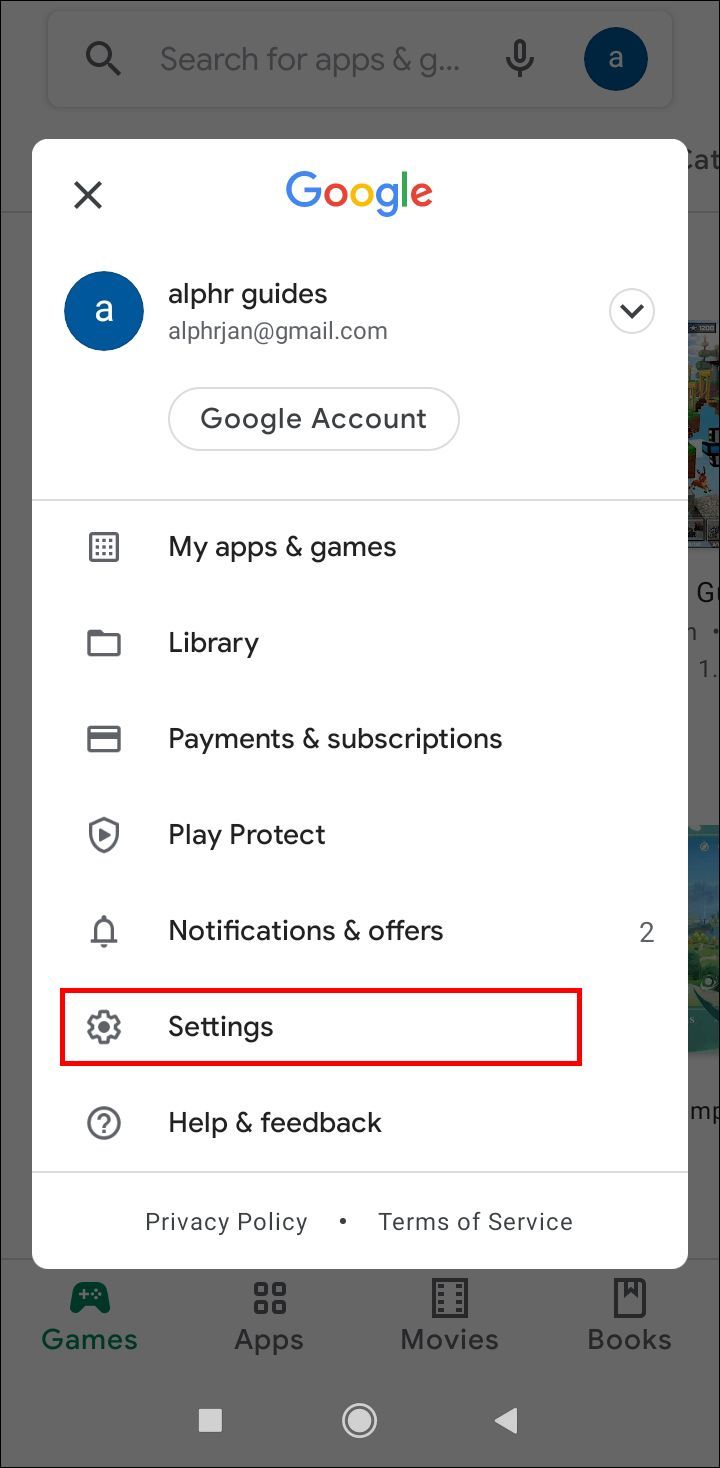
- Faites défiler jusqu'à la section Contrôles utilisateur et appuyez sur Controle parental.
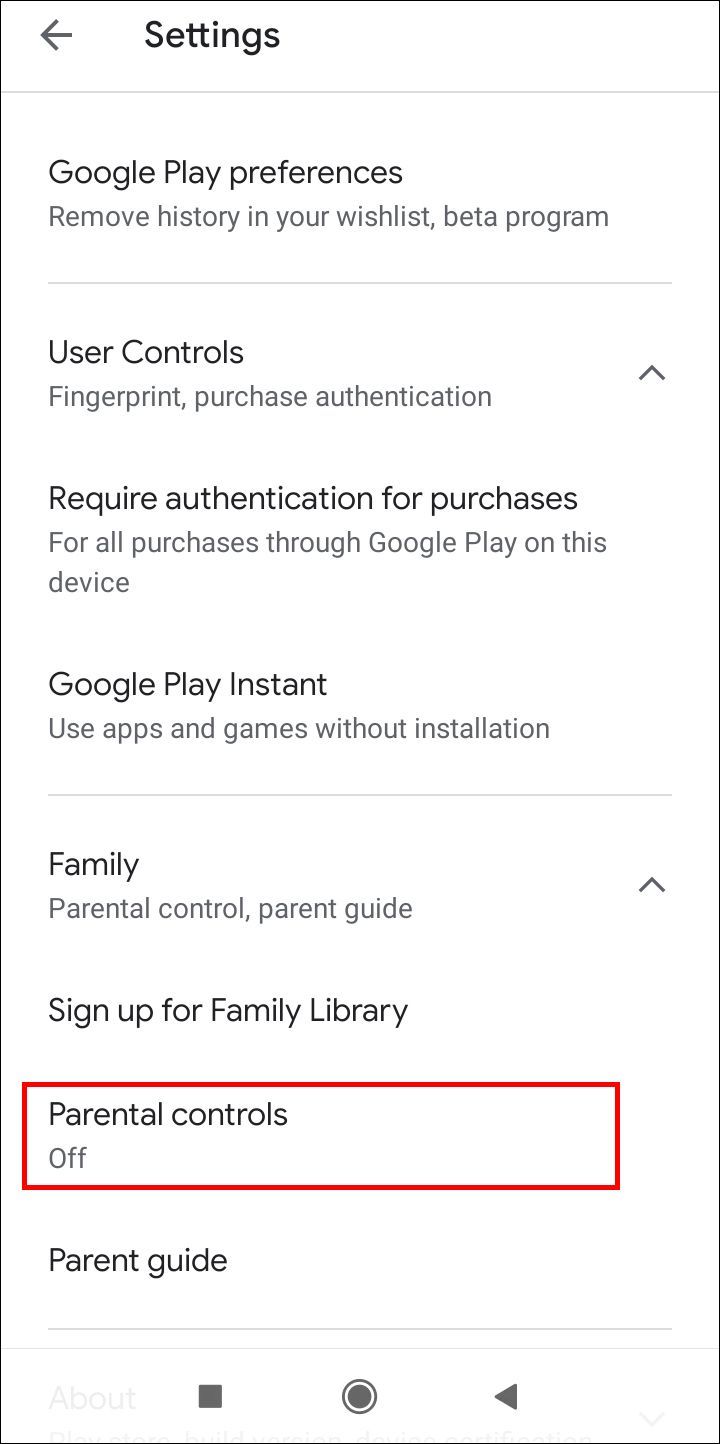
- Basculer Controle parental au.
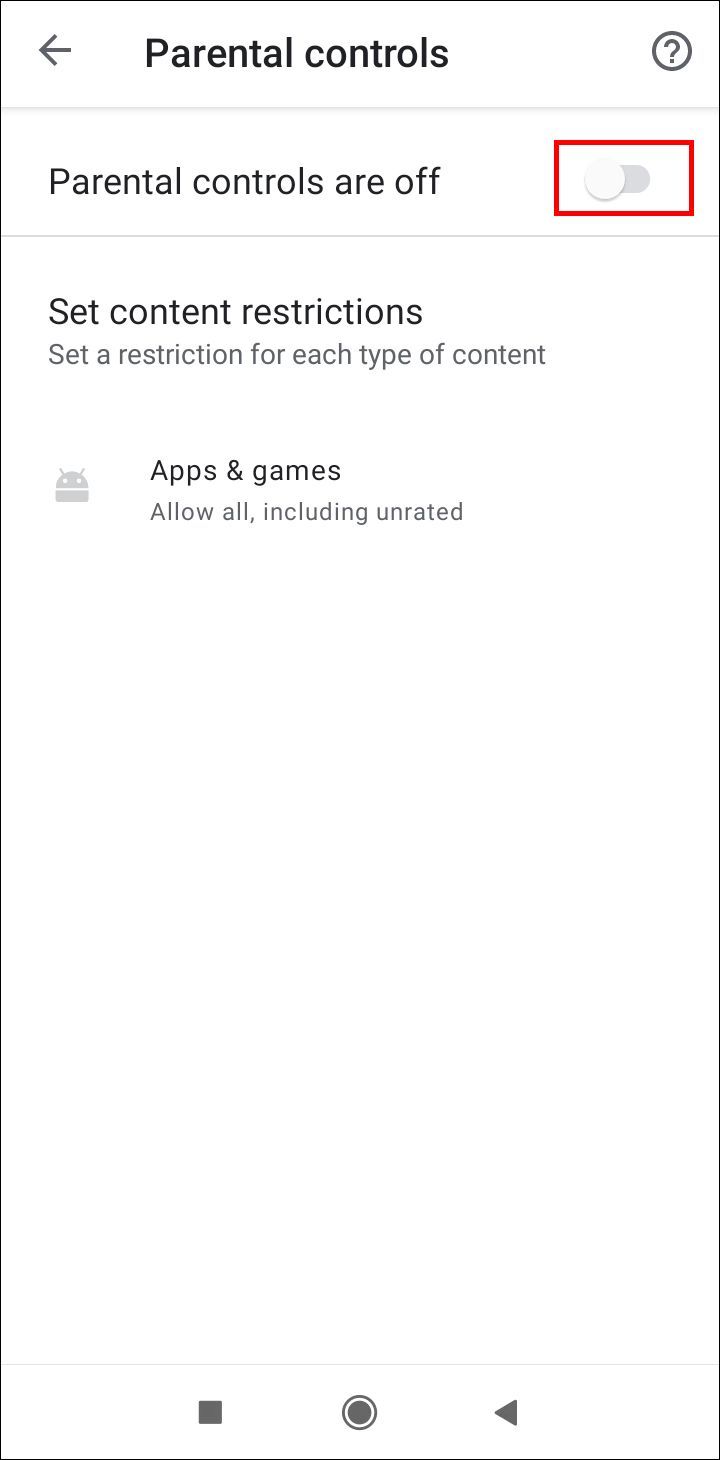
- Créez un code PIN et appuyez sur D'ACCORD.
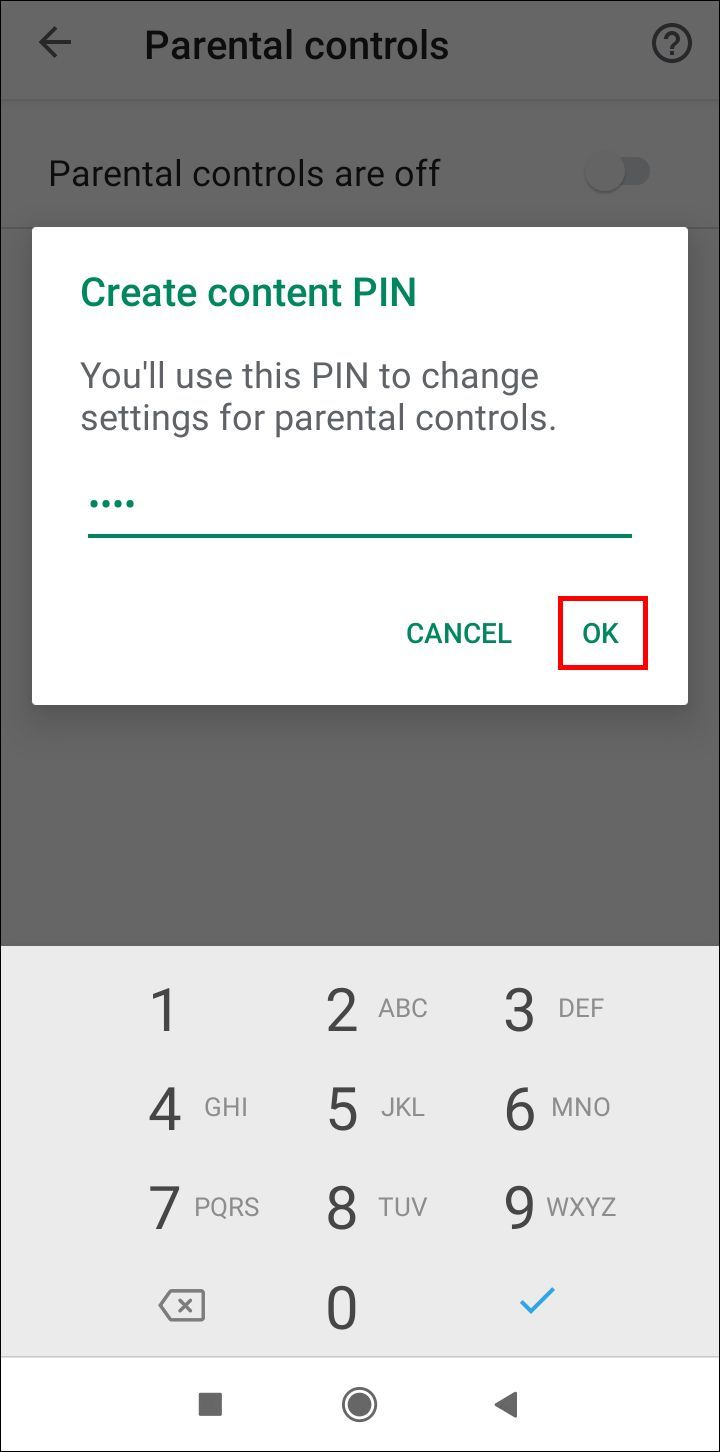
- Ensuite, confirmez votre code PIN et appuyez sur d'accord une fois de plus.
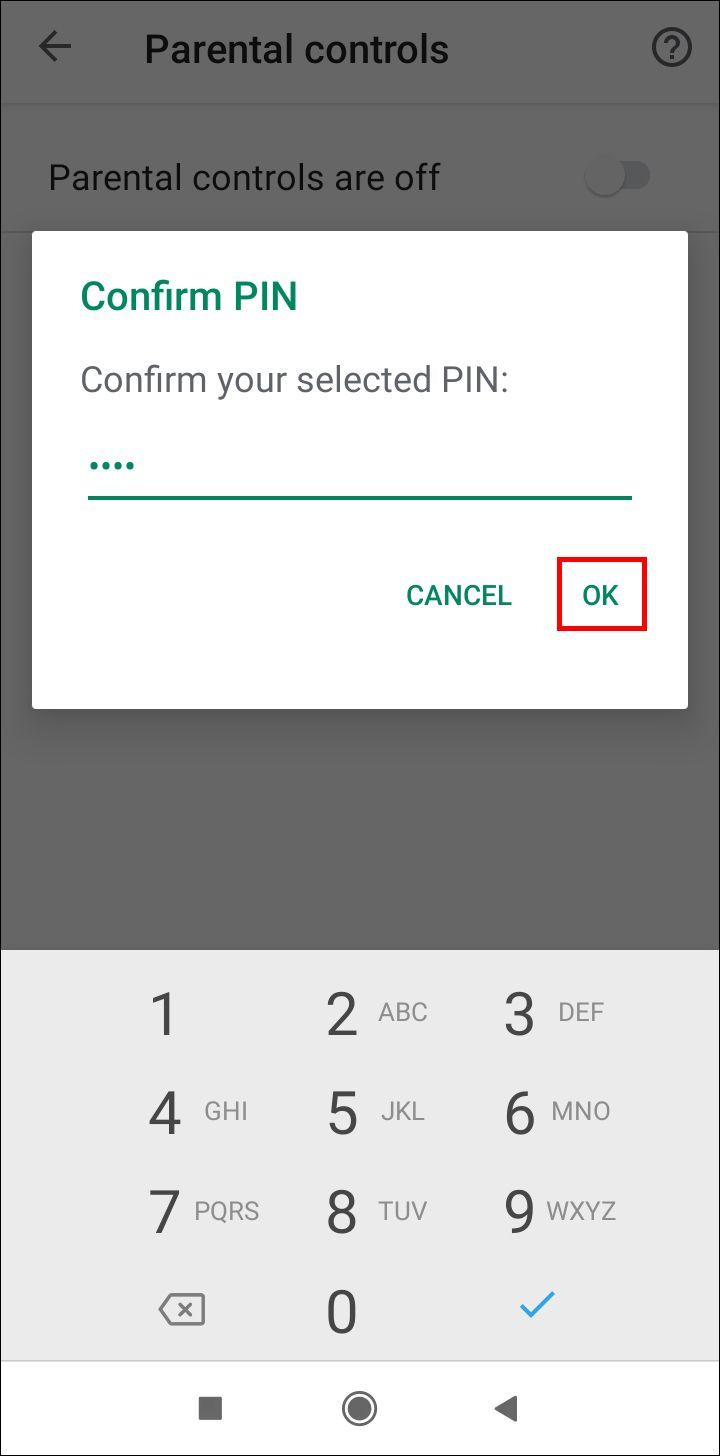
- Ensuite, appuyez sur Applications et jeux.
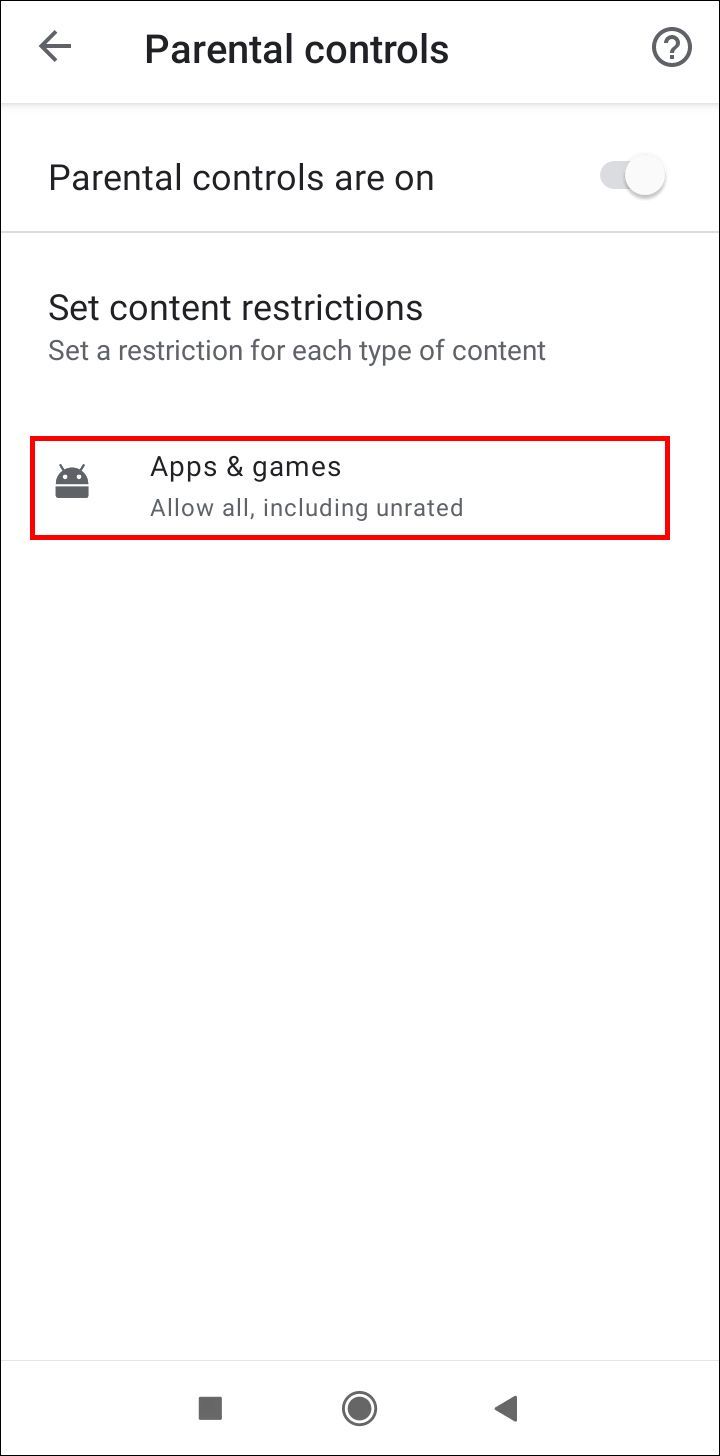
- Sélectionnez la limite d'âge.
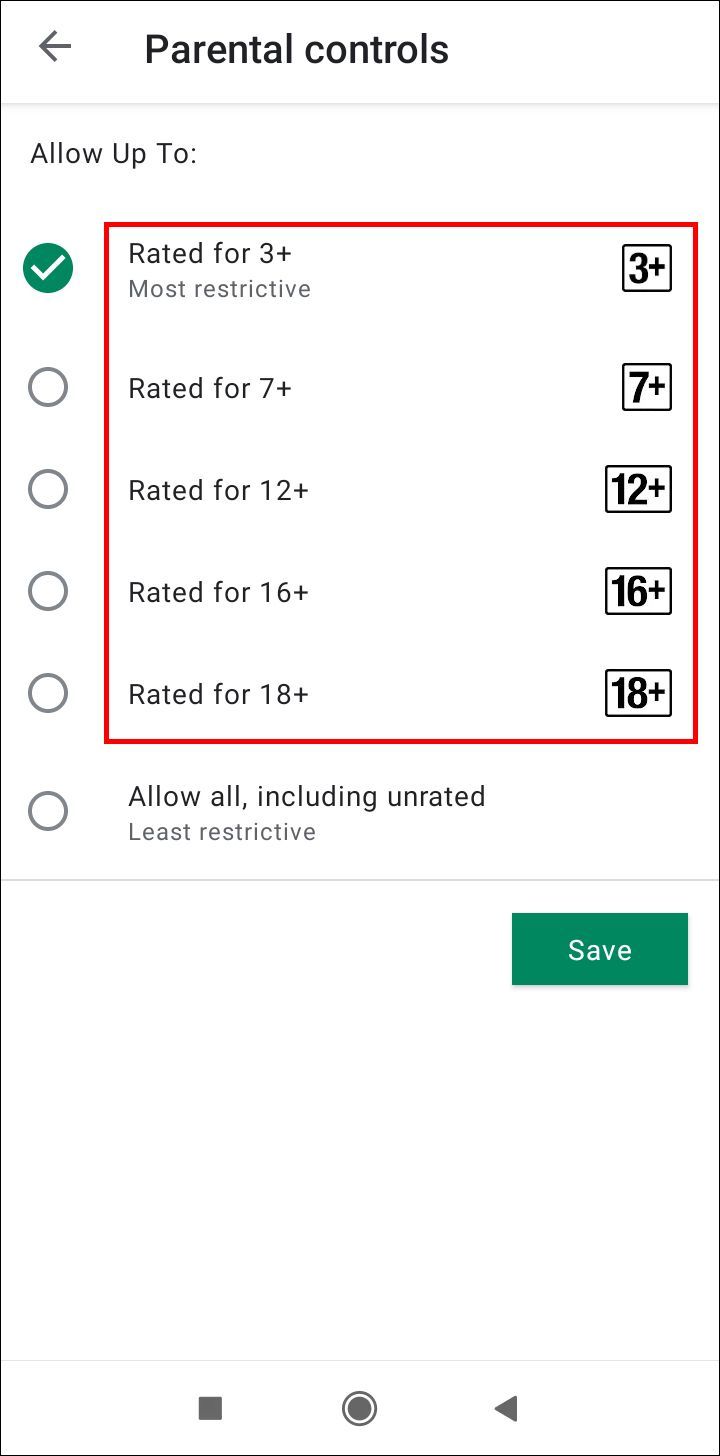
- Robinet Sauvegarder pour appliquer les changements.
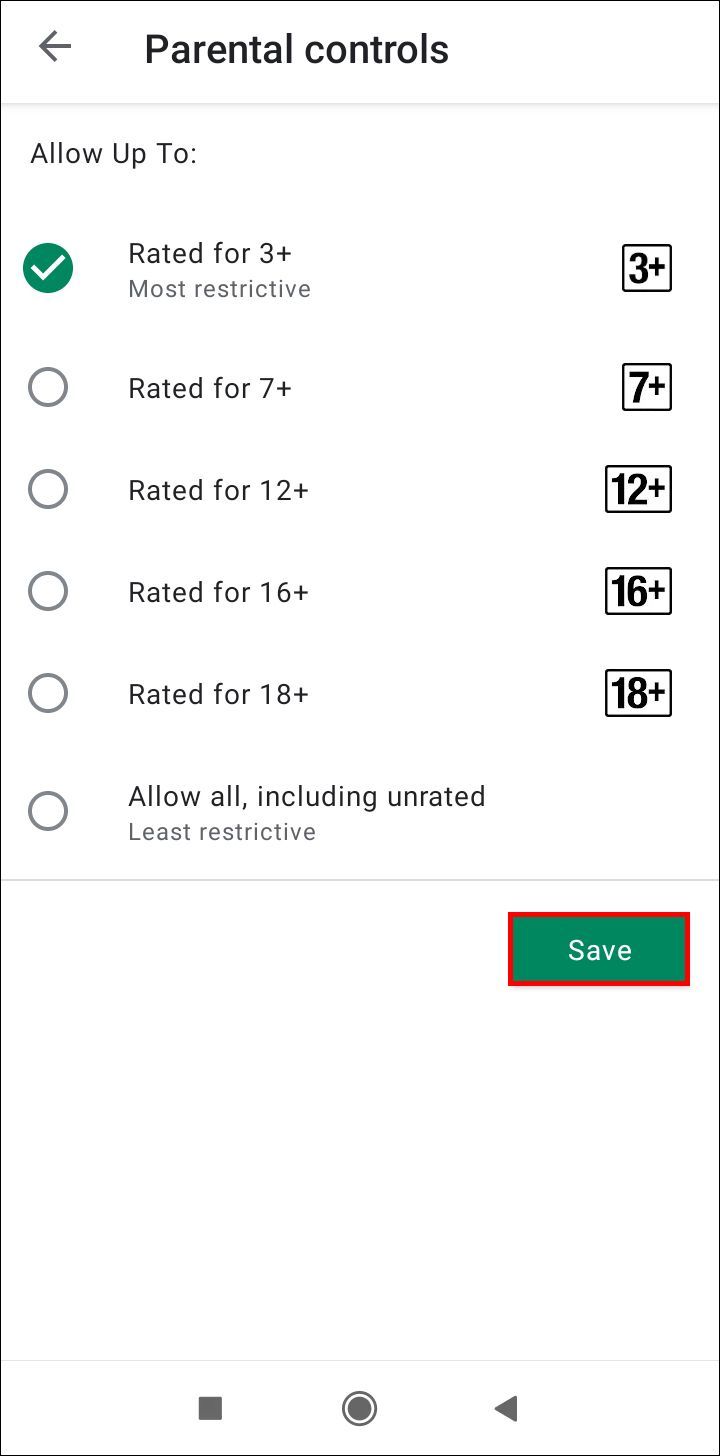
Les applications classées au-dessus de la limite d'âge que vous avez définie ne peuvent pas être téléchargées.
Noter: Les applications sur votre téléphone qui ont été téléchargées avant que vous ne définissiez les contrôles parentaux sont accessibles, malgré leur classification par âge.
Comment utiliser Google Family Link pour bloquer le téléchargement d'applications
Google Family Link est une application qui vous permet de gérer et de surveiller le bien-être numérique de votre enfant. Vous pouvez définir certaines restrictions sur l'utilisation de leur téléphone portable ou de leur tablette, comme les téléchargements d'applications, les achats intégrés et le temps d'écran.
Maintenant, pour empêcher votre enfant de télécharger certaines applications sur son appareil, procédez comme suit :
- Si vous n'avez pas encore l'application, téléchargez Lien familial Google sur votre appareil Android. Google peut installer automatiquement le second (pour enfant) après avoir ouvert et configuré le premier en suivant les étapes suivantes.
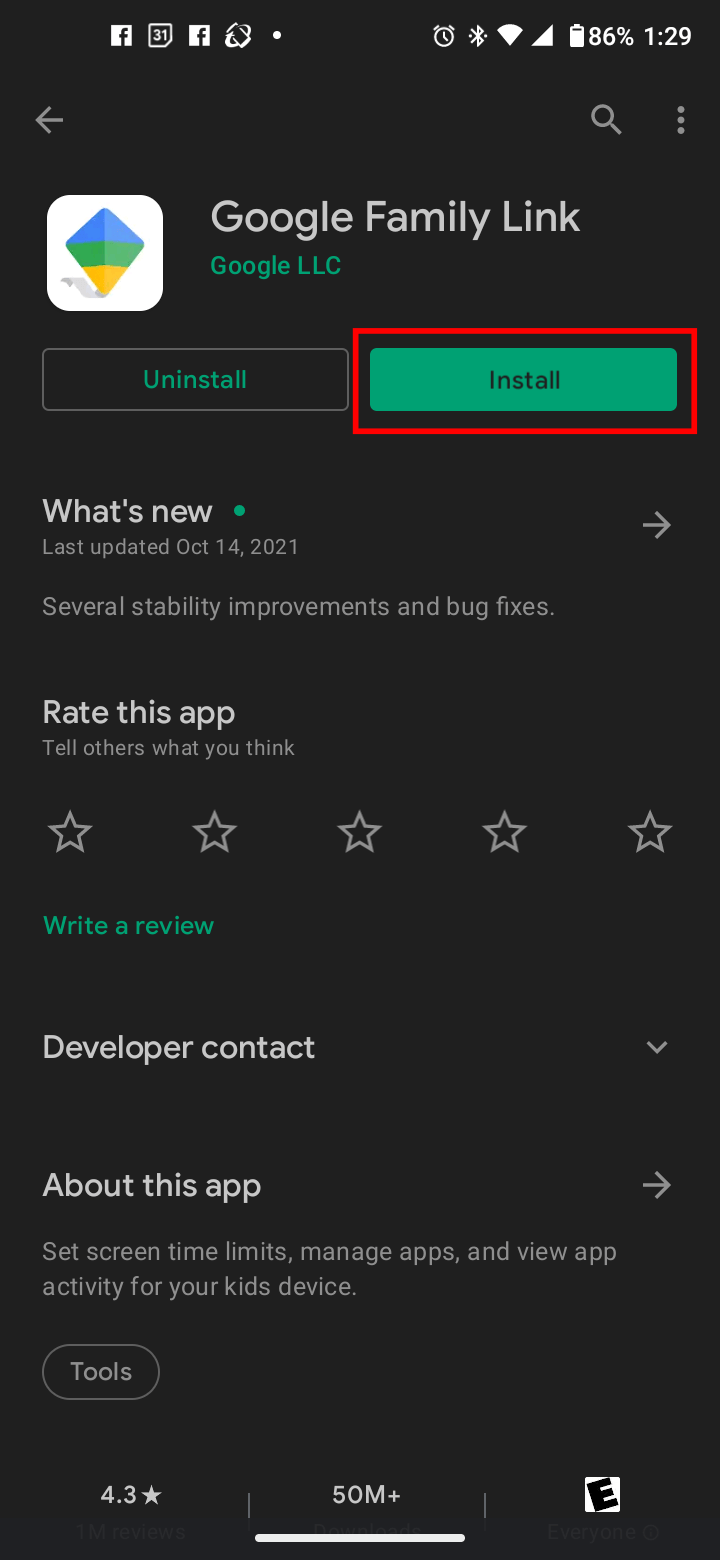
- Lancer Lien Familial sur votre téléphone ou votre tablette et suivez le processus de configuration pour ajouter un enfant si ce n'est déjà fait.
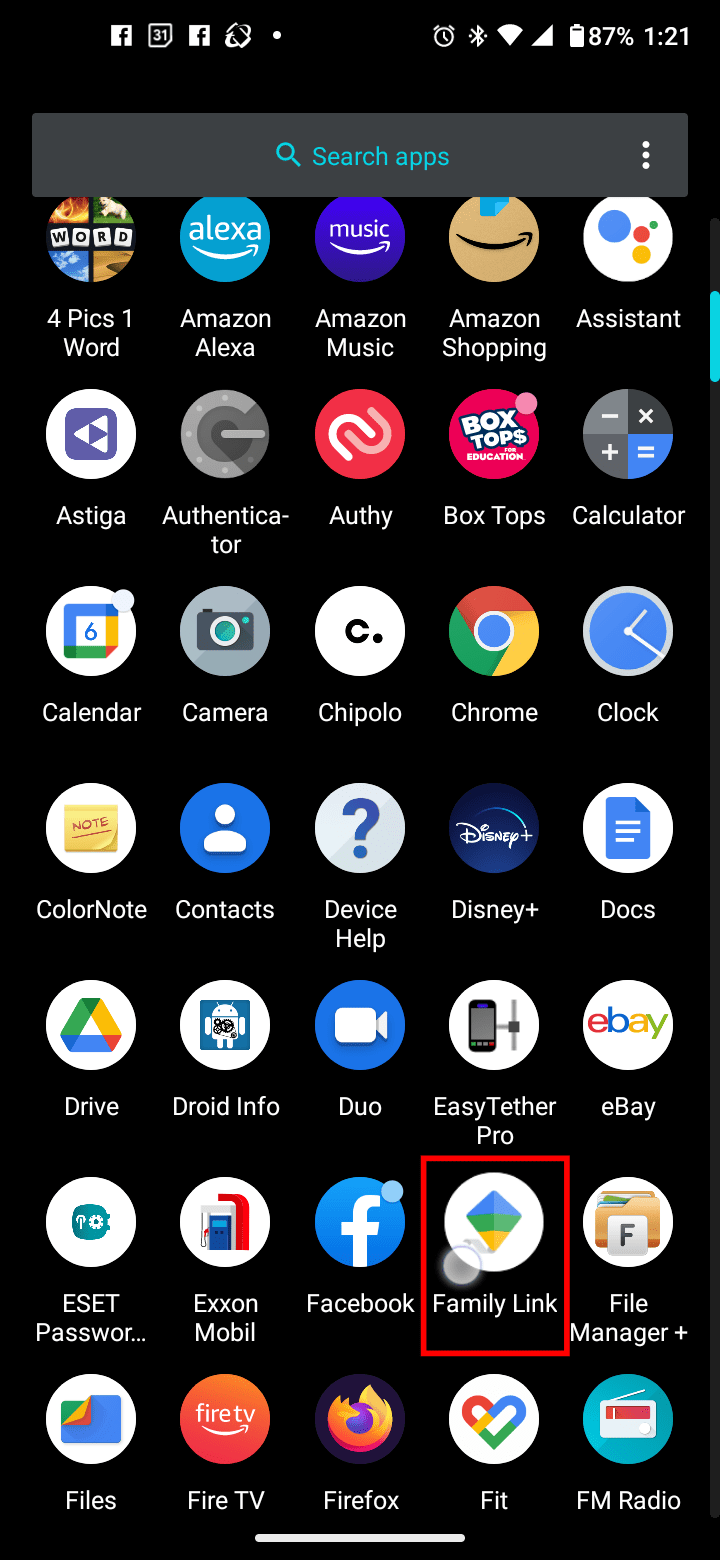
- Dans le coin supérieur gauche de l'écran d'accueil, appuyez sur le icône de hamburger (trois lignes horizontales).
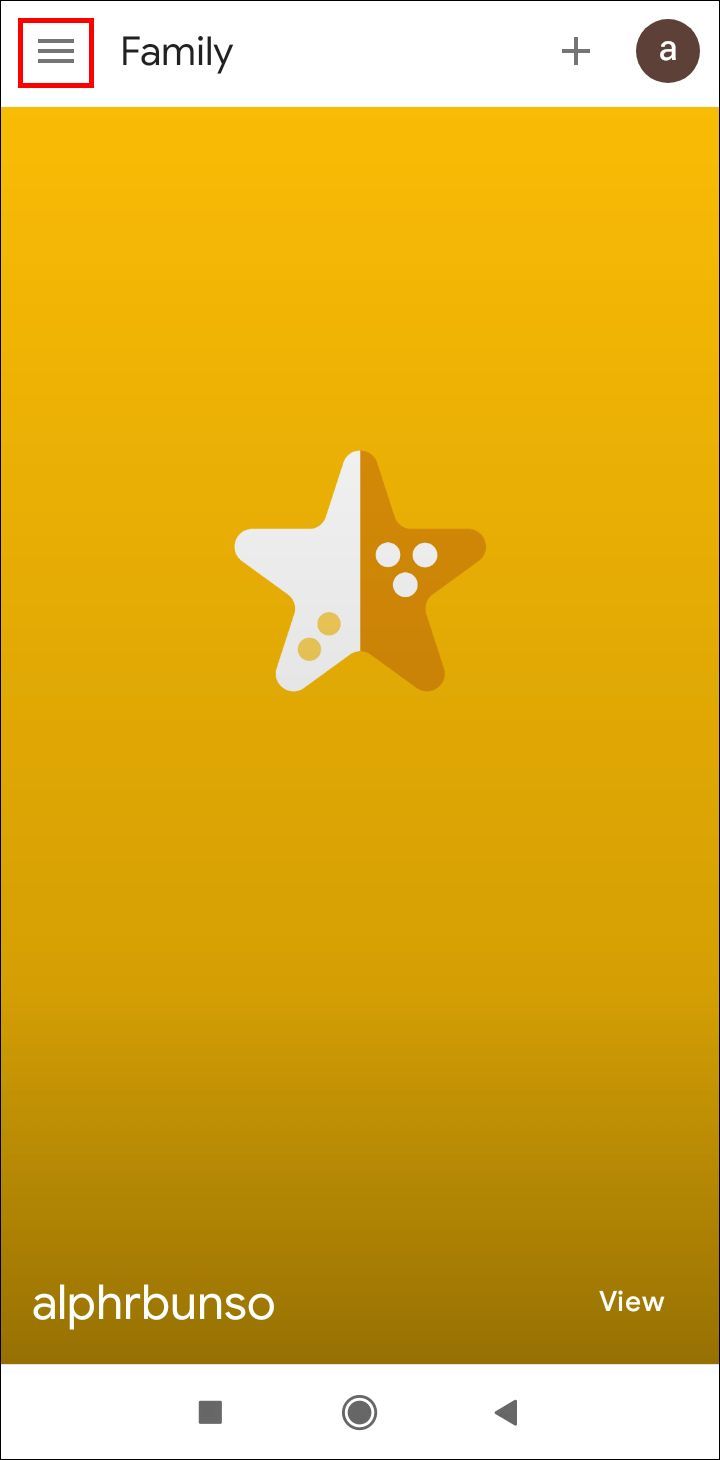
- Dans le menu qui s'affiche, sélectionnez le compte de votre enfant.
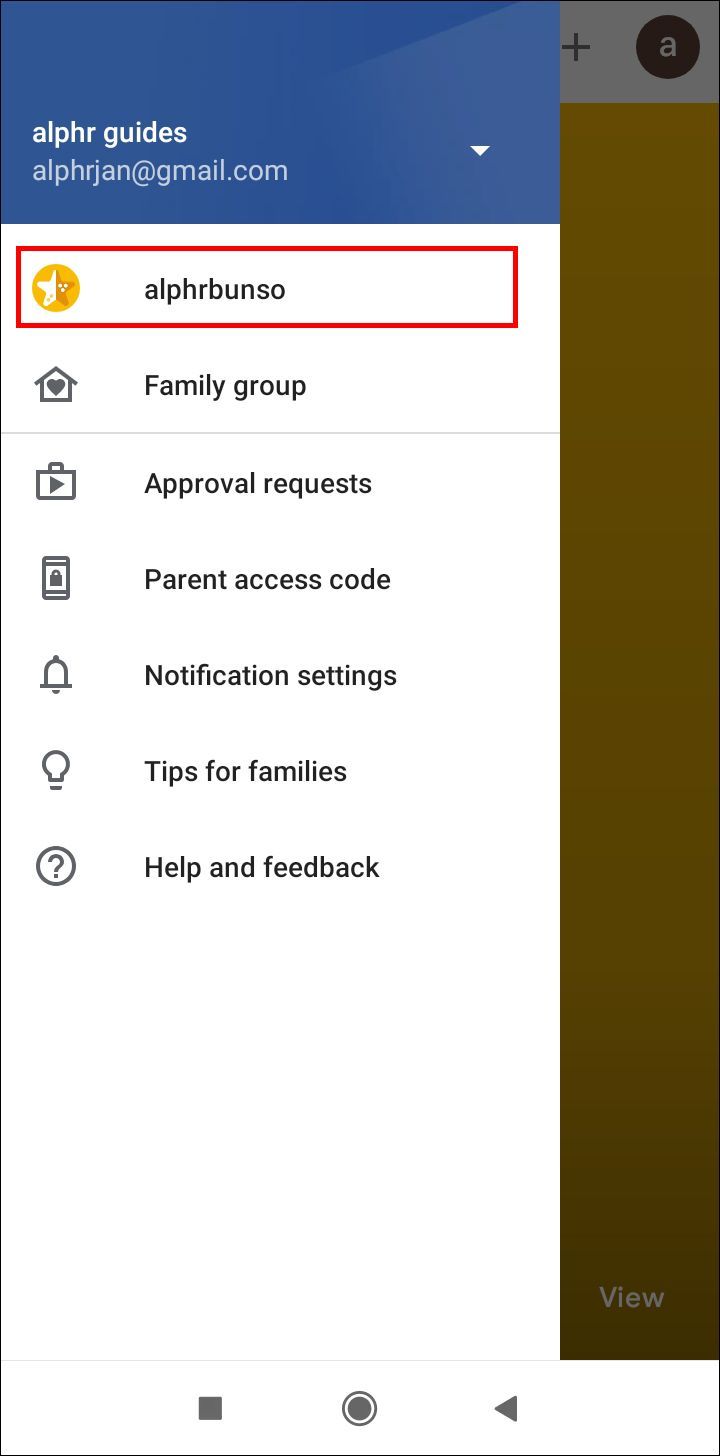
- Dans le profil de votre enfant, appuyez sur Gérer les paramètres vers le haut, s'il apparaît, puis passez à l'étape 8. Sinon, passez à l'étape 7.
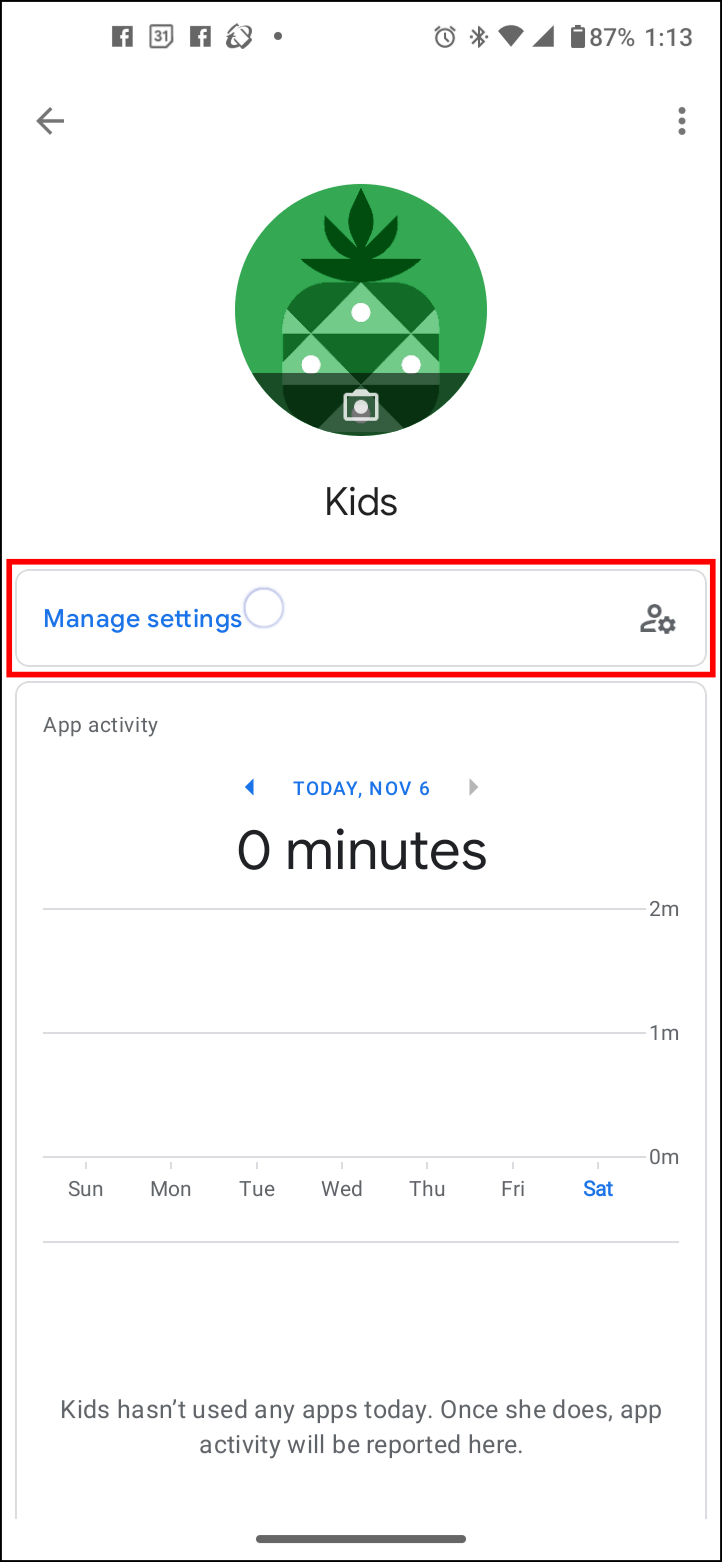
- Dans la section Paramètres, appuyez sur Faire en sorte.
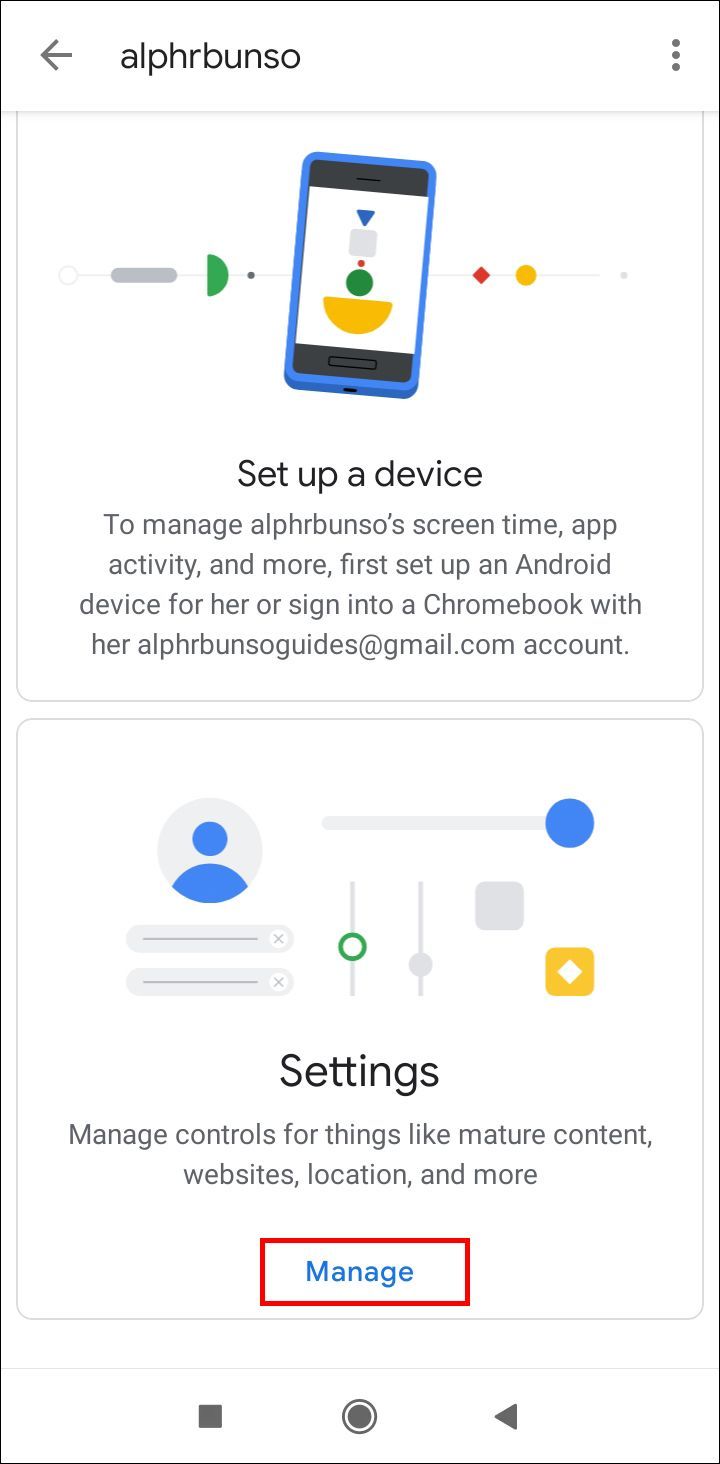
- Sélectionner jeu de Google de la liste.
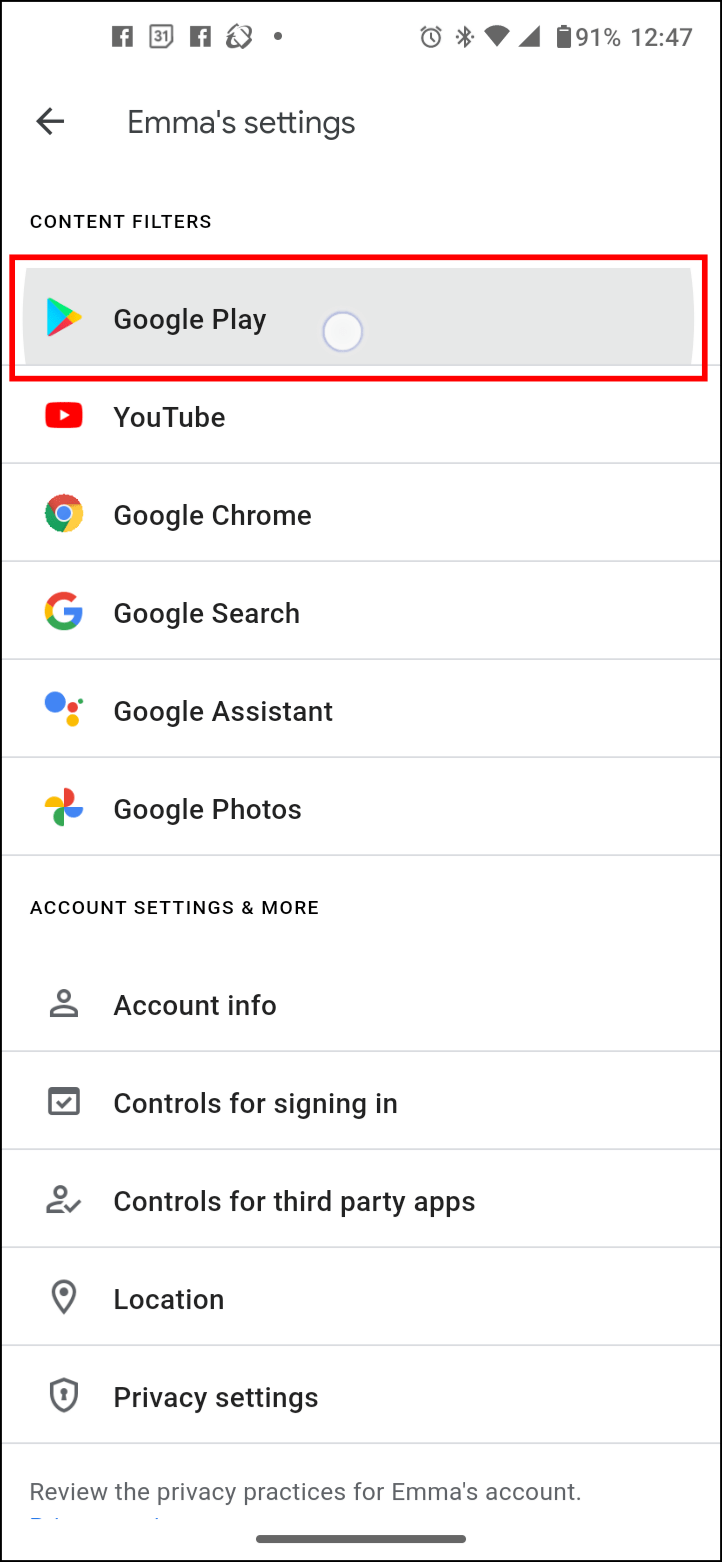
- Dans la section Restrictions de contenu, appuyez sur Applications et jeux.
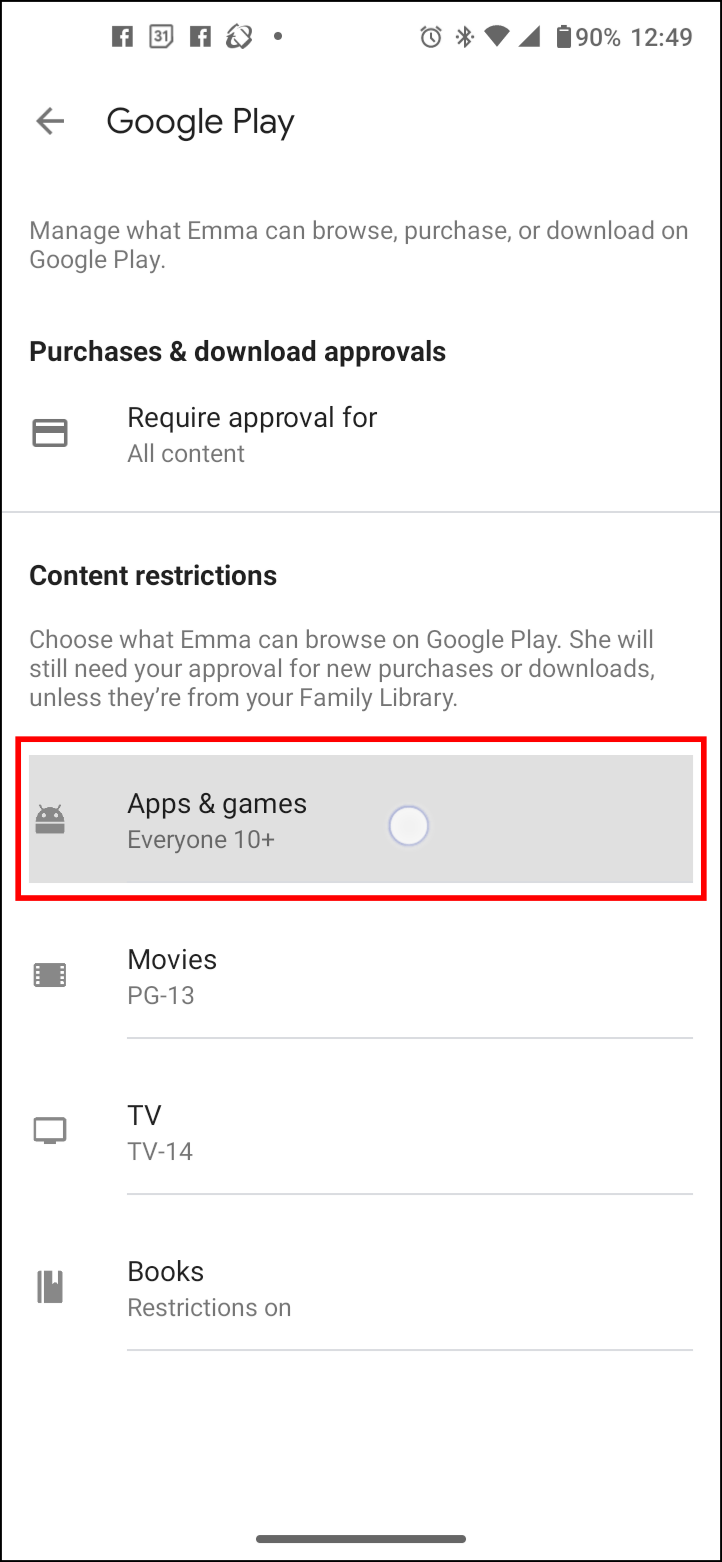
- Sélectionnez la limite d'âge appropriée. Exemple : La sélection de Tout le monde 10 ans et plus permet d'installer des applications allant jusqu'à la classification Teen, mais n'inclut pas les applications classées Teen et plus.
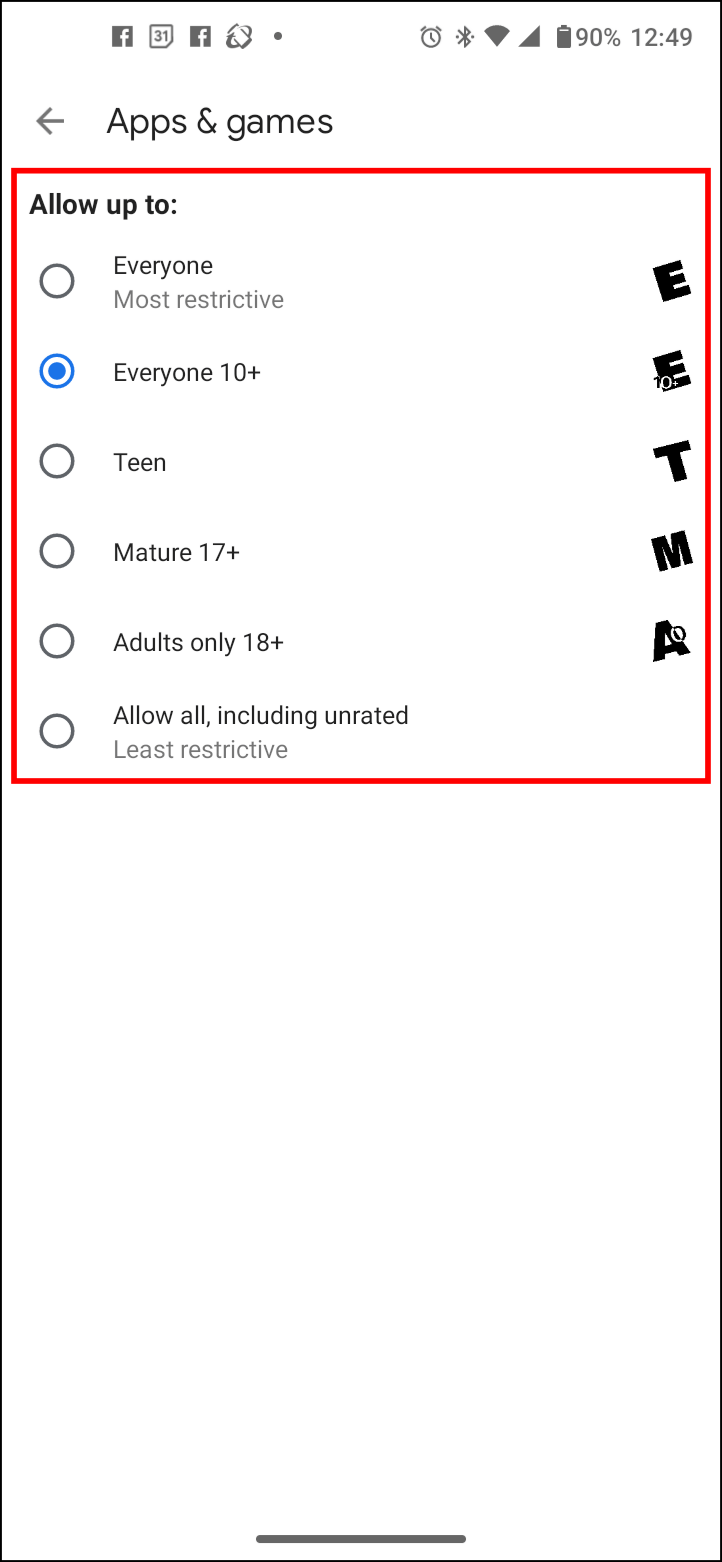
- Une fenêtre contextuelle apparaît confirmant que les applications précédemment installées resteront visibles. Appuyez sur D'ACCORD.
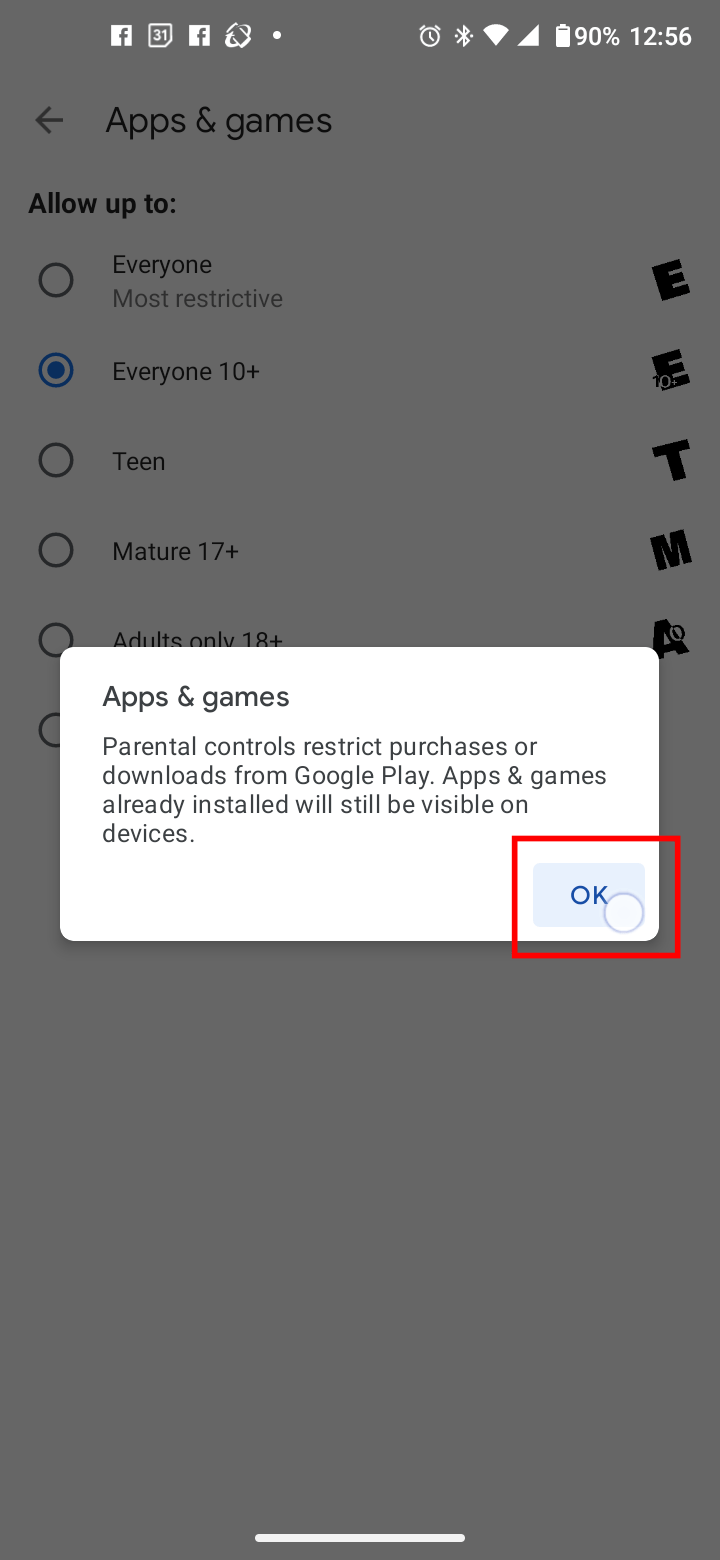
- Enfin, appuyez sur la flèche de retour en haut à gauche ou appuyez sur l'icône du bouton de retour de votre téléphone pour quitter.
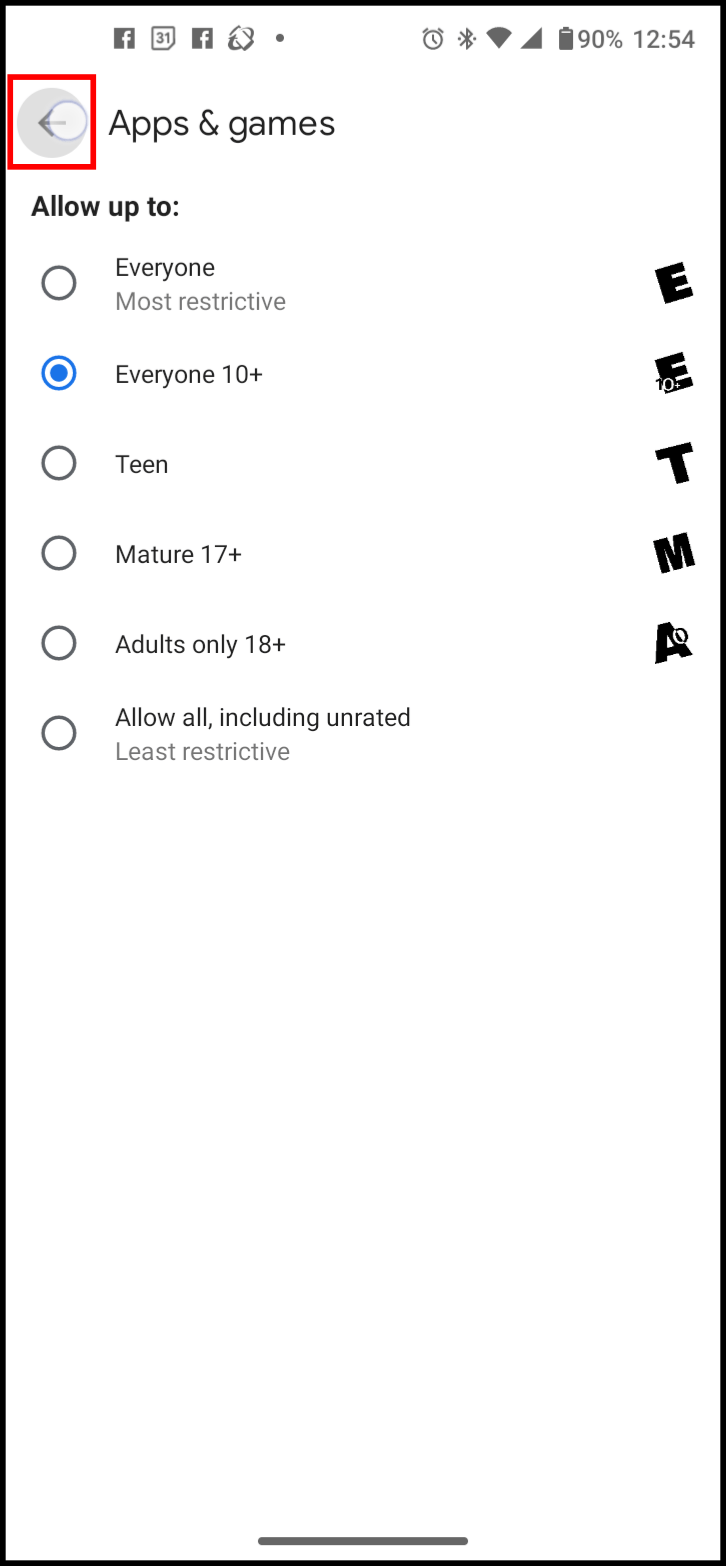
Comment masquer les applications dans les paramètres du smartphone Android
Parfois, vous ne voulez pas supprimer une application, mais vous ne voulez pas non plus que les autres utilisateurs la voient. La solution est de masquer l'application. Certaines marques de smartphones ont une option intégrée pour masquer les applications.
Masquer des applications sur les téléphones Samsung
- Aller à Réglages .
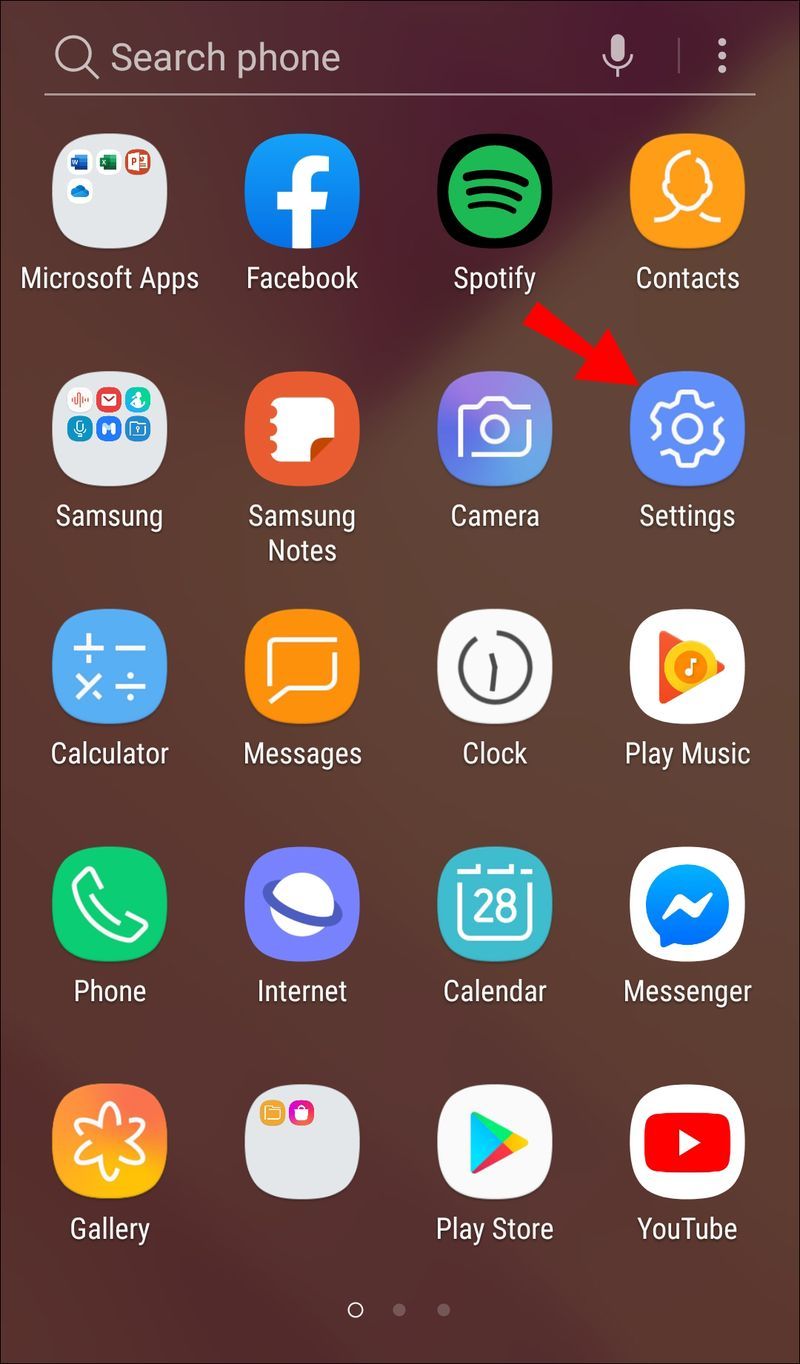
- Robinet Affichage .
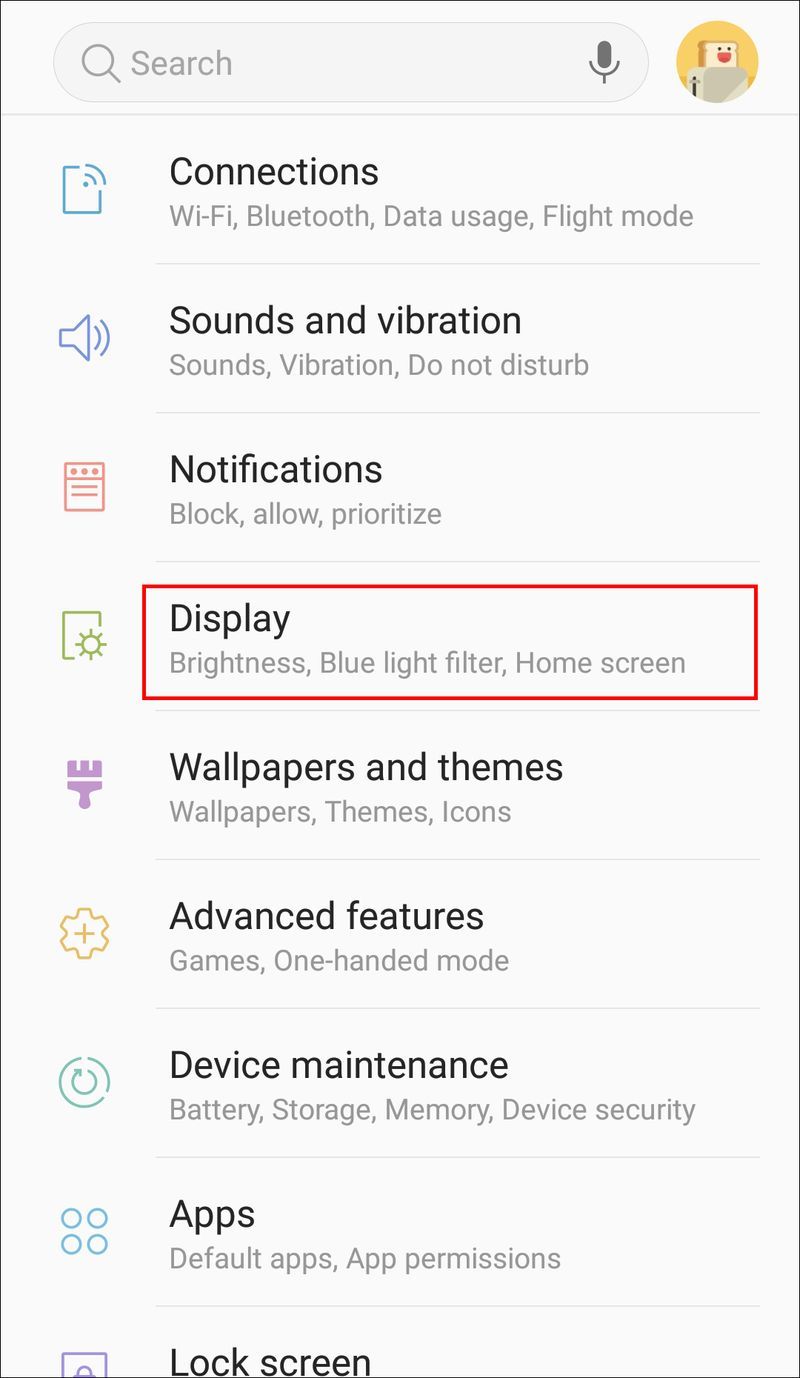
- Maintenant, sélectionnez Écran d'accueil .
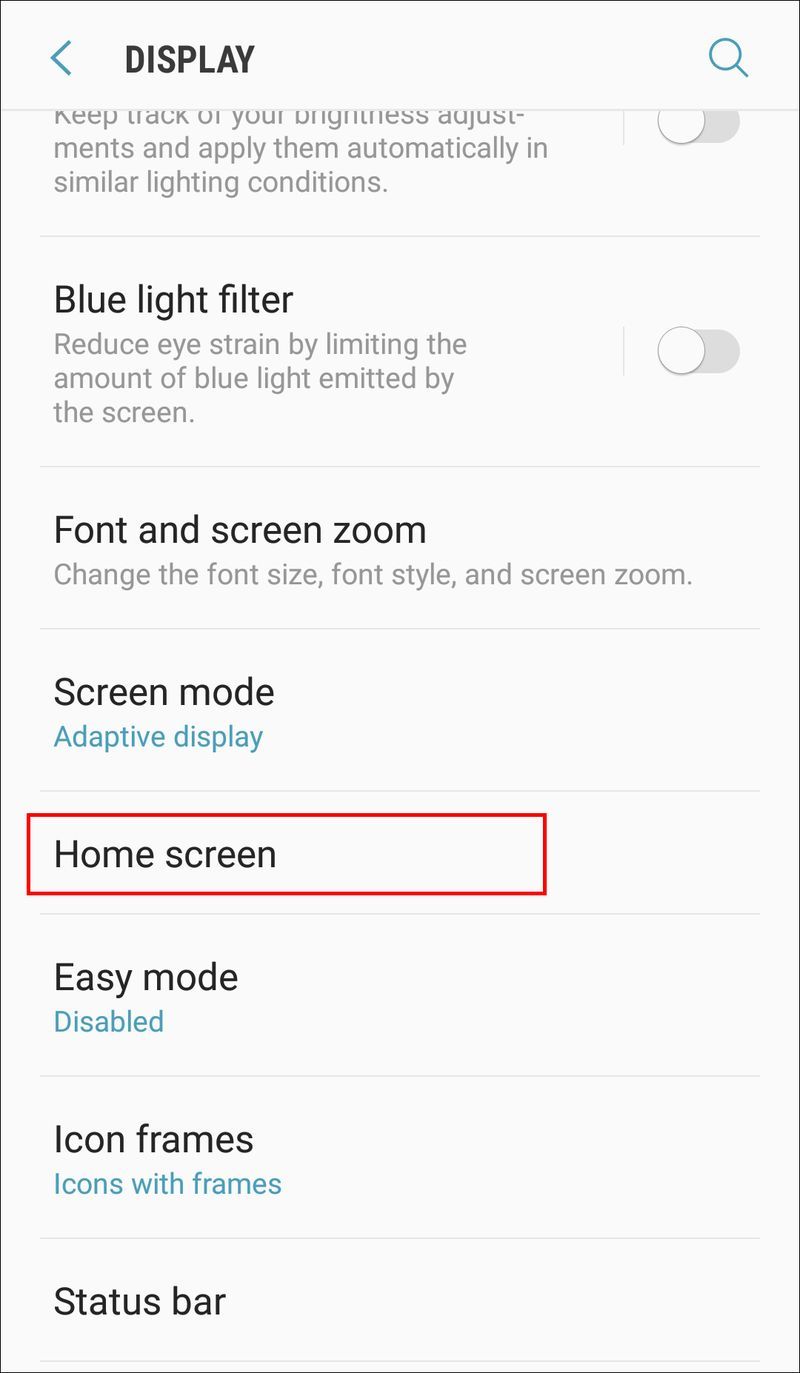
- Appuyez sur Masquer les applications en bas du menu.
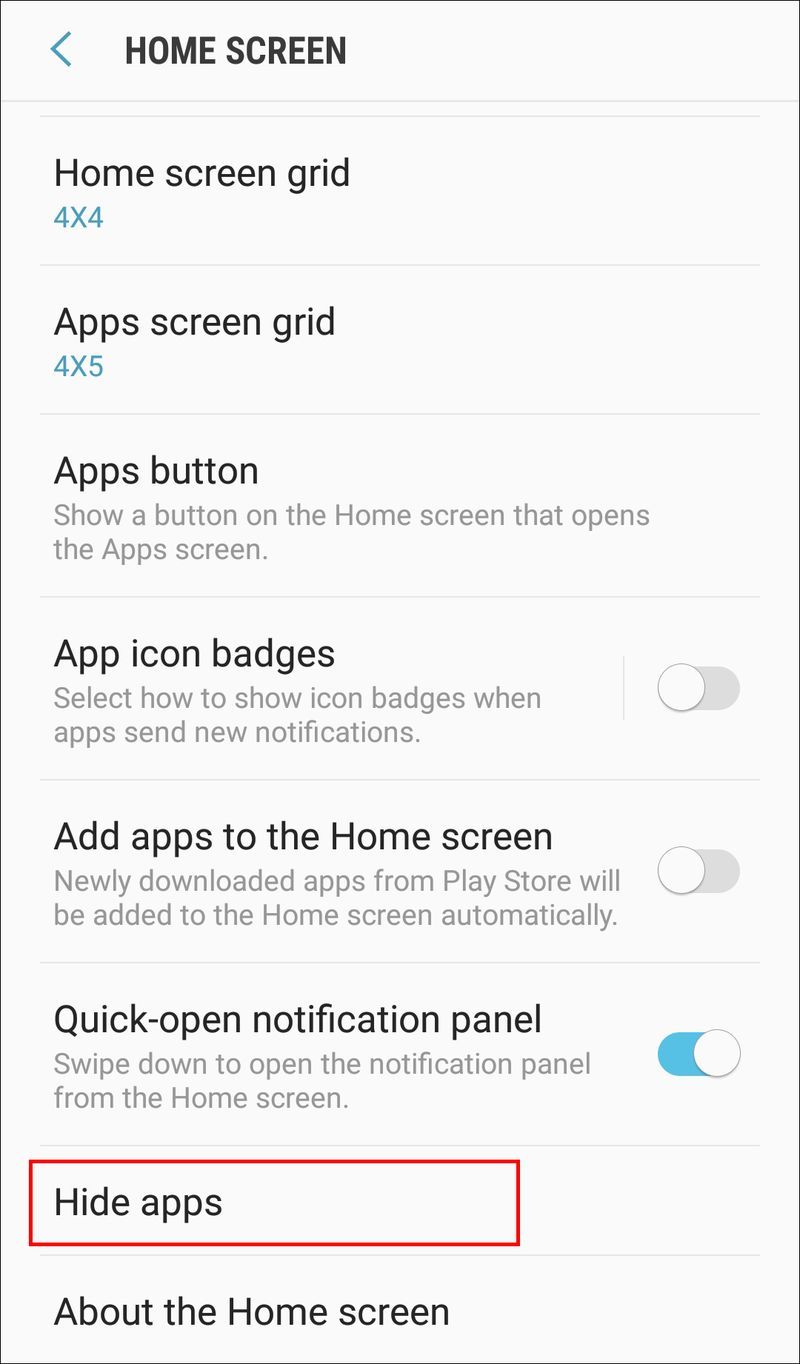
- Sélectionnez la ou les applications que vous souhaitez masquer et appuyez sur Fait .
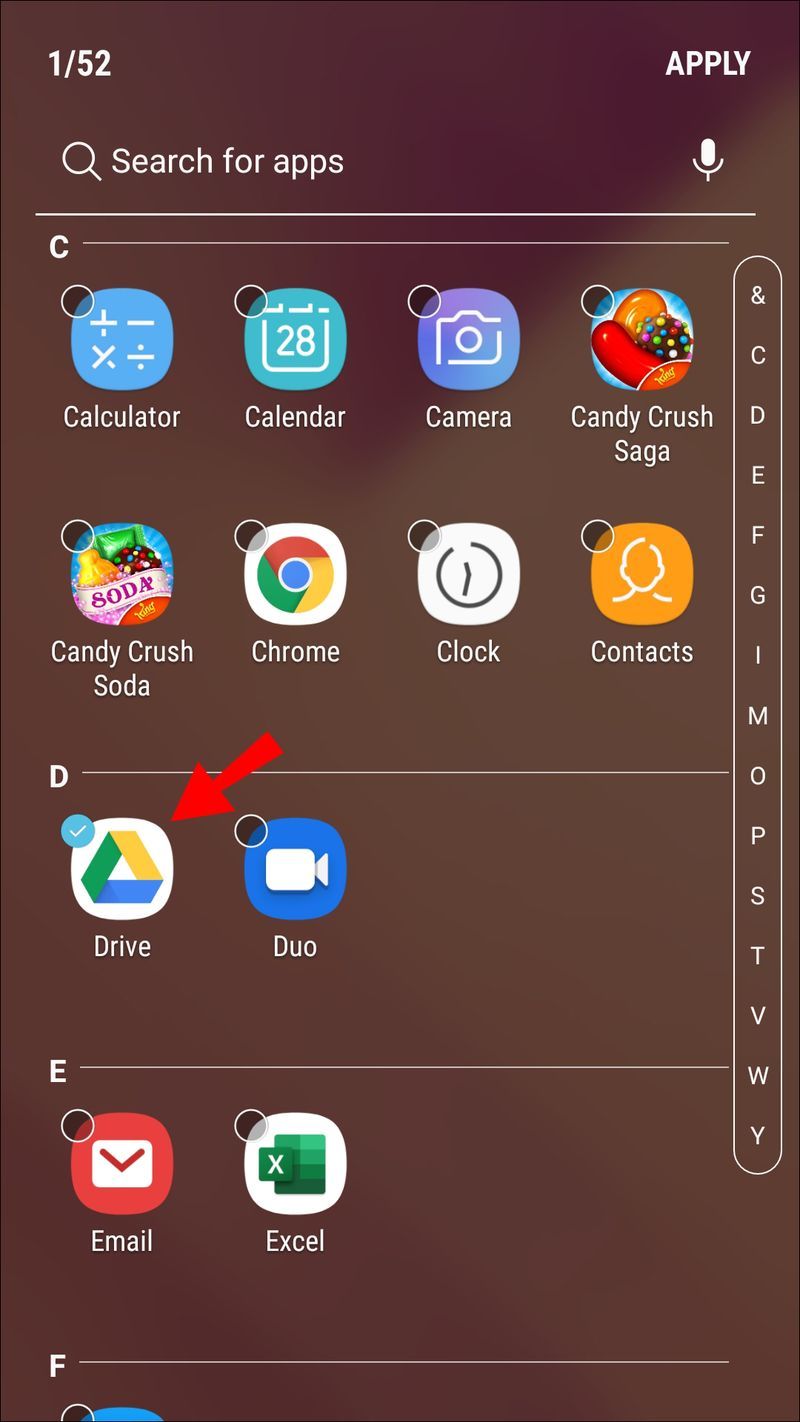
Pour afficher une application, accédez à la Masquer les applications à nouveau et désélectionnez l'application.
Masquer des applications sur les téléphones Huawei
- Aller à Réglages .
- Aller vers La protection de la vie privée .
- Robinet Espace privé .
- Appuyez ensuite sur Activer et créez votre Espace privé NIP ou mot de passe.
- Entrez votre Espace privé en utilisant le code PIN ou le mot de passe que vous avez créé à l'étape précédente pour déverrouiller l'écran.
Lorsque vous êtes en mode PrivateSpace, vous pouvez télécharger des applications qui seront automatiquement masquées une fois de retour dans MainSpace.
Noter: Pour revenir à votre MainSpace, utilisez votre code PIN ou mot de passe habituel pour déverrouiller l'écran.
Masquer des applications sur les téléphones OnePlus
- Balayez vers le haut sur l'écran d'accueil pour ouvrir le tiroir d'applications.
- Allez à la Espace caché dossier en glissant vers la droite.
- Dans le coin supérieur droit de l'écran, appuyez sur le + icône.
- Choisissez les applications que vous souhaitez masquer.
- Appuyez sur la coche.
Noter: Vous pouvez appuyer sur l'icône hamburger (trois points verticaux) dans le coin supérieur droit de l'écran et sélectionner Activer le mot de passe pour empêcher les autres utilisateurs de voir votre Espace caché dossier.
Masquer des applications sur les téléphones LG
- Si votre tiroir d'applications est activé, passez à Étape 7 .
- Sur votre écran d'accueil, appuyez longuement sur un espace vide.
- Dans le menu contextuel, appuyez sur Paramètres de l'écran d'accueil .
- Appuyez sur le Masquer les applications option.
- Choisissez les applications que vous souhaitez masquer.
- Robinet Fait .
- Ouvrez le téléphone Tiroir d'applications .
- Dans le coin supérieur droit de l'écran, appuyez sur le ellipse verticale (trois points verticaux).
- Robinet Masquer les applications .
- Choisissez les applications que vous souhaitez masquer.
- Robinet Fait .
Masquer des applications sur les téléphones Xiaomi (MIUI 10 ou supérieur)
- Aller à Réglages .
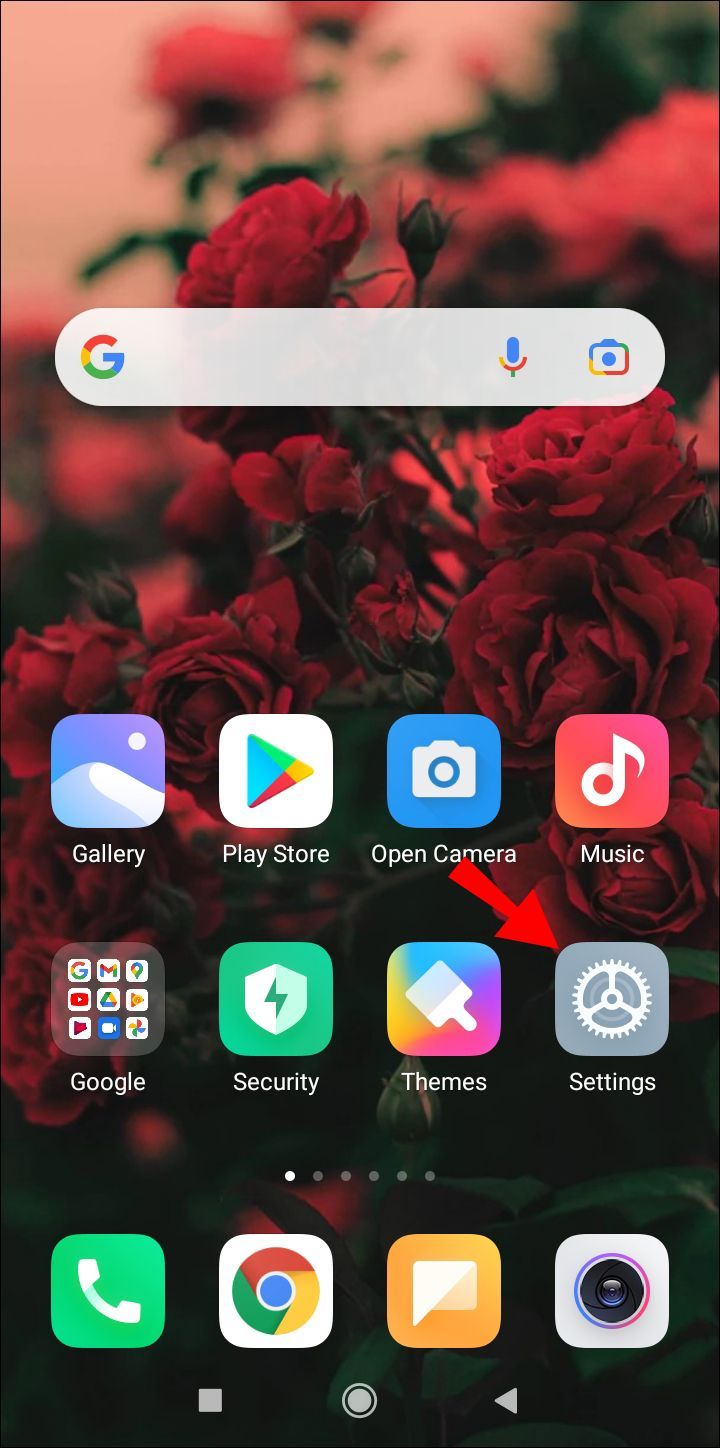
- Faites défiler vers le bas et appuyez sur Verrou d'application .
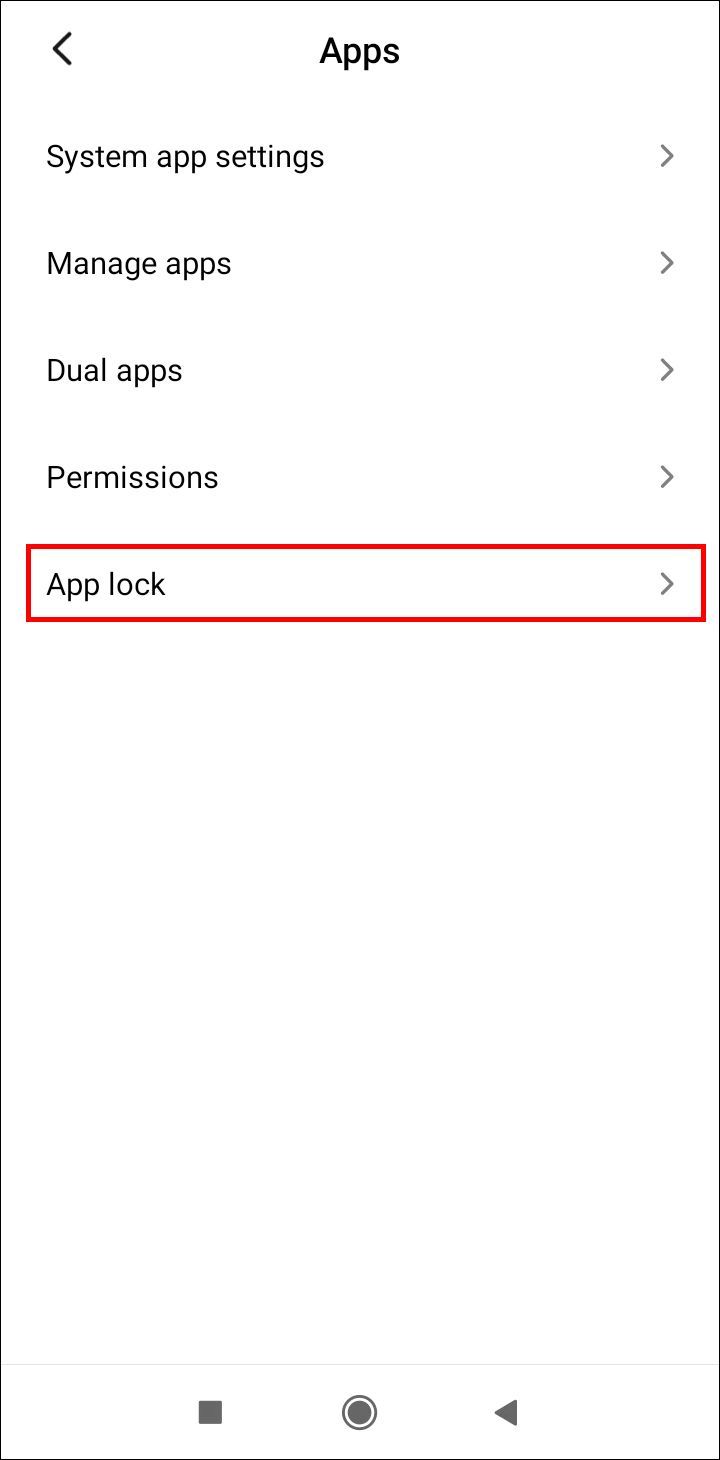
- Dans le coin supérieur droit de l'écran, appuyez sur l'icône d'engrenage.
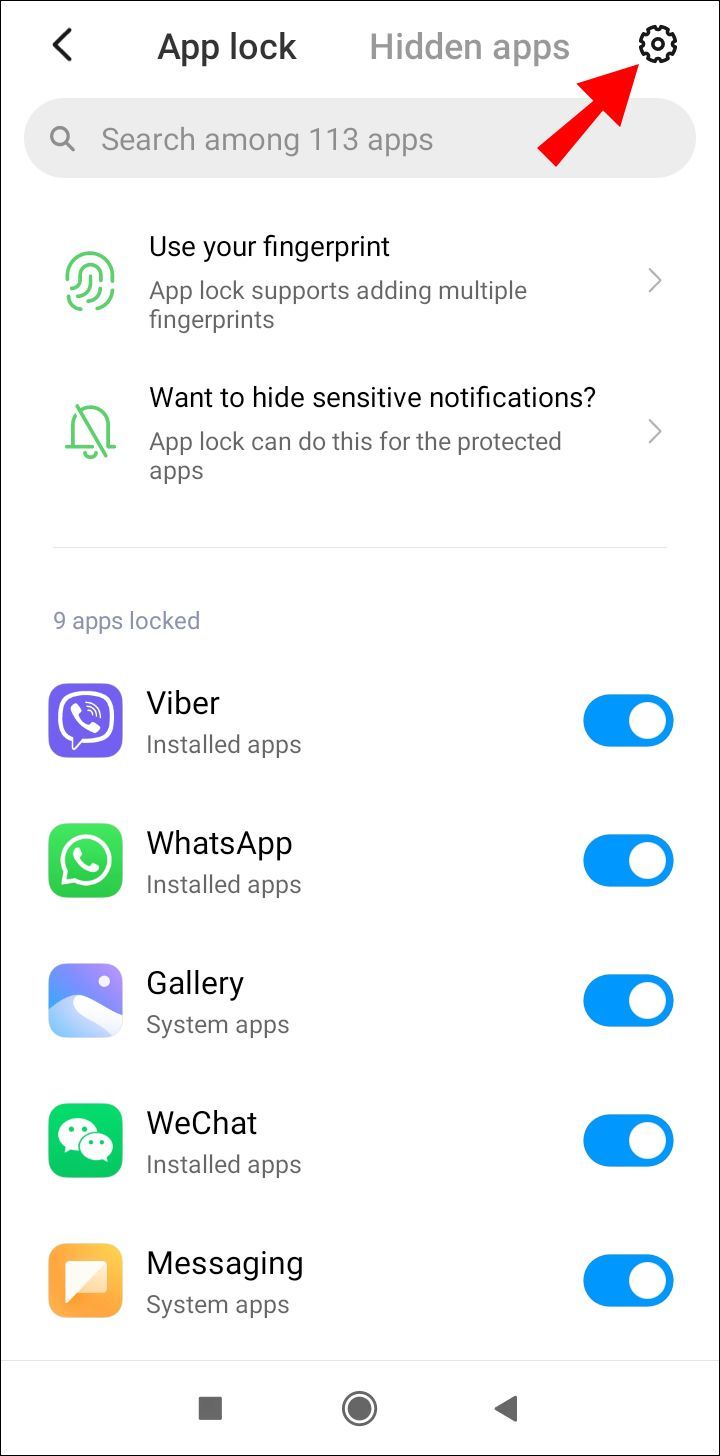
- Activez le Applications cachées option.
- Aller à Gérer les applications cachées .
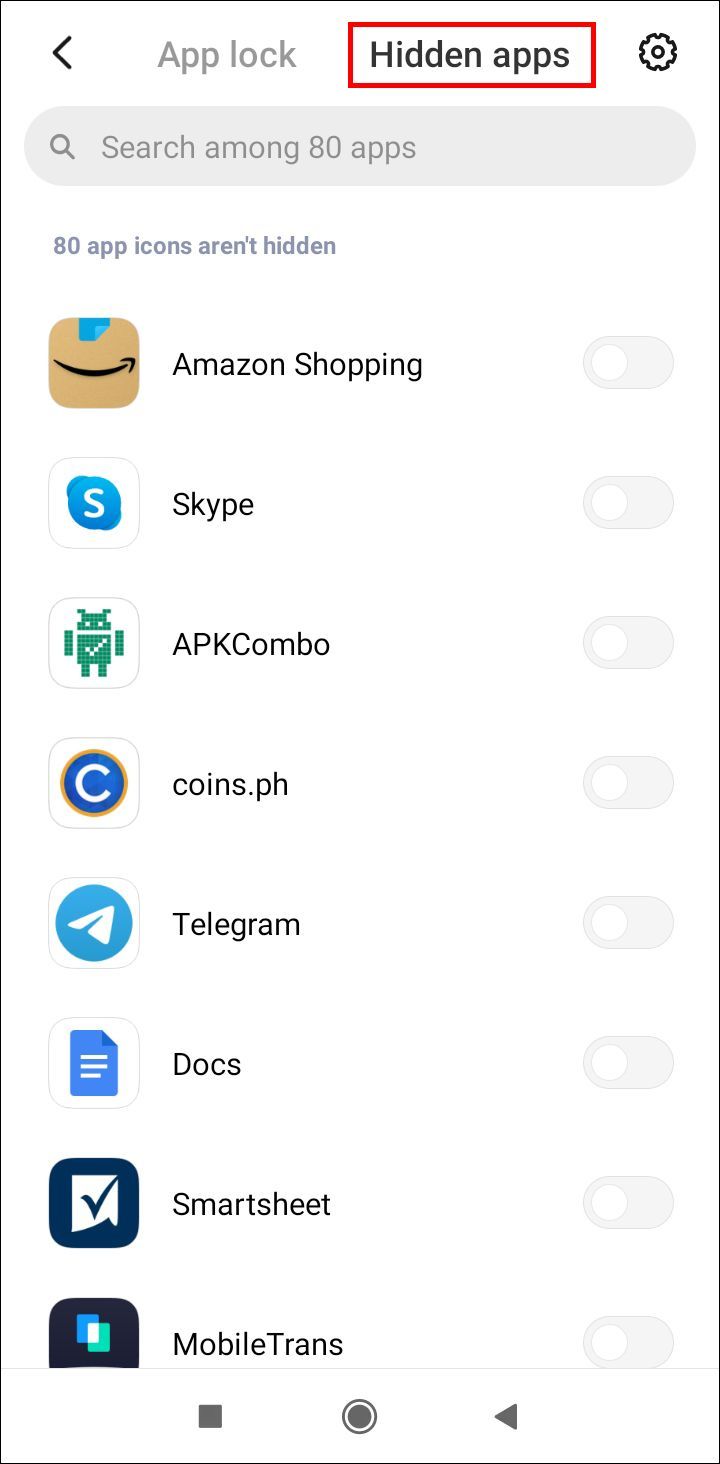
- Choisissez les applications que vous souhaitez masquer.
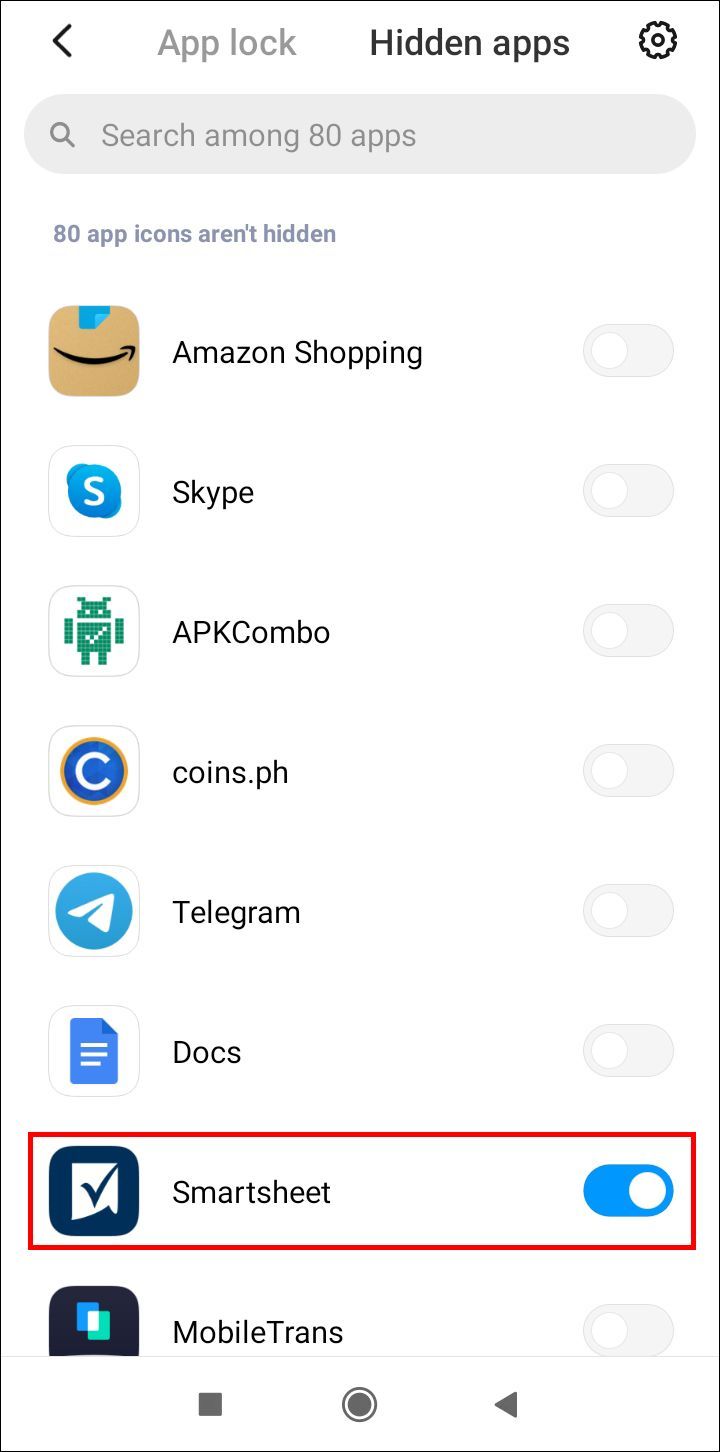
Noter: La fonction de verrouillage d'application n'est disponible que pour MIUI 10 ou supérieur .
Masquer des applications Android à l'aide d'une application tierce
Si votre appareil Android n'a pas d'option intégrée pour masquer les applications, vous pouvez utiliser une application tierce comme Lanceur Nova .
- Téléchargez et ouvrez le Lanceur Nova .
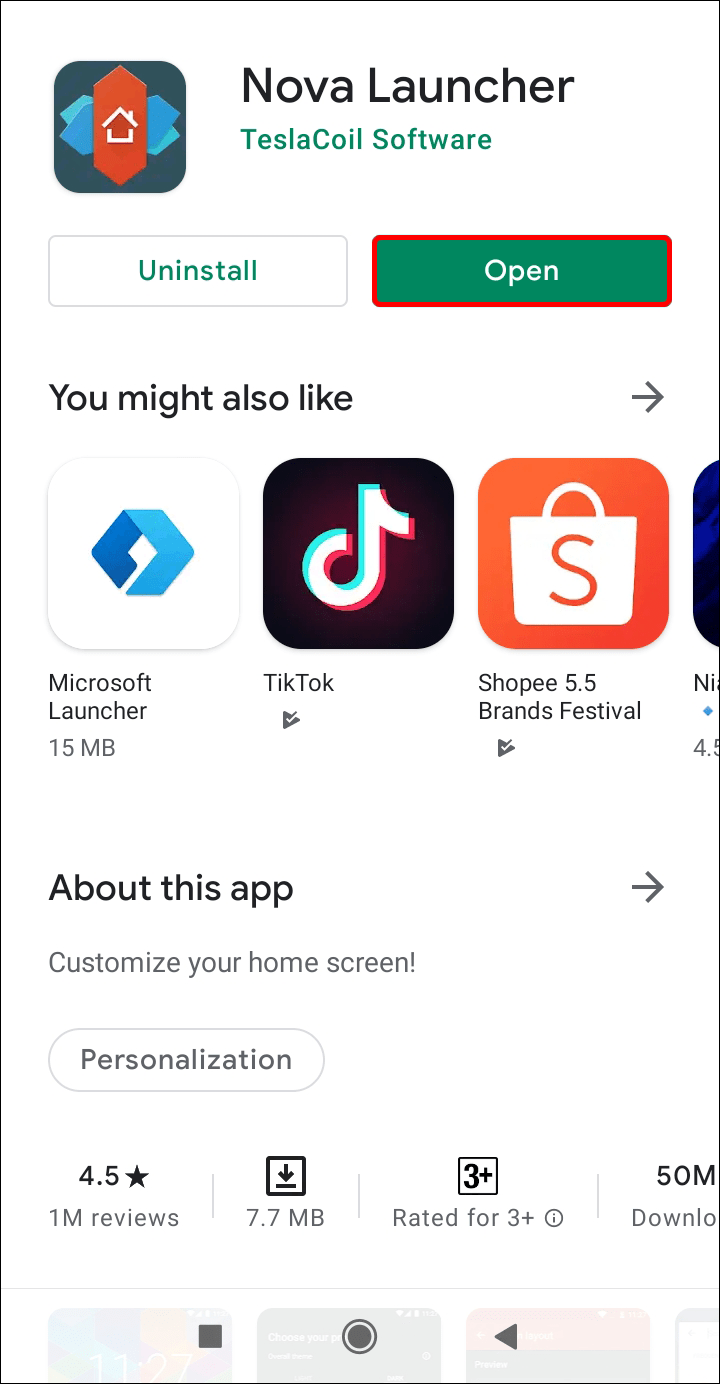
- Sur ton écran d'accueil , maintenez votre doigt sur un espace vide.
- Maintenant, appuyez sur Réglages .
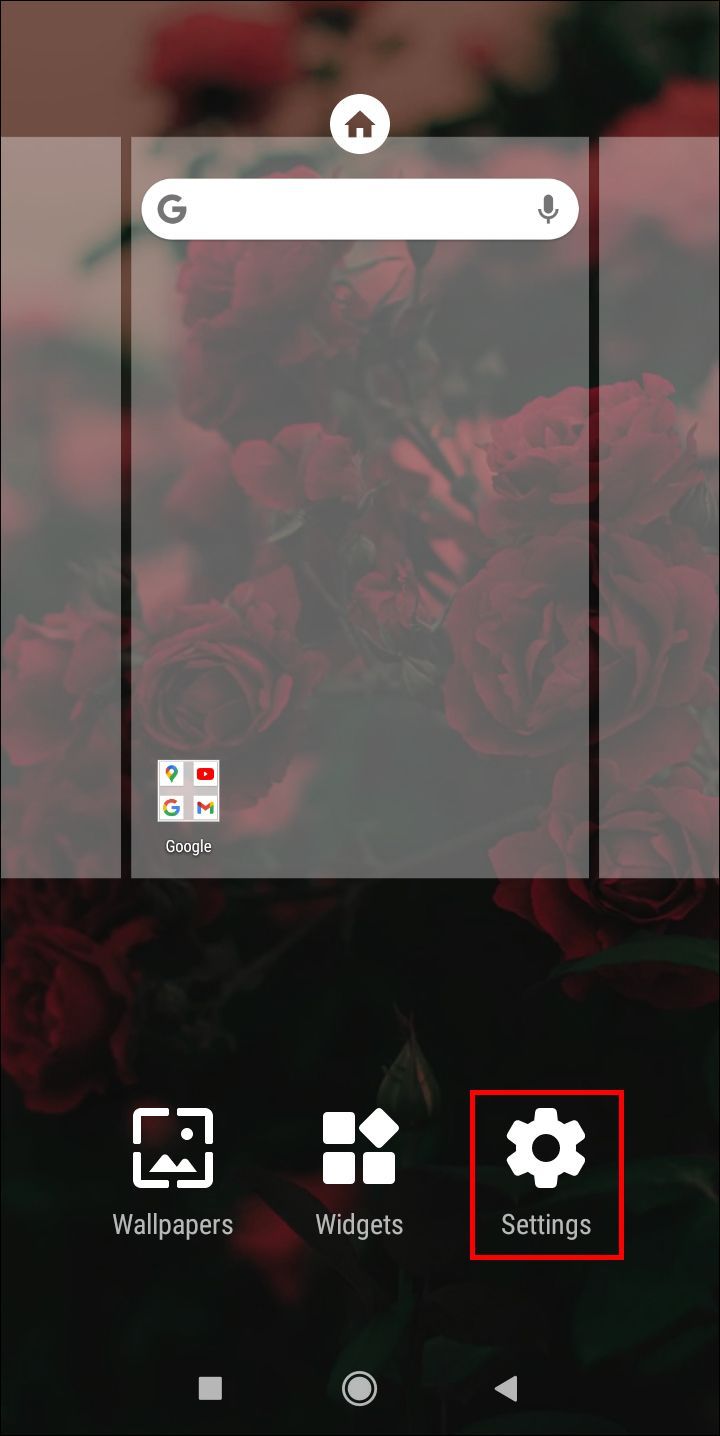
- Aller à Tiroir d'applications .
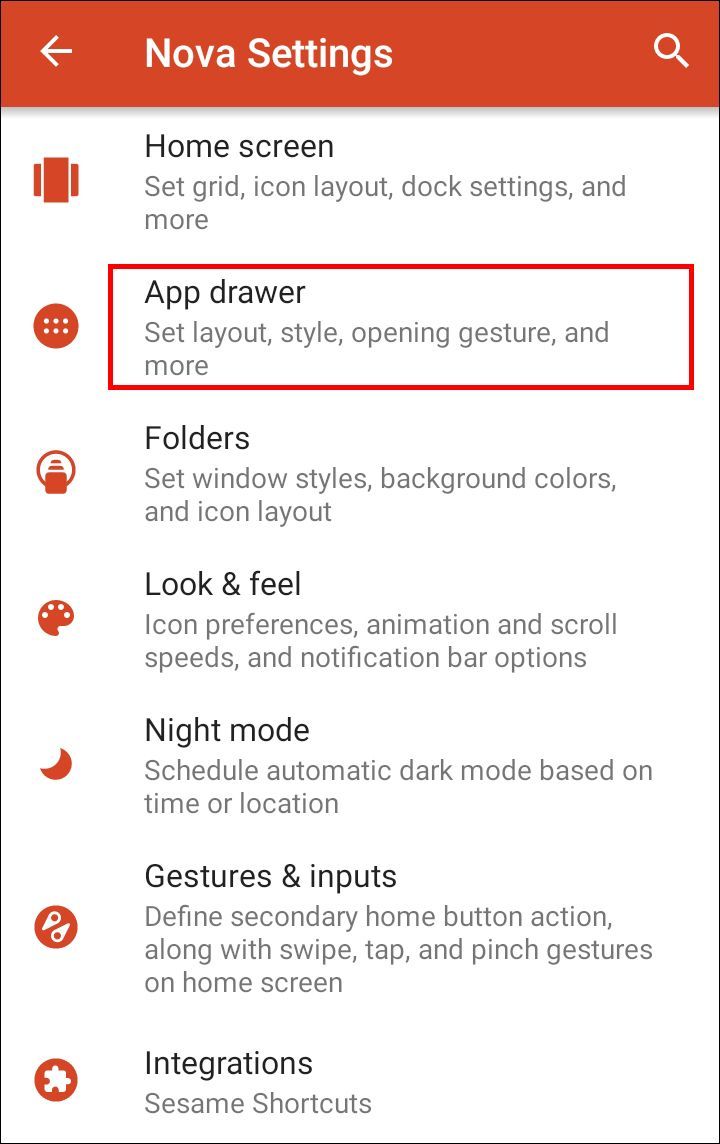
- Appuyez sur le Masquer les applications option. Remarque : Vous devrez mettre à niveau Nova Launcher vers Lanceur Nova Prime . Si vous ne voulez pas le faire, passez à l'étape 7.
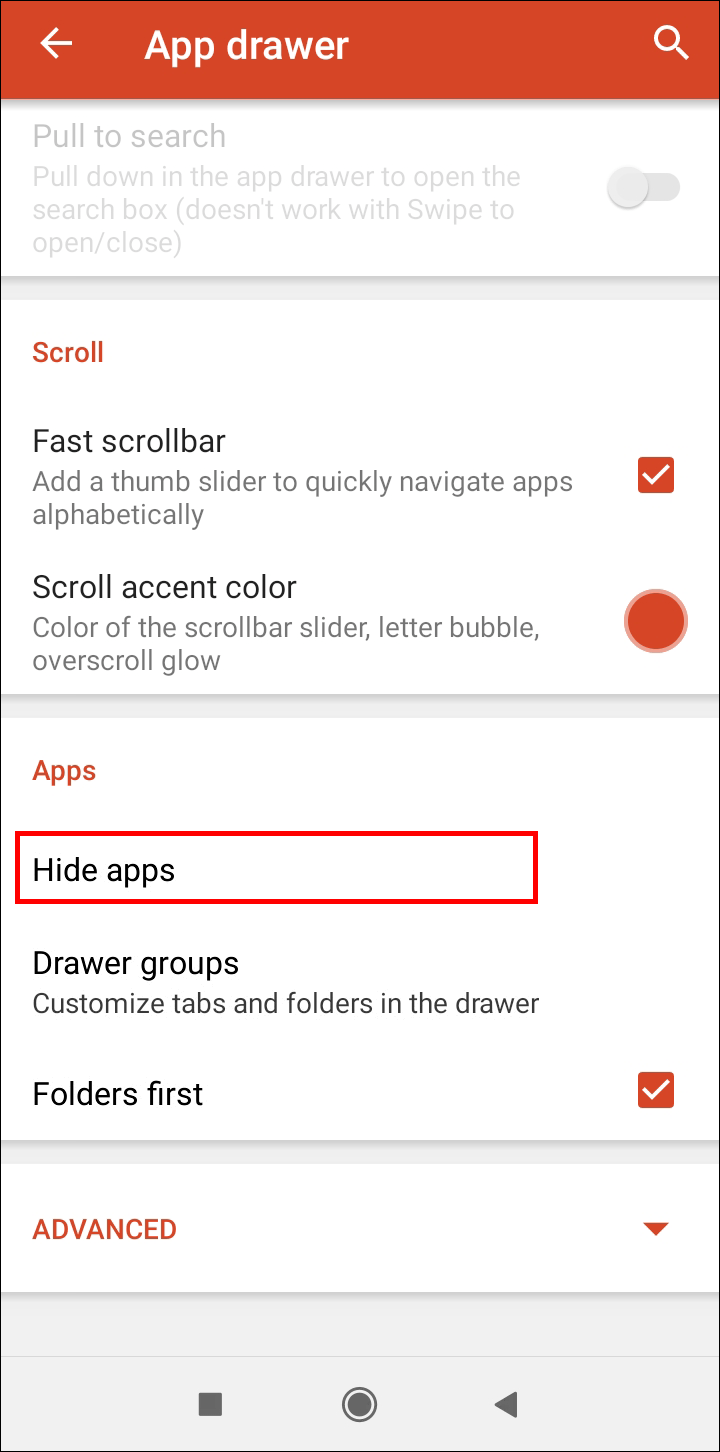
- Cochez les éléments que vous souhaitez masquer et ils seront automatiquement masqués.
- Si vous ne souhaitez pas acheter Nova Launcher Prime, vous pouvez utiliser une solution de contournement pour déguiser les applications que vous souhaitez masquer. Ouvert Lanceur Nova .
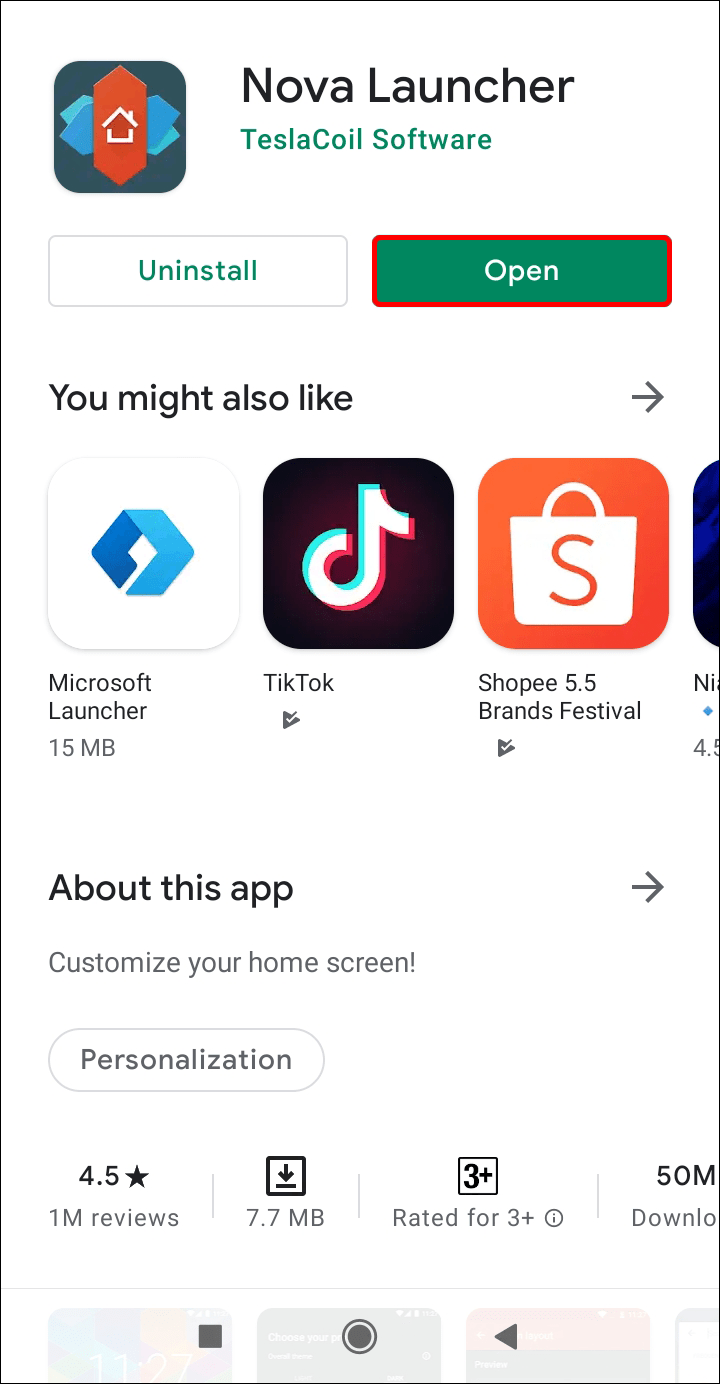
- Appuyez longuement sur l'application que vous souhaitez masquer.
- Dans le menu contextuel, appuyez sur Éditer . Remarque : Sur certains appareils, vous devrez appuyer sur le petite icône de crayon plutôt.
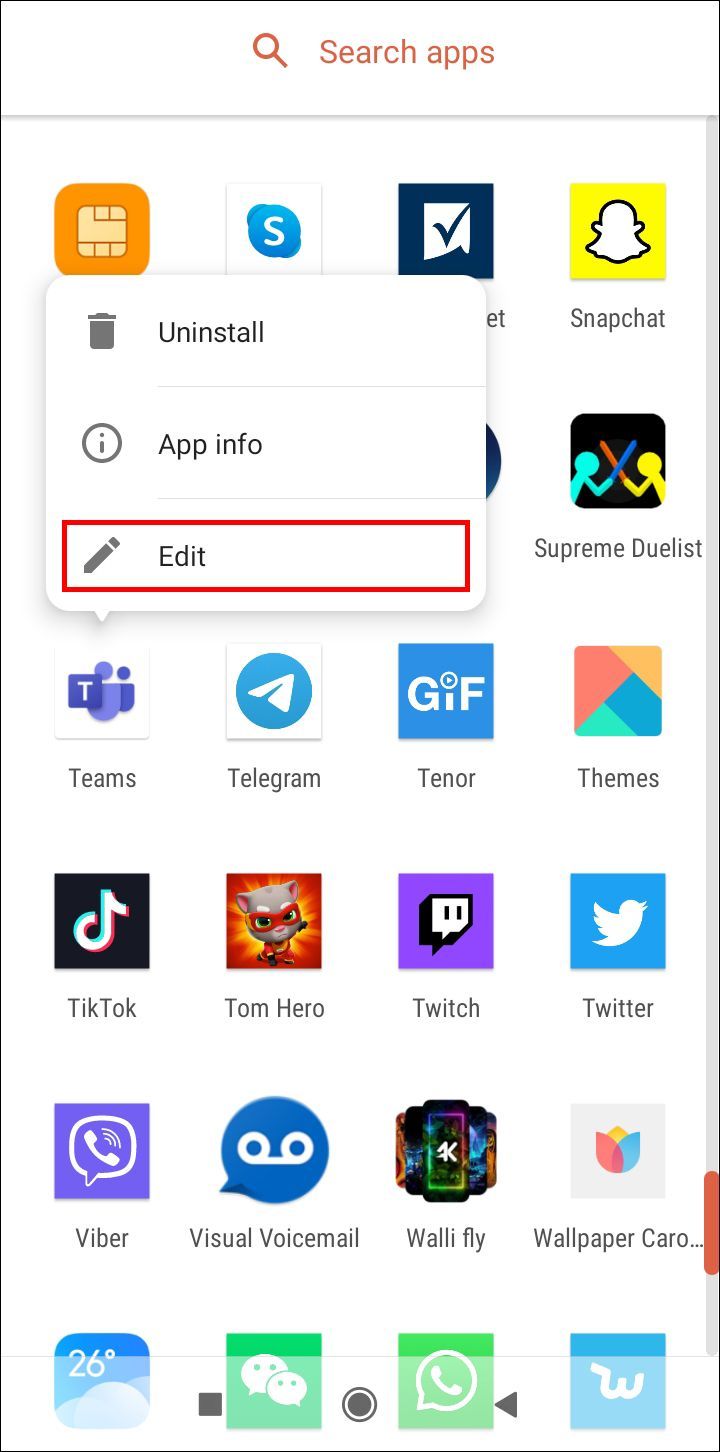
- Appuyez sur le icône de l'application .
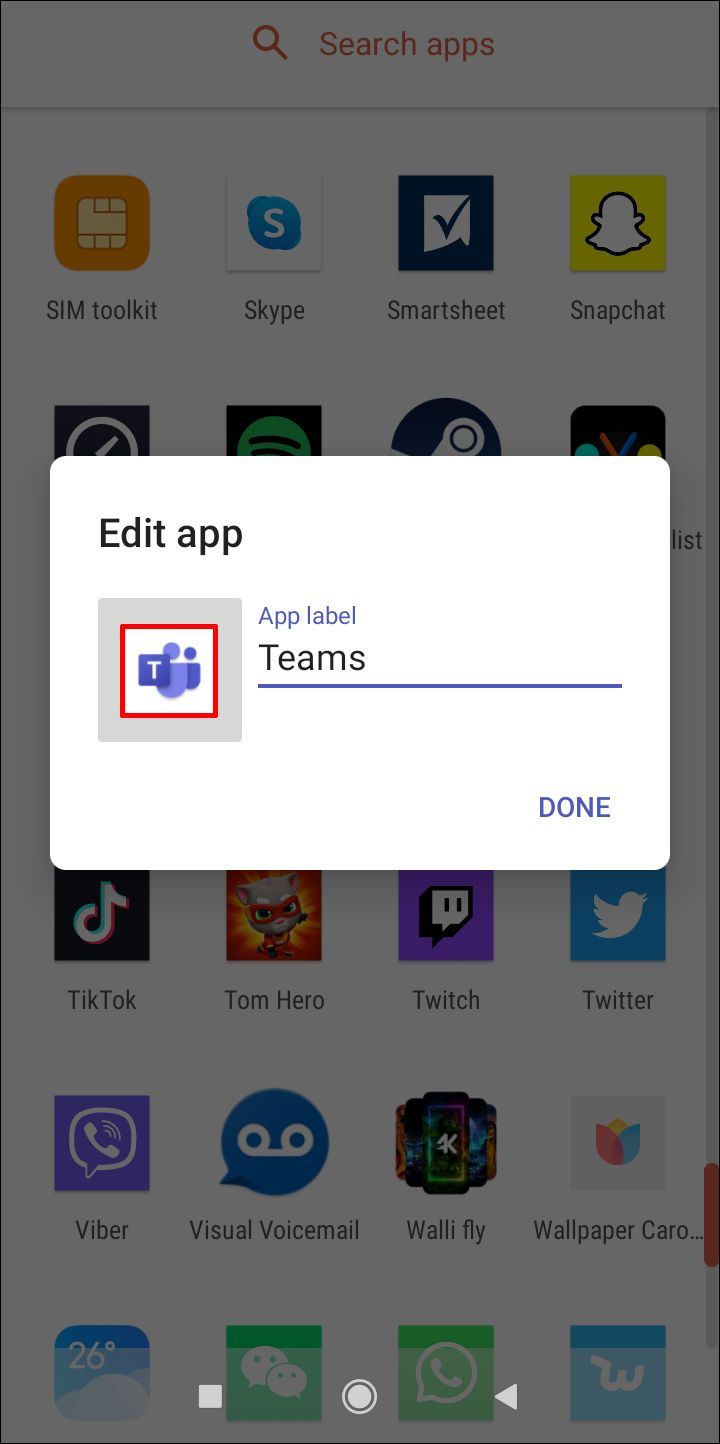
- Appuyez ensuite sur Intégré .
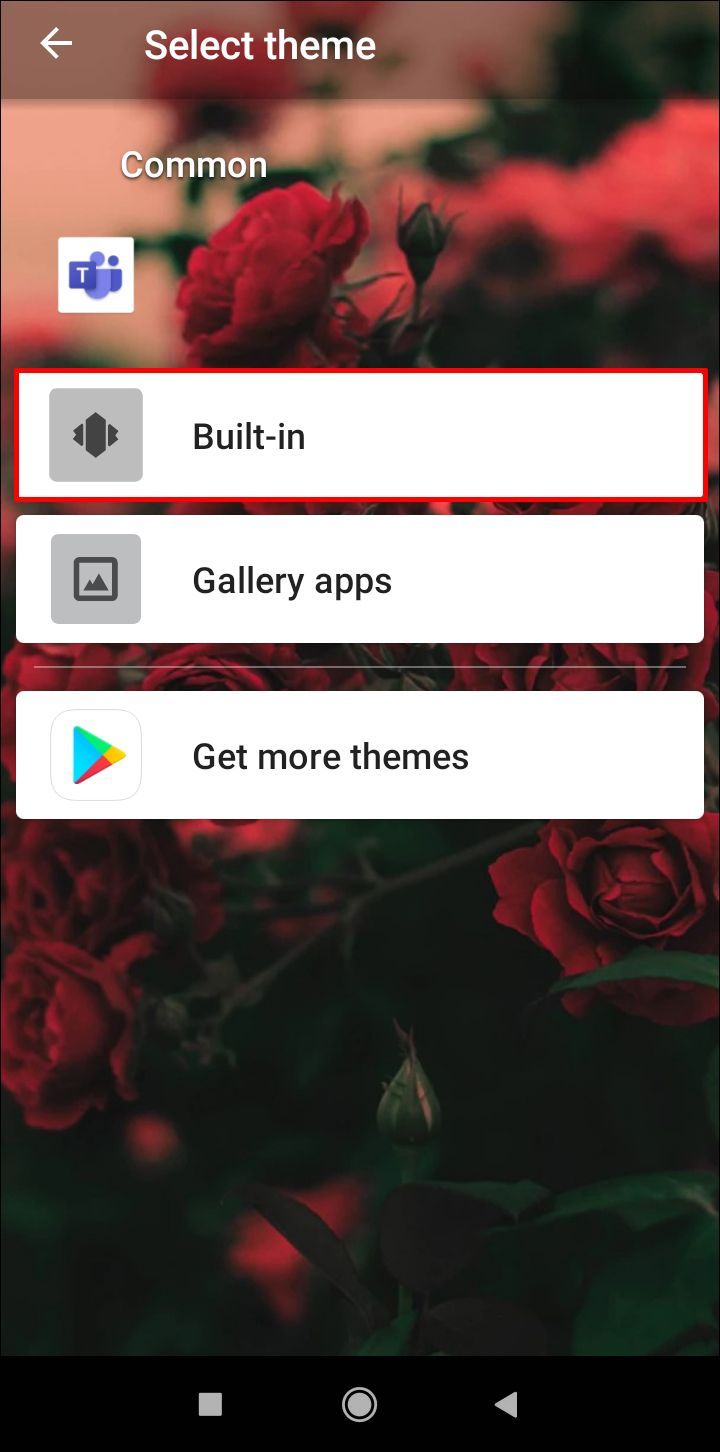
- Sélectionnez l'une des icônes que vous souhaitez masquer.
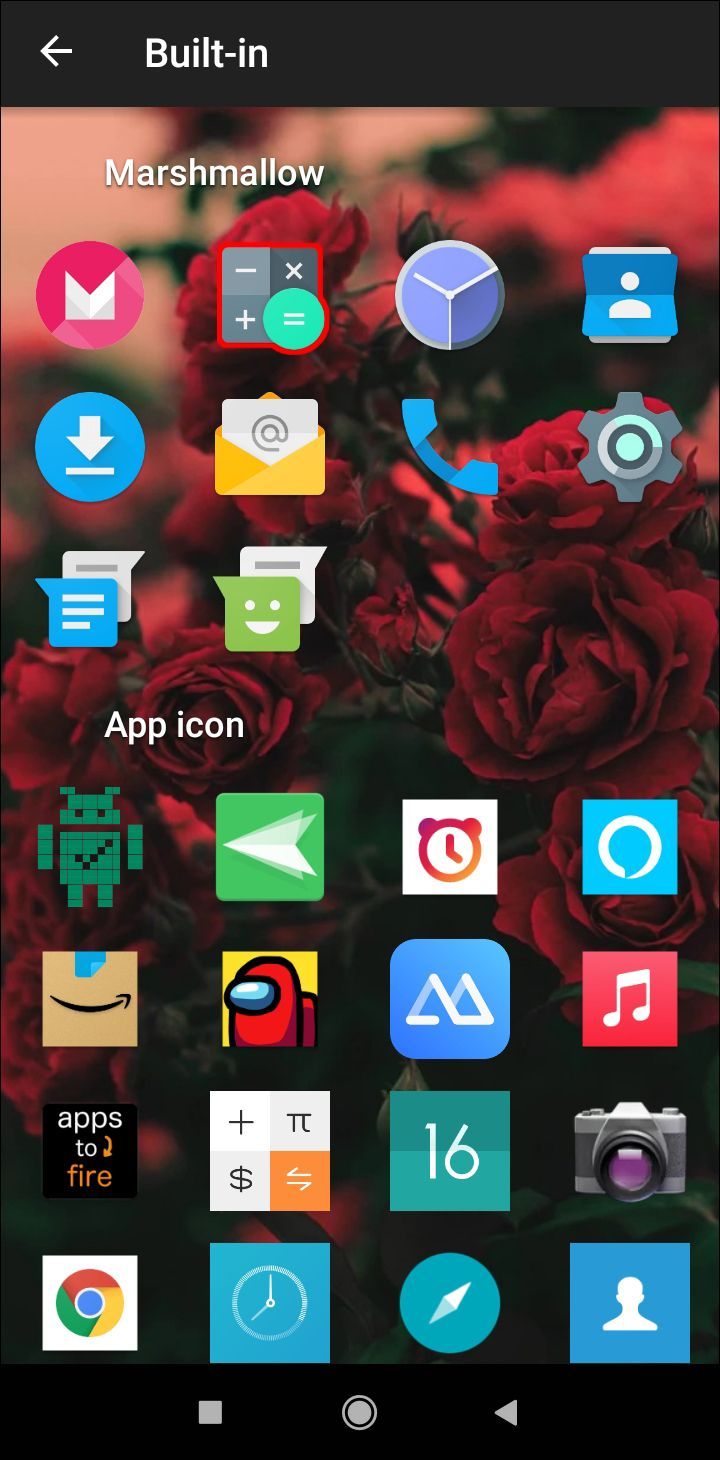
- Modifier le Libellé de l'application . Remarque : assurez-vous que Libellé de l'application correspond à la icône de l'application .
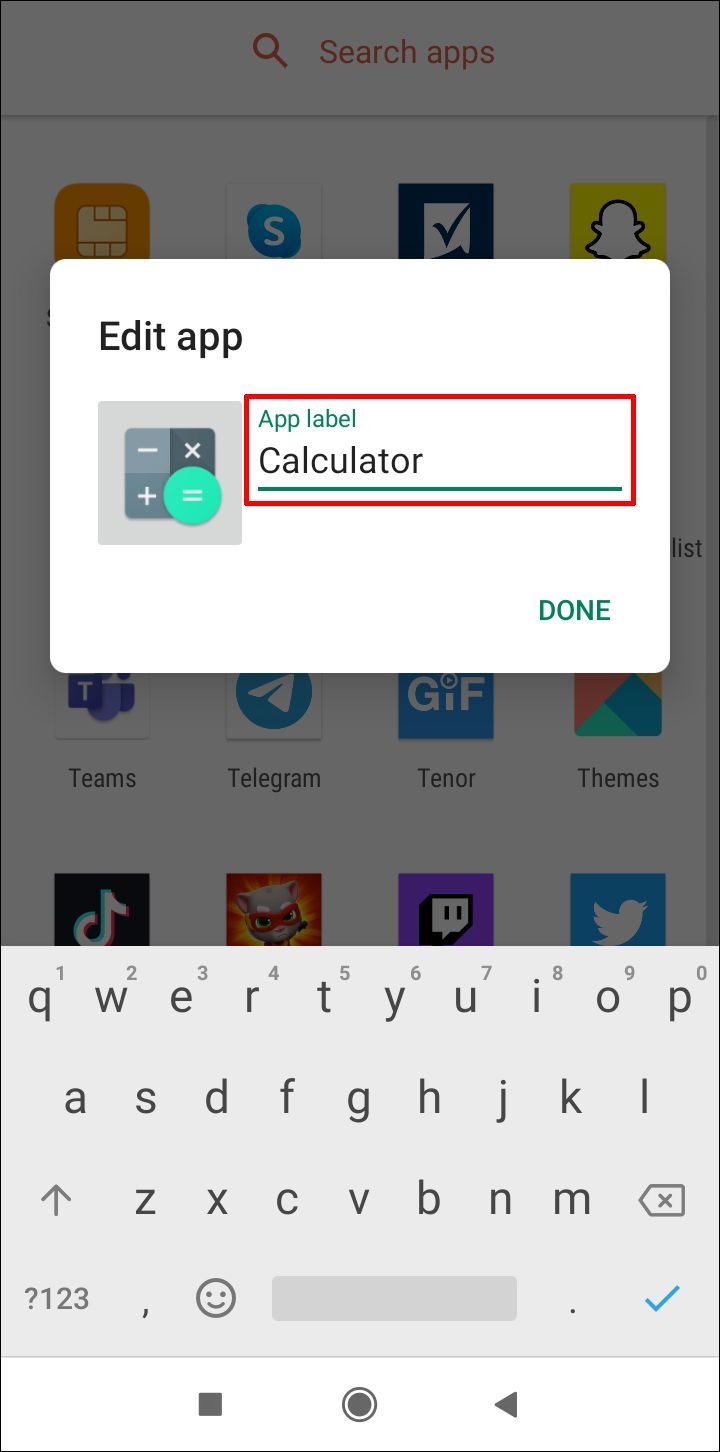
- Robinet Fait .
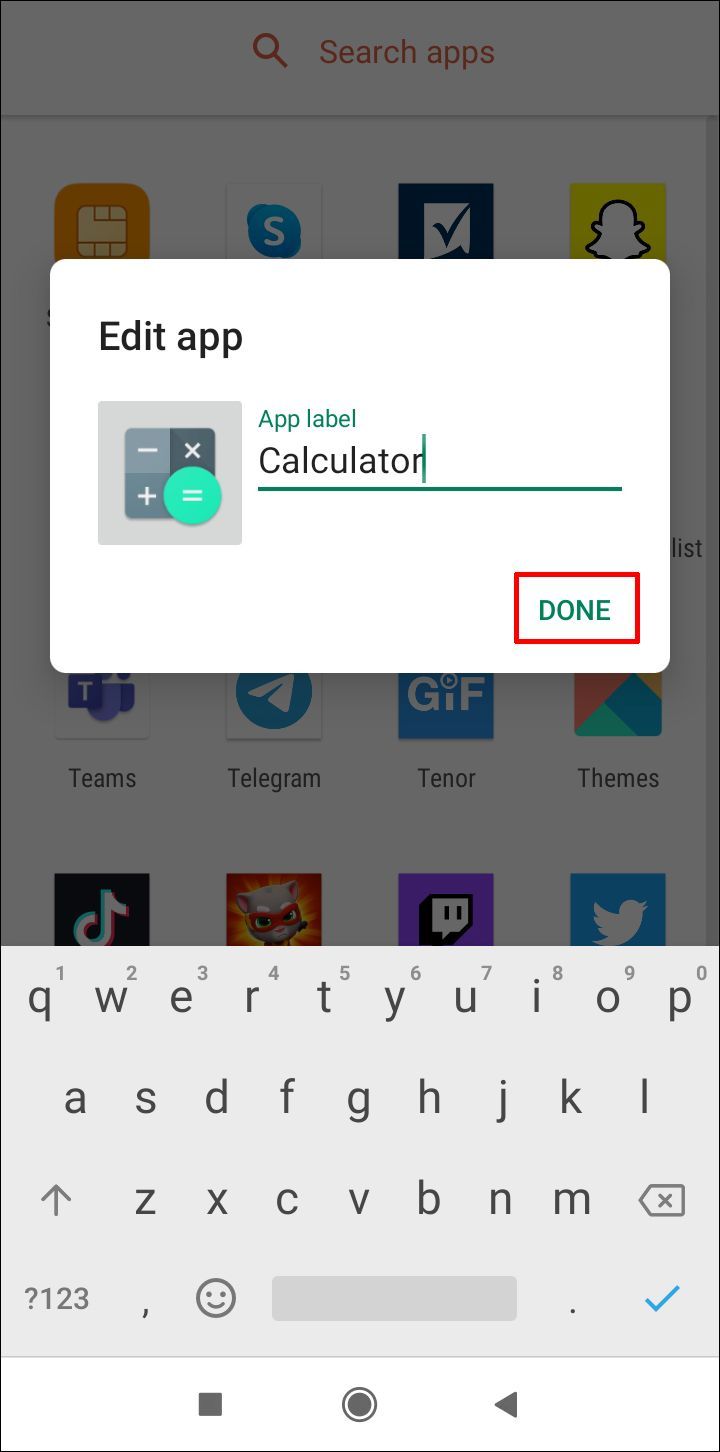
- Confirmez que l'application n'est plus répertoriée dans le tiroir.
Noter: Dans les deux cas, vous devrez définir Nova Launcher comme application par défaut . Aller à Réglages et chercher Applications par défaut . Ensuite, appuyez sur votre Application d'accueil et sélectionnez Lanceur Nova .
En outre, une alternative gratuite pour Nova Launcher Prime est Lanceur d'apex , même si ce n'est pas aussi bon que Nova Launcher Prime.
FAQ supplémentaires
Nous avons inclus cette section pour répondre à plus de vos questions sur le téléchargement d'applications.
Comment puis-je empêcher Android d'installer des applications automatiques indésirables ?
Il peut y avoir plusieurs raisons pour lesquelles votre appareil Android télécharge et installe automatiquement des applications. Ainsi, vous devriez essayer différentes solutions.
Arrêter les mises à jour automatiques
Si vous ne souhaitez pas que vos applications existantes se mettent à jour automatiquement, vous pouvez empêcher cela dans l'application Google Play Store.
1. Ouvrez le Google Play Store.
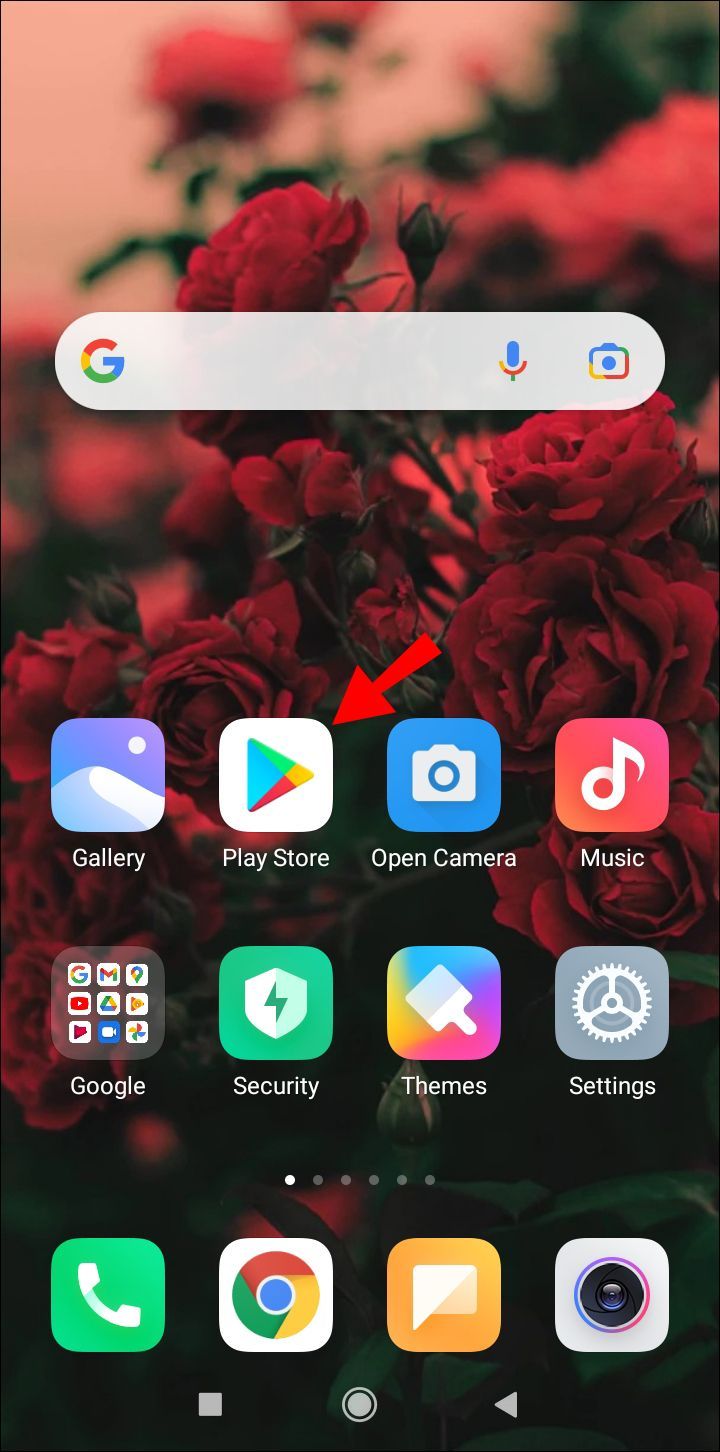
2. Dans le coin supérieur gauche de l'écran, appuyez sur les trois lignes horizontales et accédez à Réglages .
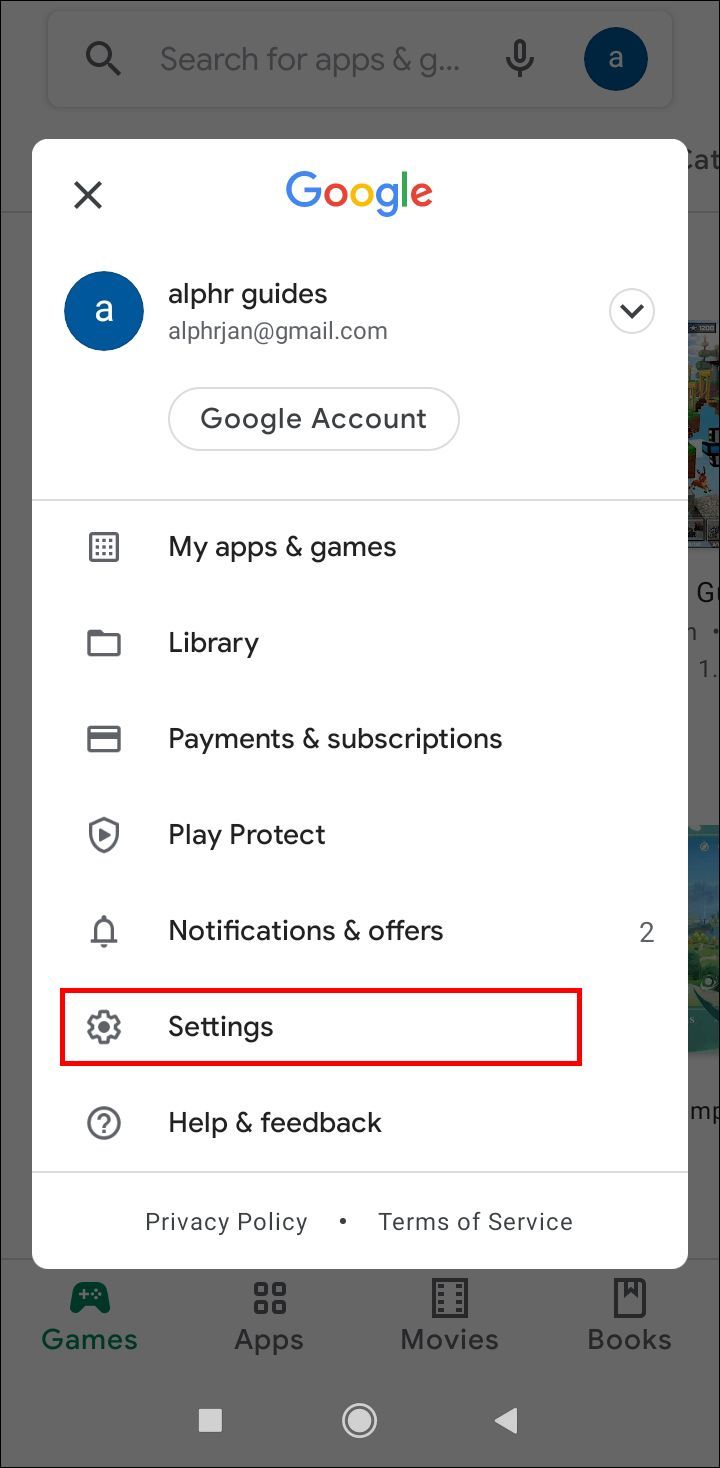
4. Appuyez sur Mise à jour automatique des applications .

5. Sélectionnez Ne pas mettre à jour automatiquement les applications et appuyez sur Fait .

mac no reconoce el disco duro externo
Modifier le mot de passe de votre compte Google ?
Vous avez peut-être accordé certaines autorisations à une application. Cette application peut souvent lancer des téléchargements sans avoir besoin du consentement de l'utilisateur. Vous pouvez résoudre ce problème de la manière suivante :
1. Déconnectez-vous de votre compte Google sur votre appareil Android.
2. Modifiez le mot de passe de votre compte. (Remarque : vous pouvez le faire sur votre bureau.)
3. Allez à Réglages .
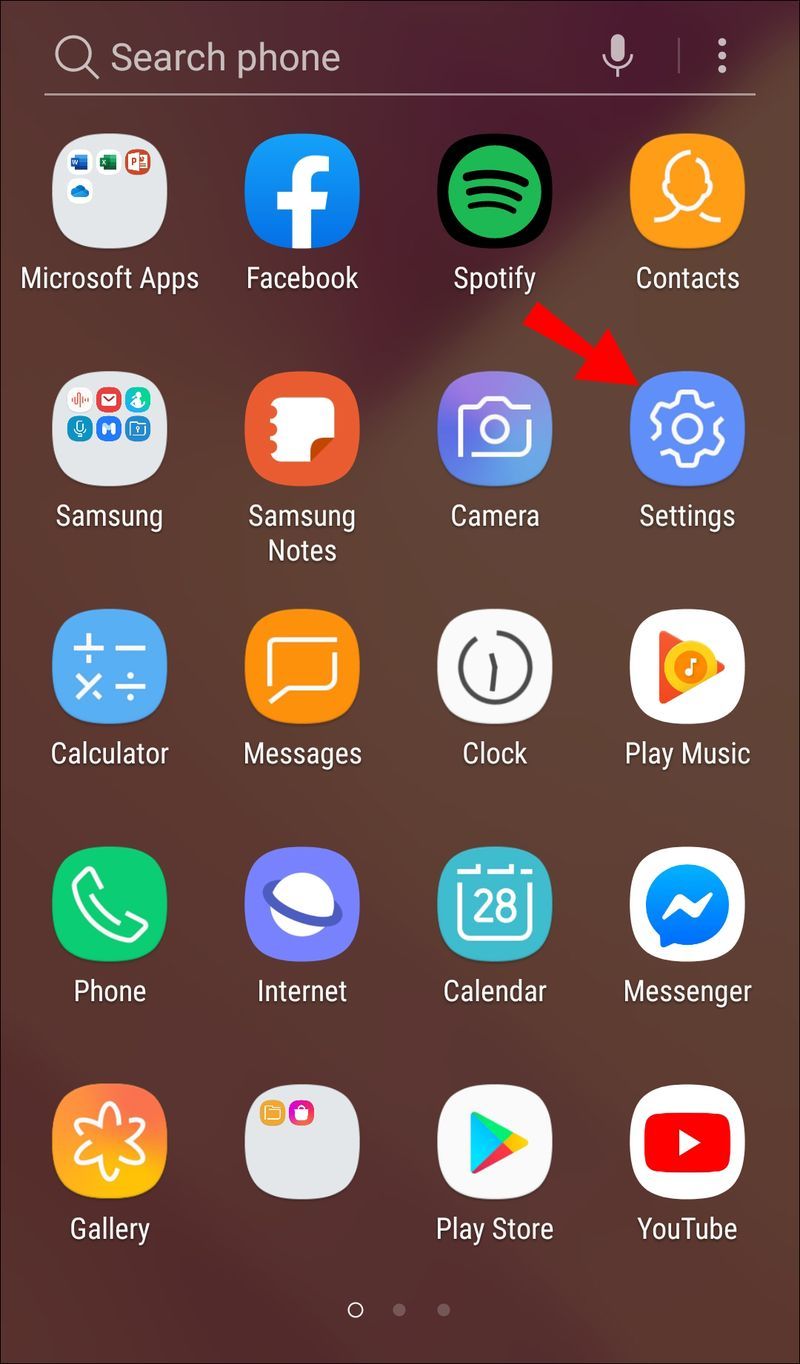
4. Accédez à Comptes .

5. Appuyez sur votre compte Google.

6. Appuyez sur Supprimer le compte .

7. Appuyez sur Supprimer le compte encore.

Maintenant, vous pouvez vous reconnecter à votre appareil.
Supprimer les lanceurs tiers
Si vous avez téléchargé un lanceur tiers pour votre téléphone, il est probable que vous lui ayez permis de télécharger des applications sans votre consentement. Bien qu'ils puissent sembler plus esthétiques que le lanceur de stock, supprimez tout lanceur tiers pour voir s'il s'agit de la racine du problème.
Retour aux paramètres d'usine
C'est votre dernier recours. Si vous ne trouvez aucune autre solution, enregistrez les fichiers dont vous avez besoin et effectuez une réinitialisation d'usine.
1. Allez à Réglages .
2. Accédez à Système .
3. Appuyez sur Avancée .
4. Allez à Options de réinitialisation .
5. Appuyez sur Effacer toutes les données (réinitialisation d'usine) .
6. Appuyez sur Effacer toutes les données .
Noter: Pour effectuer cette action, vous devrez peut-être saisir un code PIN ou un mot de passe.
La boutique Google Play est-elle gratuite ?
Google Play Store est une application stock que vous obtenez avec n'importe quel appareil Android. L'application elle-même est gratuite et vous pouvez télécharger de nombreuses applications gratuitement.
Il existe également des applications payantes que vous ne pouvez pas télécharger sans utiliser une carte de crédit ou un autre mode de paiement. De plus, certaines applications que vous téléchargez gratuitement peuvent contenir des achats intégrés qui vous permettent d'utiliser toutes les fonctionnalités de l'application.
Comment bloquer les notifications Google Play ?
Vous pouvez bloquer les notifications Google Play depuis l'application elle-même.
1. Ouvrez Google Play Store.
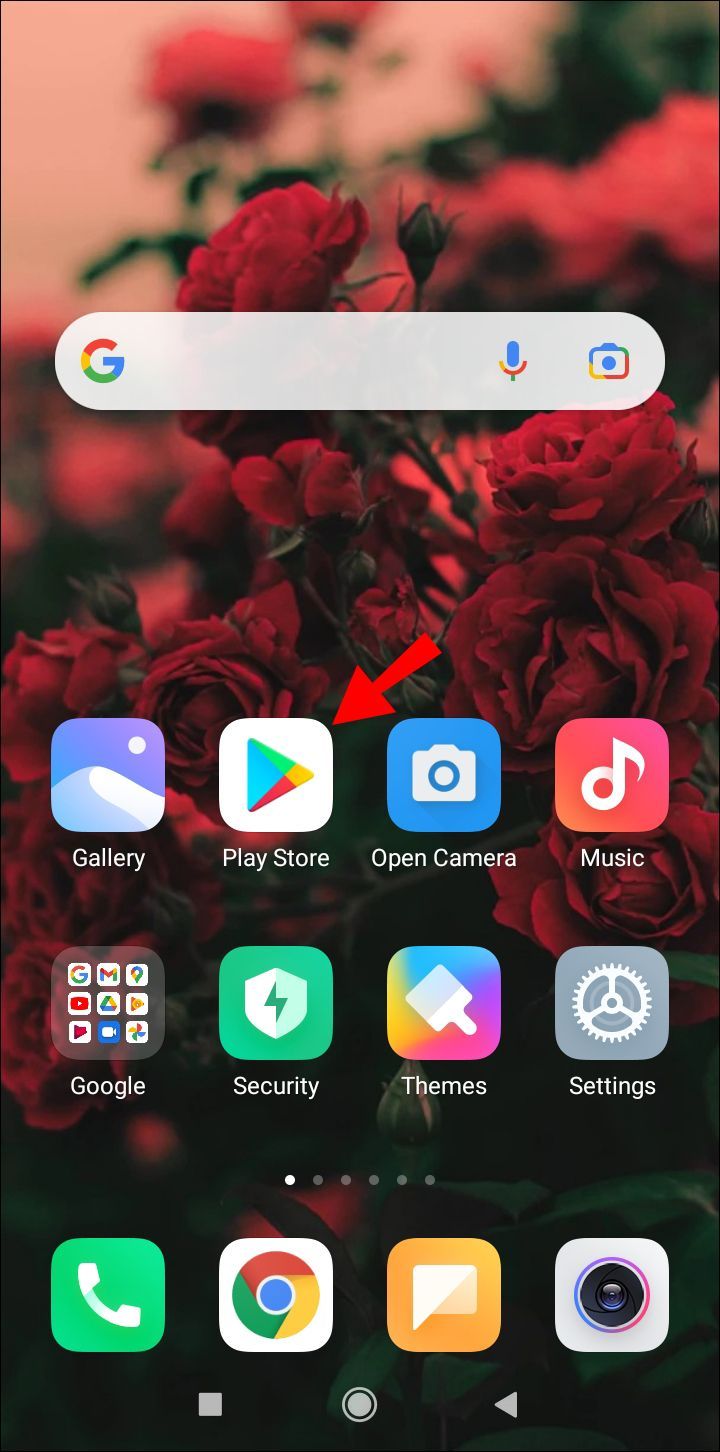
2. Dans le coin supérieur gauche de l'écran, appuyez sur les trois lignes horizontales.
3. Allez à Réglages .
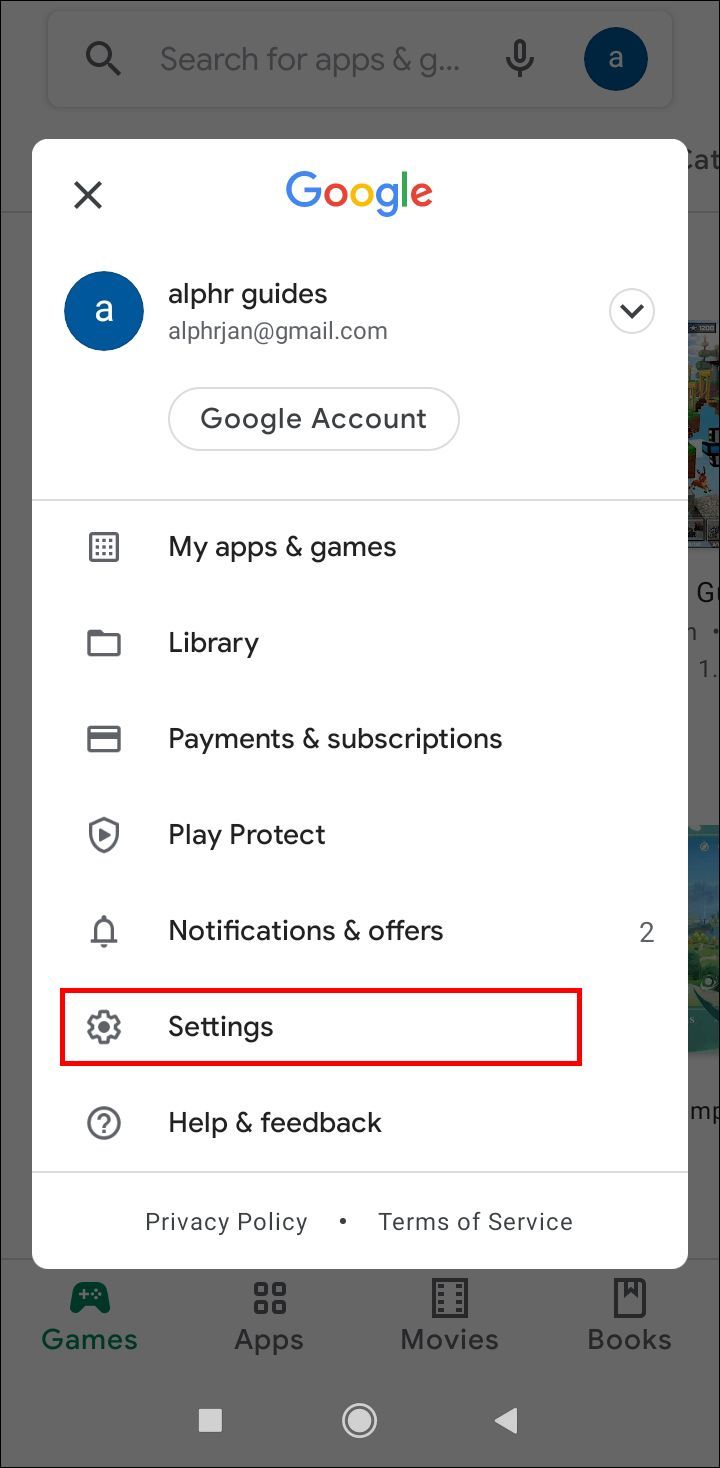
4. Appuyez sur Avis .

5. Désactivez toutes les notifications que vous ne souhaitez pas voir.

Comment empêcher mon enfant de télécharger des applications ?
La mise à jour de l'option de classification par âge dans le contrôle parental est un moyen d'empêcher votre enfant de télécharger des applications indésirables. Cependant, vous pouvez empêcher complètement votre enfant d'accéder à Google Play Store et ne rester que dans l'application actuellement à l'écran.
1. Allez à Réglages .
2. Accédez à Sécurité .
3. Appuyez sur Avancée .
4. Appuyez sur Épinglage d'écran .
5. Basculez le Épinglage d'écran activée.
6. Maintenez le bouton carré à côté de votre bouton Accueil pour ouvrir la vue multitâche. Remarque : Vous devez balayer l'écran d'accueil vers le haut sur certains appareils Android.
7. Appuyez sur l'icône d'une application que vous souhaitez épingler.
8. Appuyez sur Épingler .
Désormais, votre enfant ne pourra plus quitter l'application.
Noter: Pour désépingler une application, appuyez longuement sur les boutons Accueil et Retour.
Puis-je empêcher le téléchargement d'applications spécifiques ?
Malheureusement, le Google Play Store ne nous donne pas la possibilité de bloquer certaines applications. La seule option pour empêcher le téléchargement d'une application consiste à suivre les étapes ci-dessus pour utiliser le contrôle parental et bloquer les applications pour un groupe d'âge.
Bloquer le téléchargement d'applications sur Android
Vous ne pouvez pas restreindre complètement l'accès de votre enfant à un téléphone portable, mais vous pouvez limiter et surveiller son utilisation pour son propre bien. Les contrôles parentaux de Google Play Store vous permettent de sélectionner la classification par âge afin que votre enfant ne puisse pas télécharger une application qui n'est pas adaptée à son âge. Google Play Family Link offre encore plus d'options et vous permet de définir à distance des restrictions de téléchargement pour votre enfant.
Si votre enfant est très jeune et souhaite simplement jouer sur votre téléphone pendant une durée limitée, vous pouvez épingler une application. De cette façon, ils ne peuvent accéder à aucune application sur le téléphone autre que celle épinglée.
Comment avez-vous bloqué le téléchargement d'applications sur Android ? Avez-vous utilisé une autre méthode ? Faites-nous savoir dans la section commentaires ci-dessous.

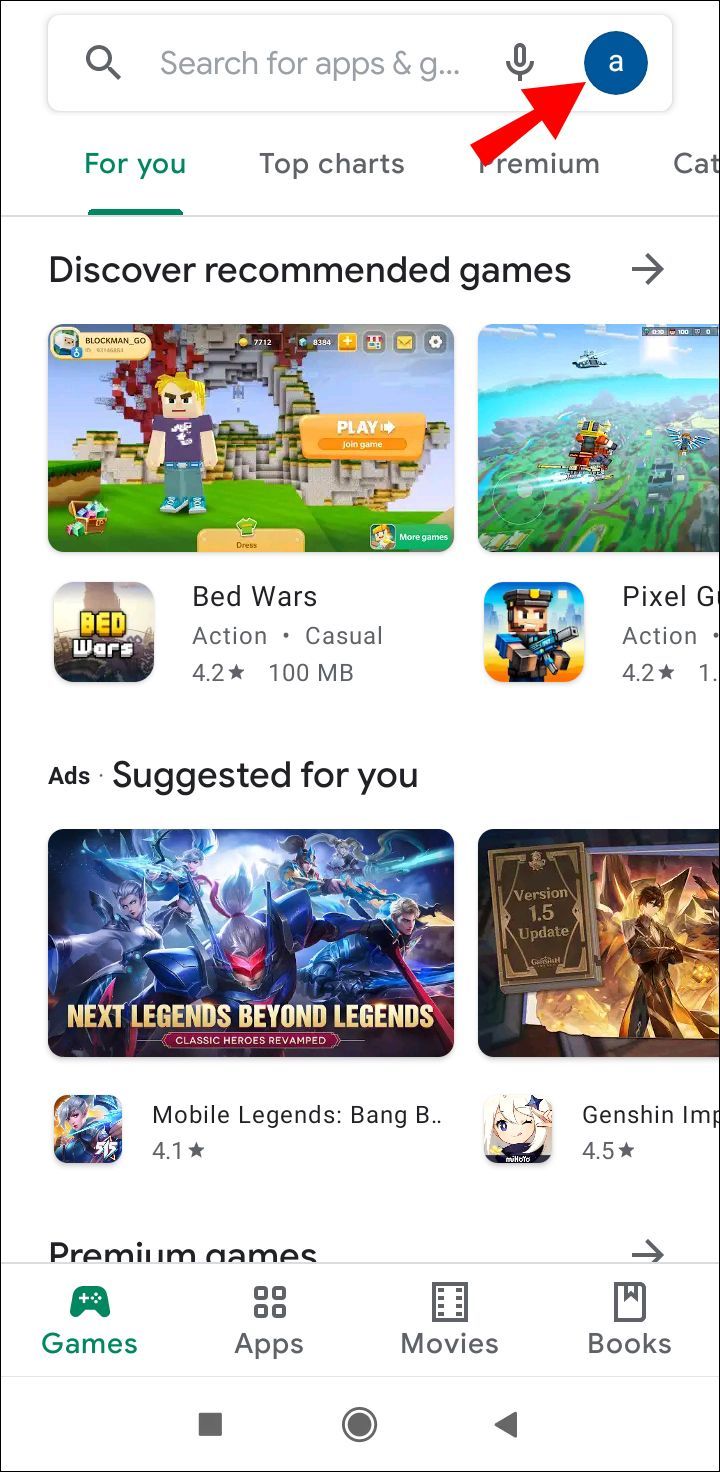
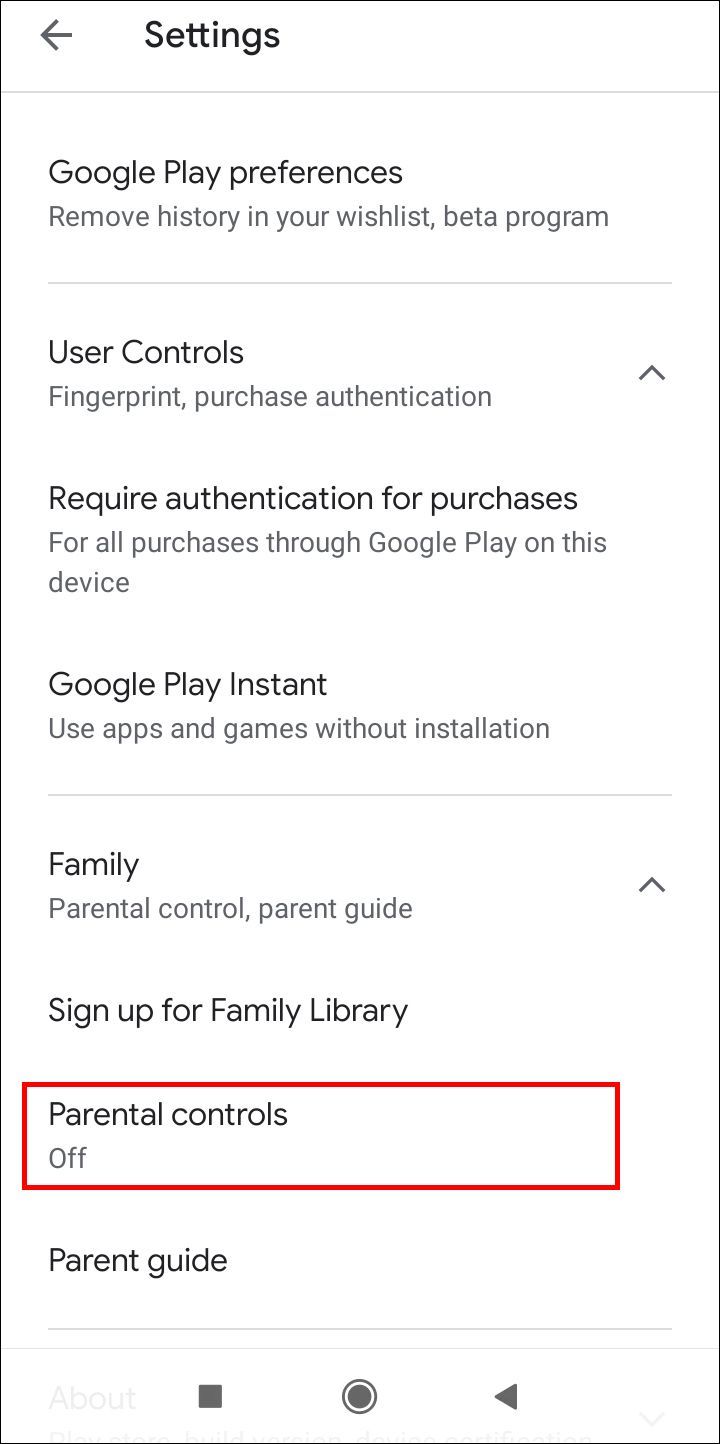
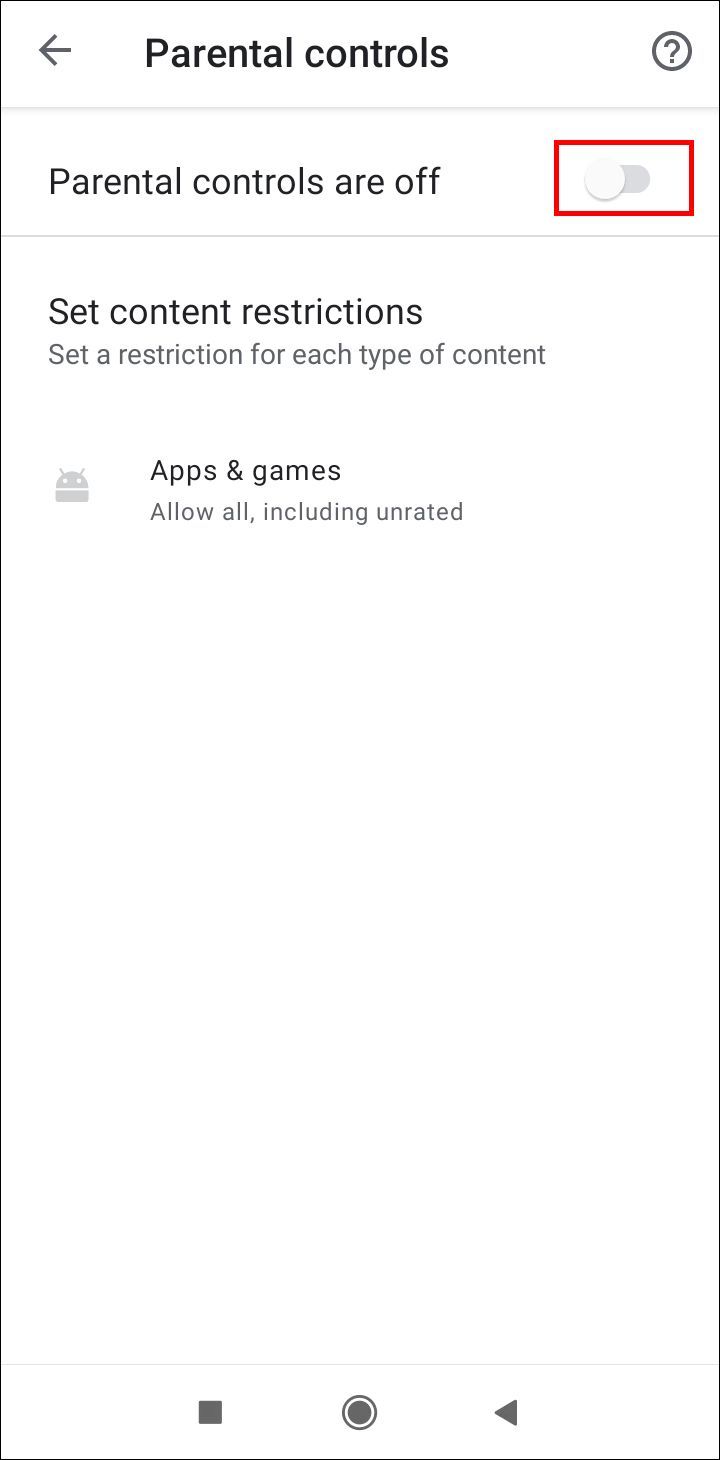
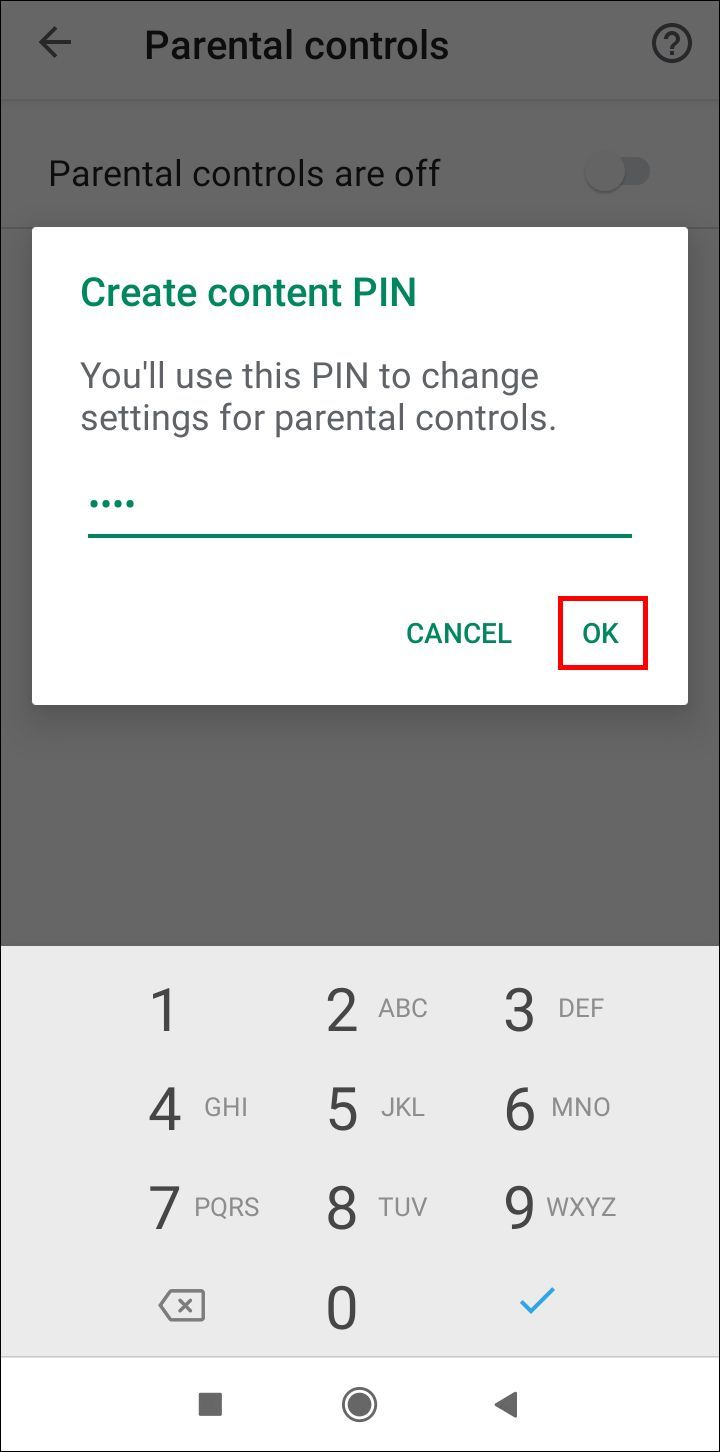
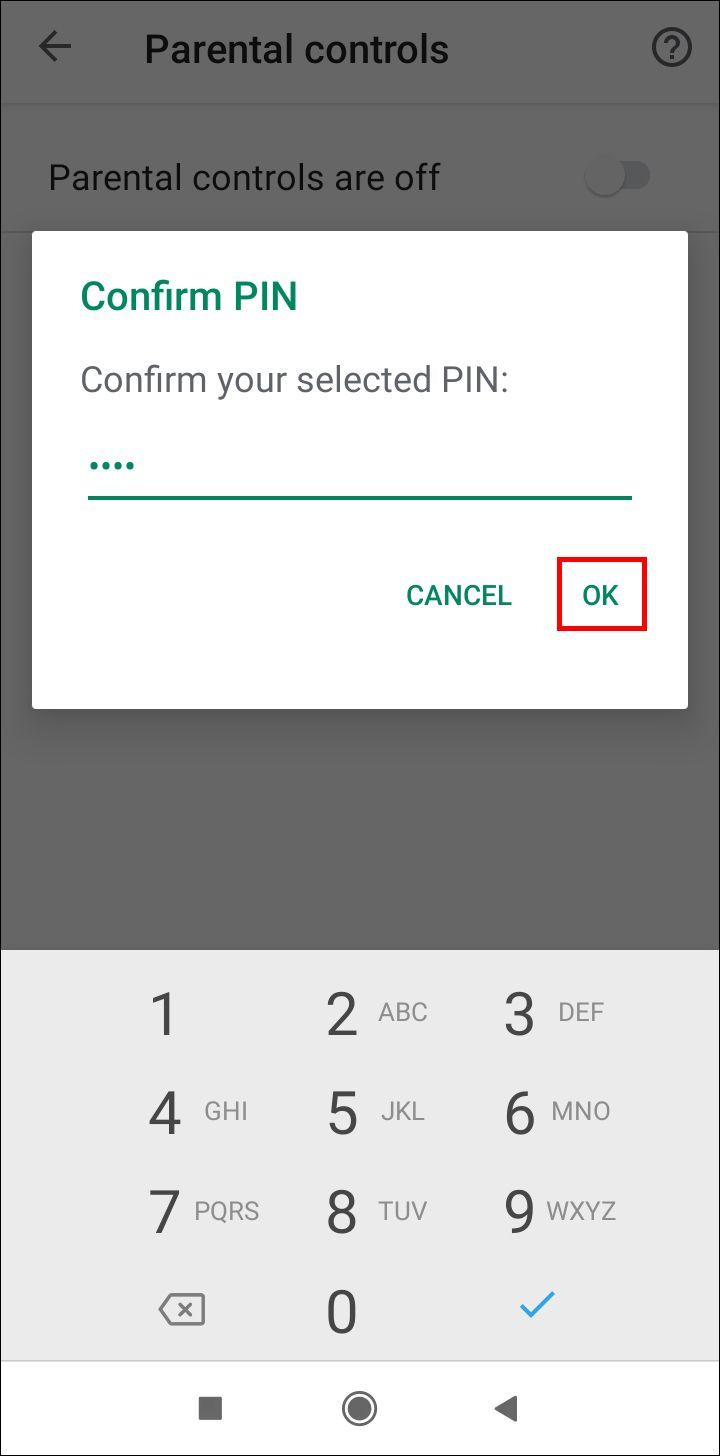
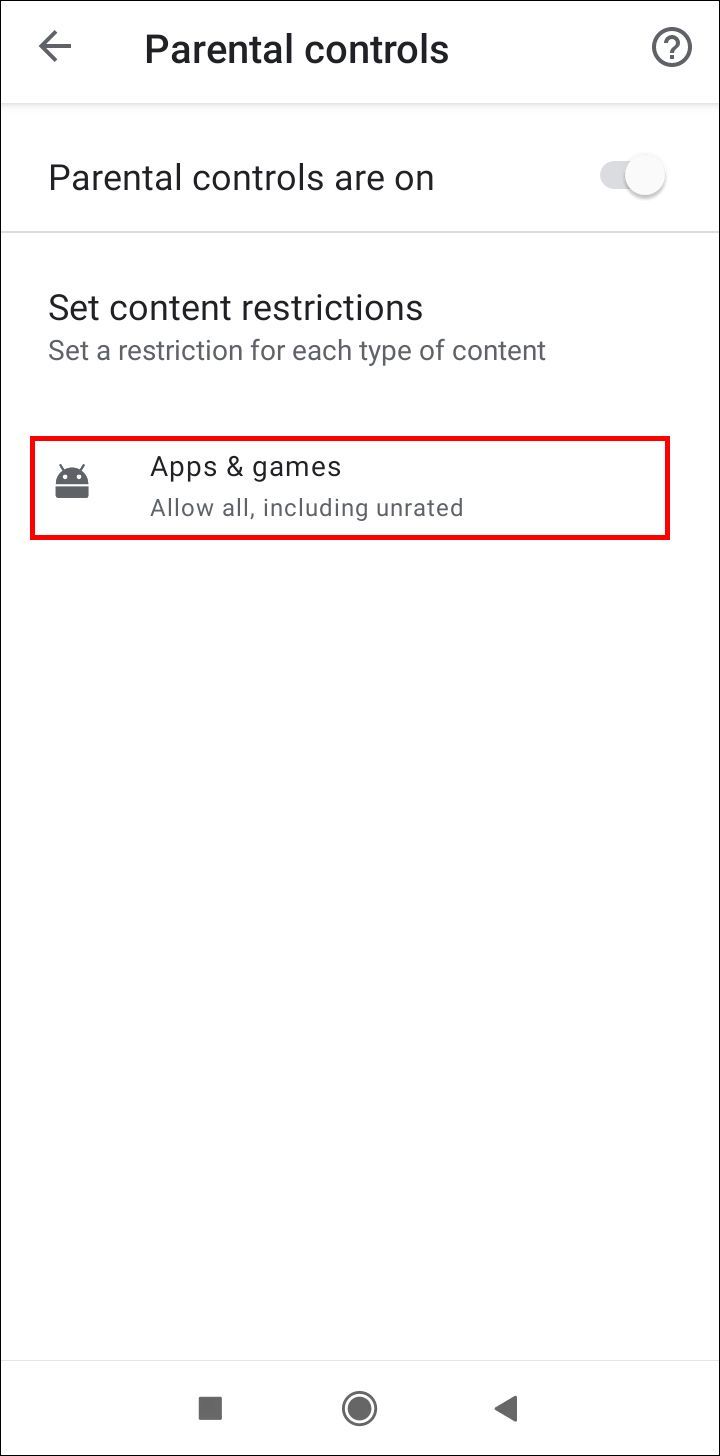
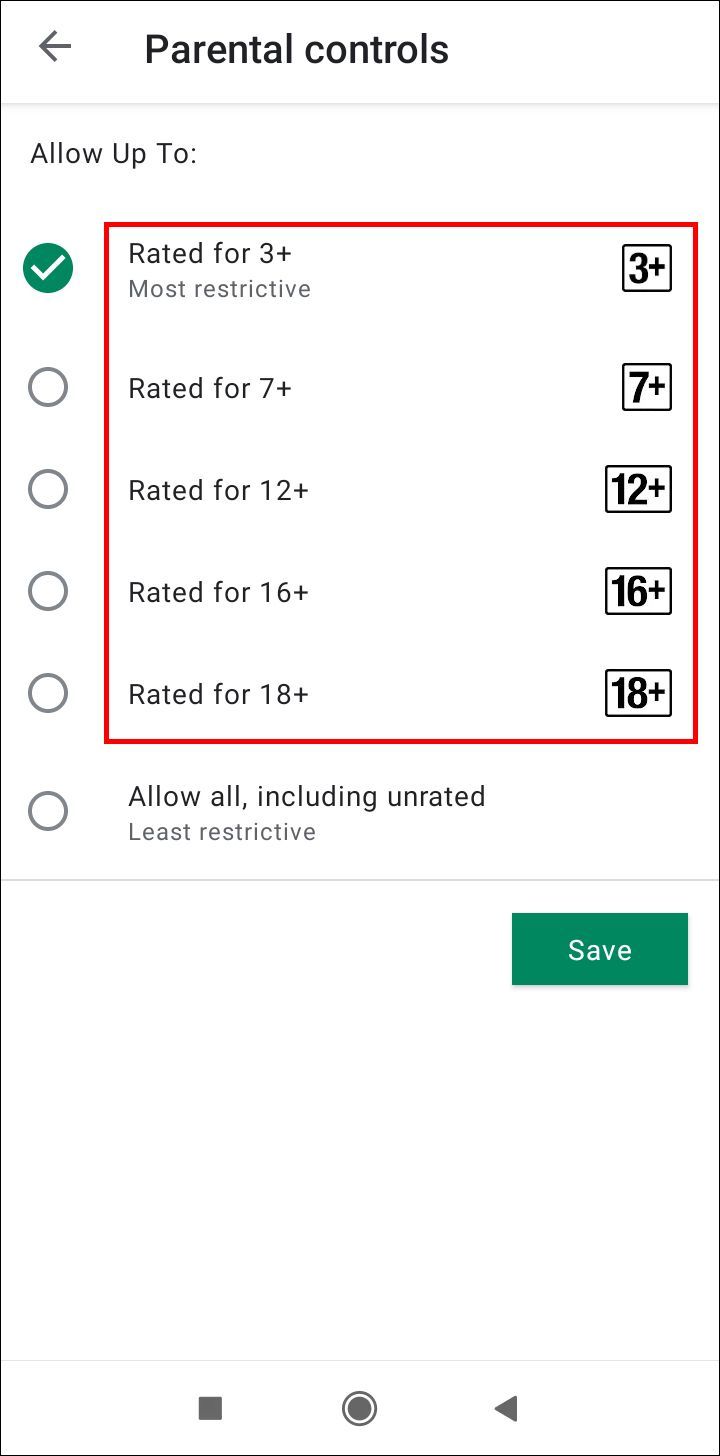
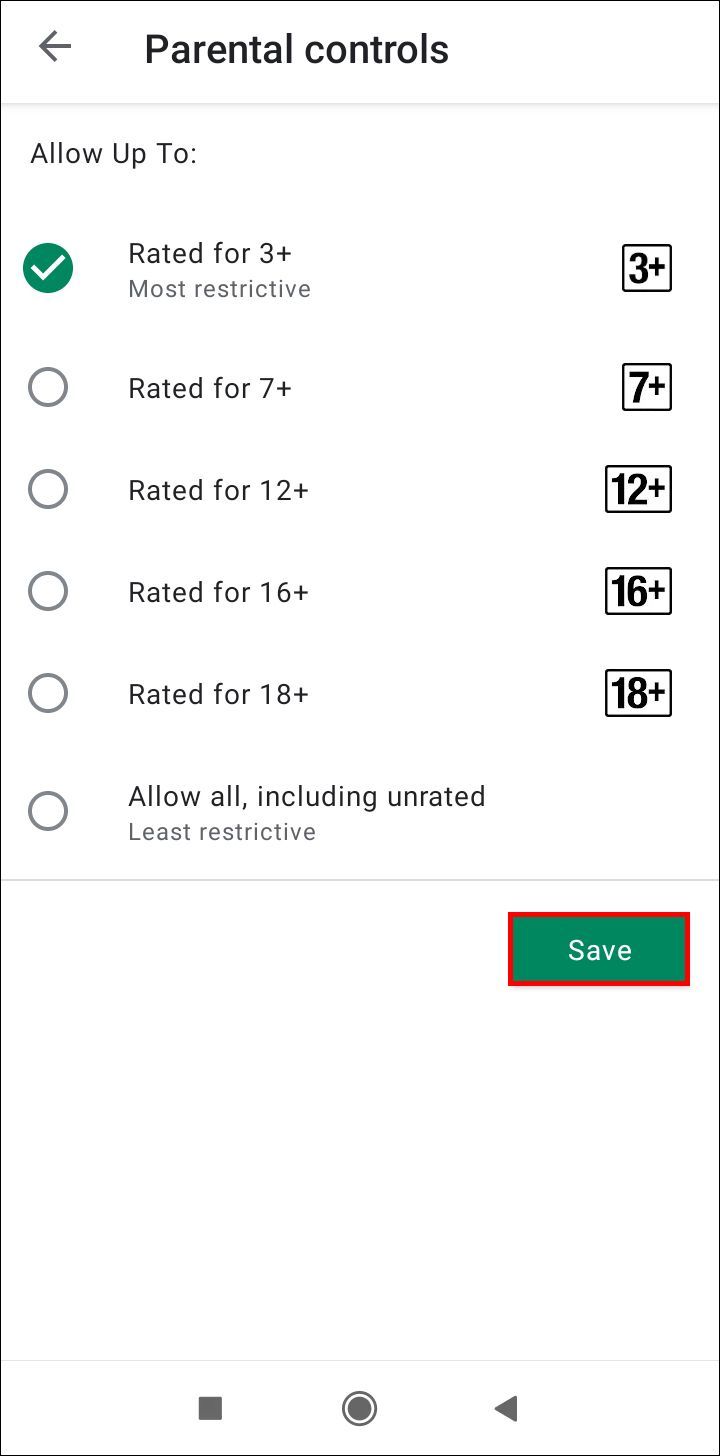
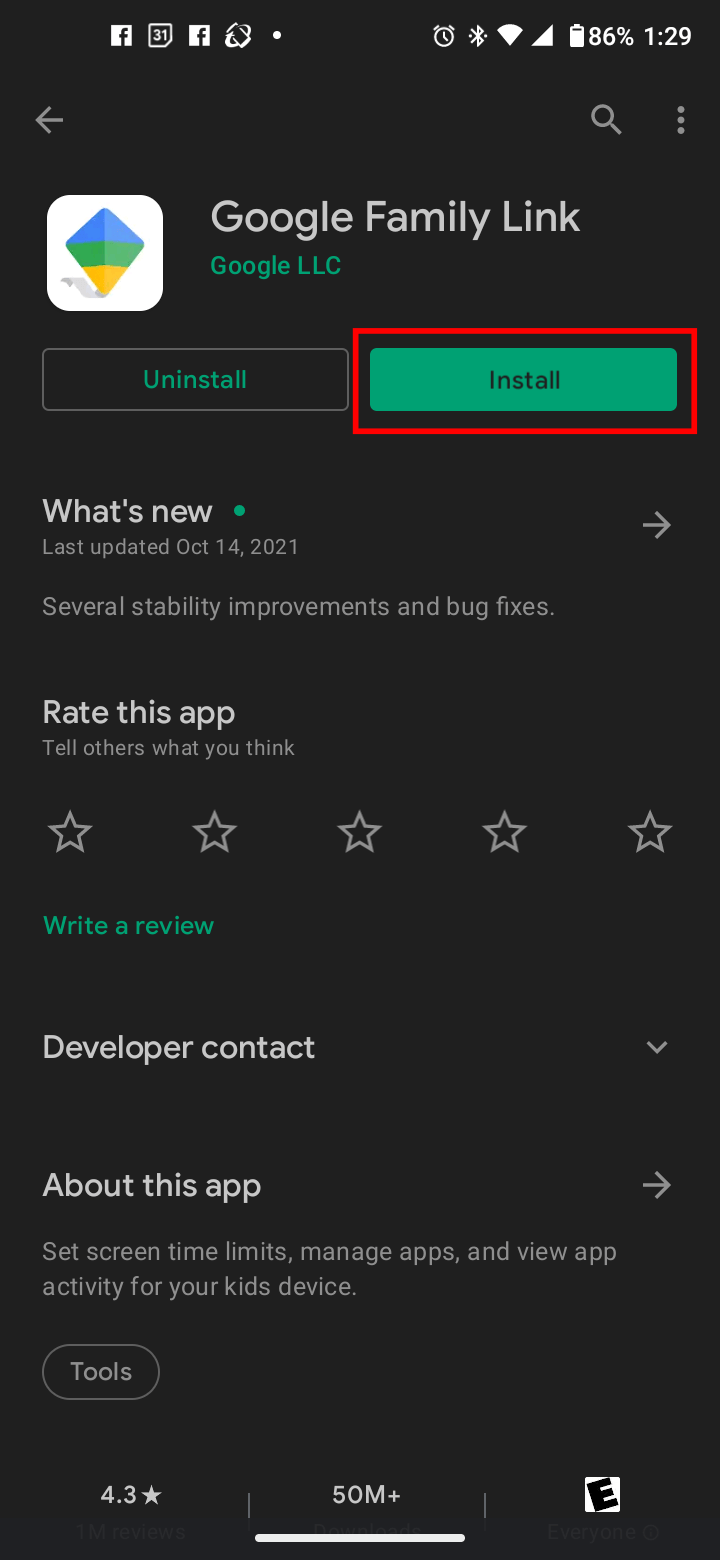
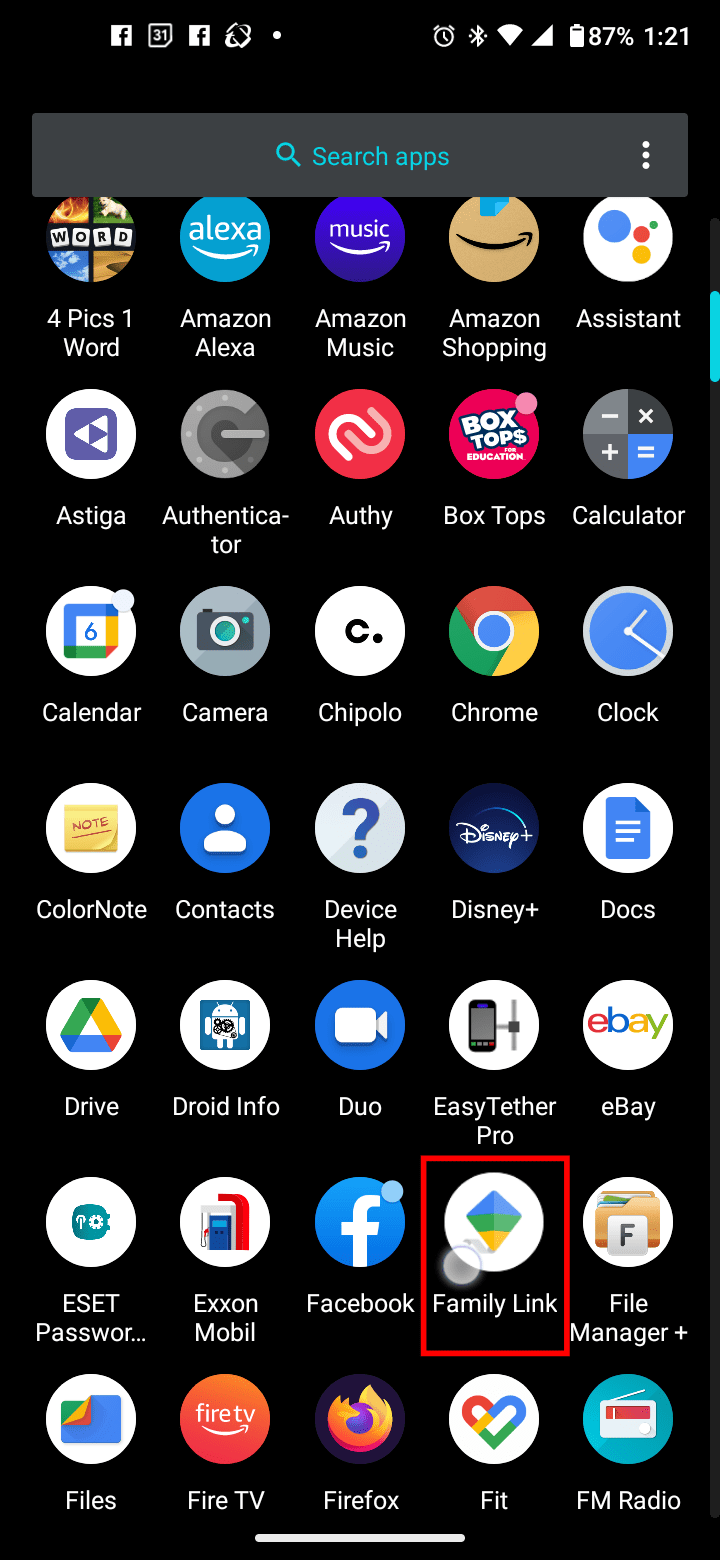
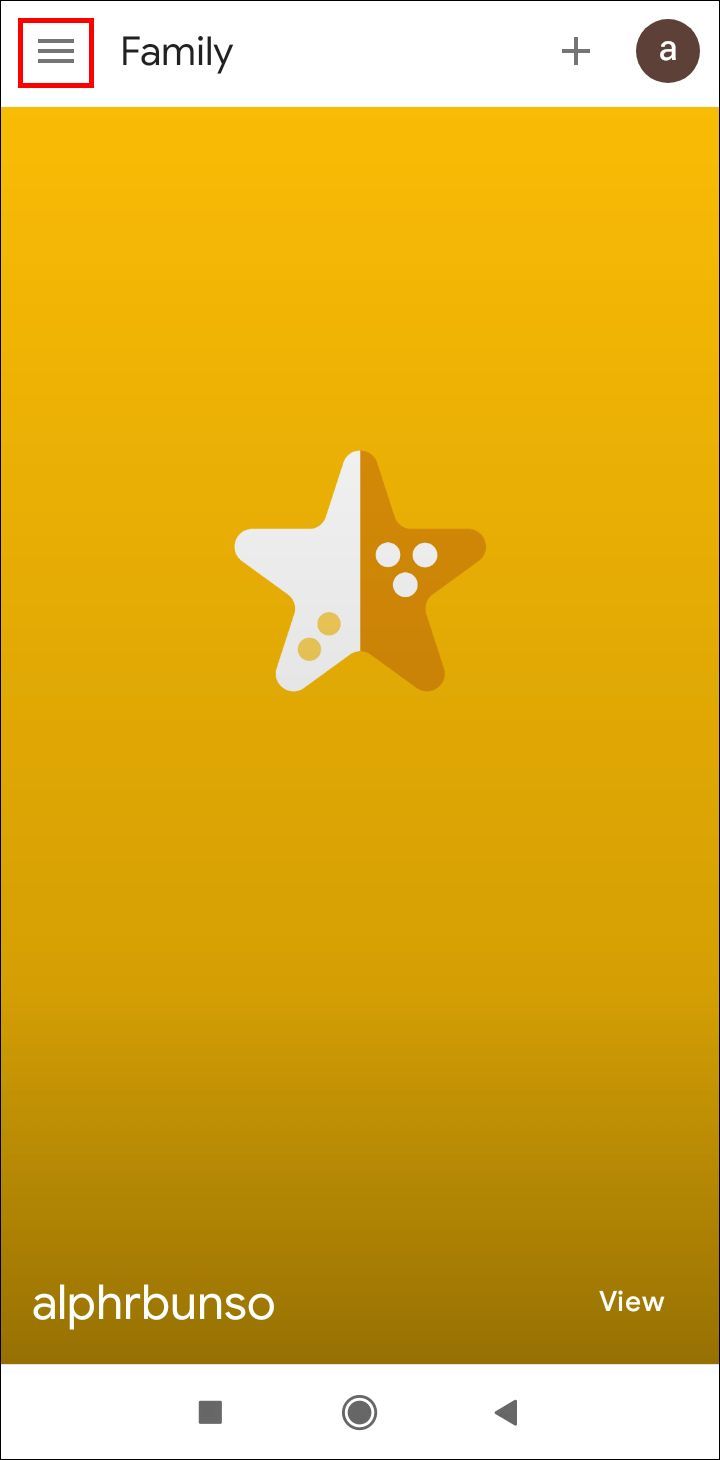
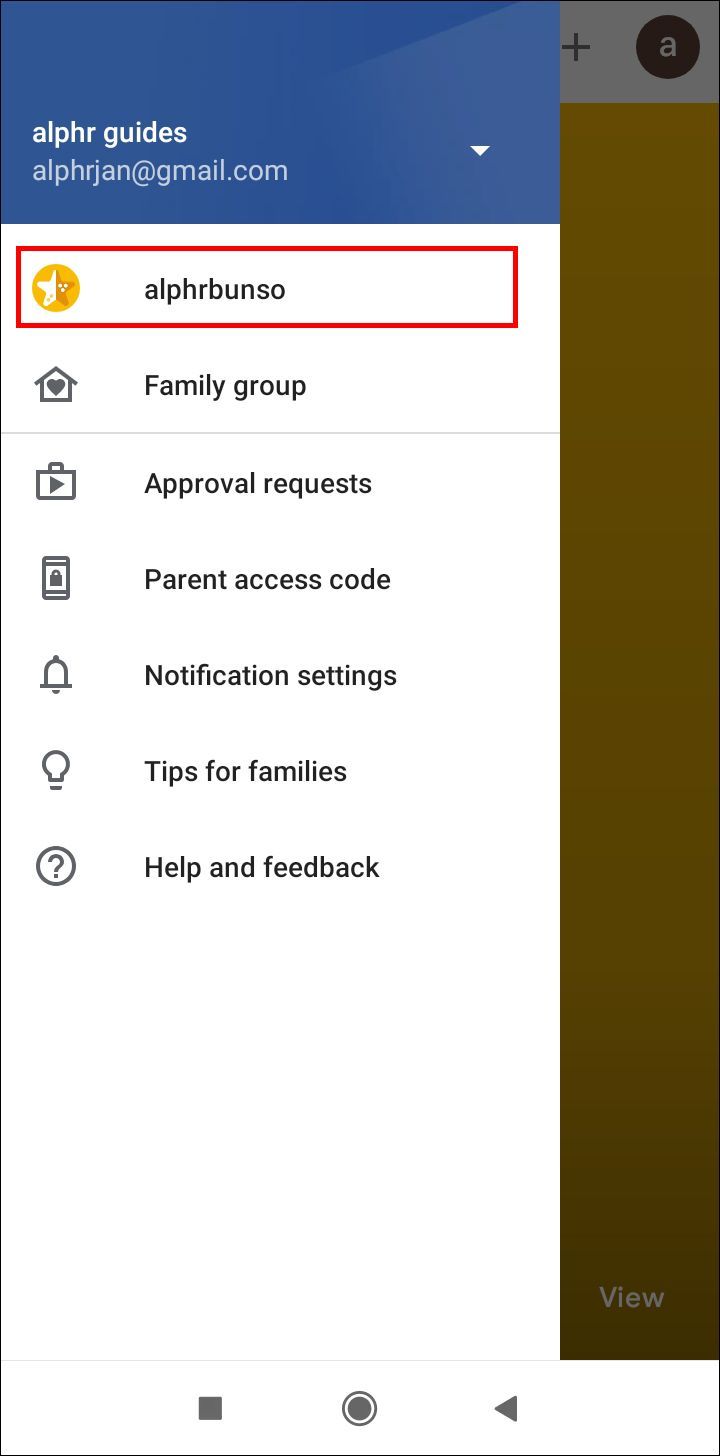
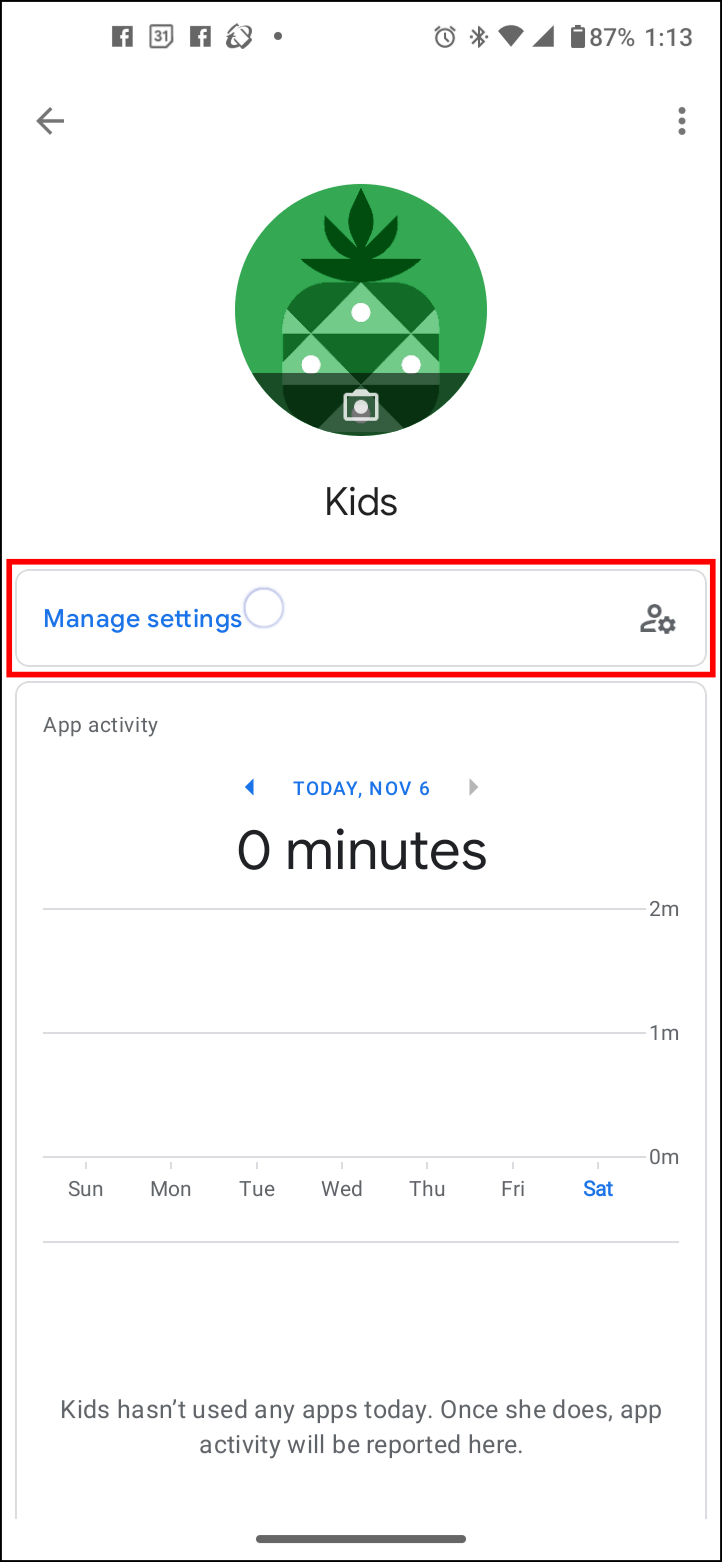
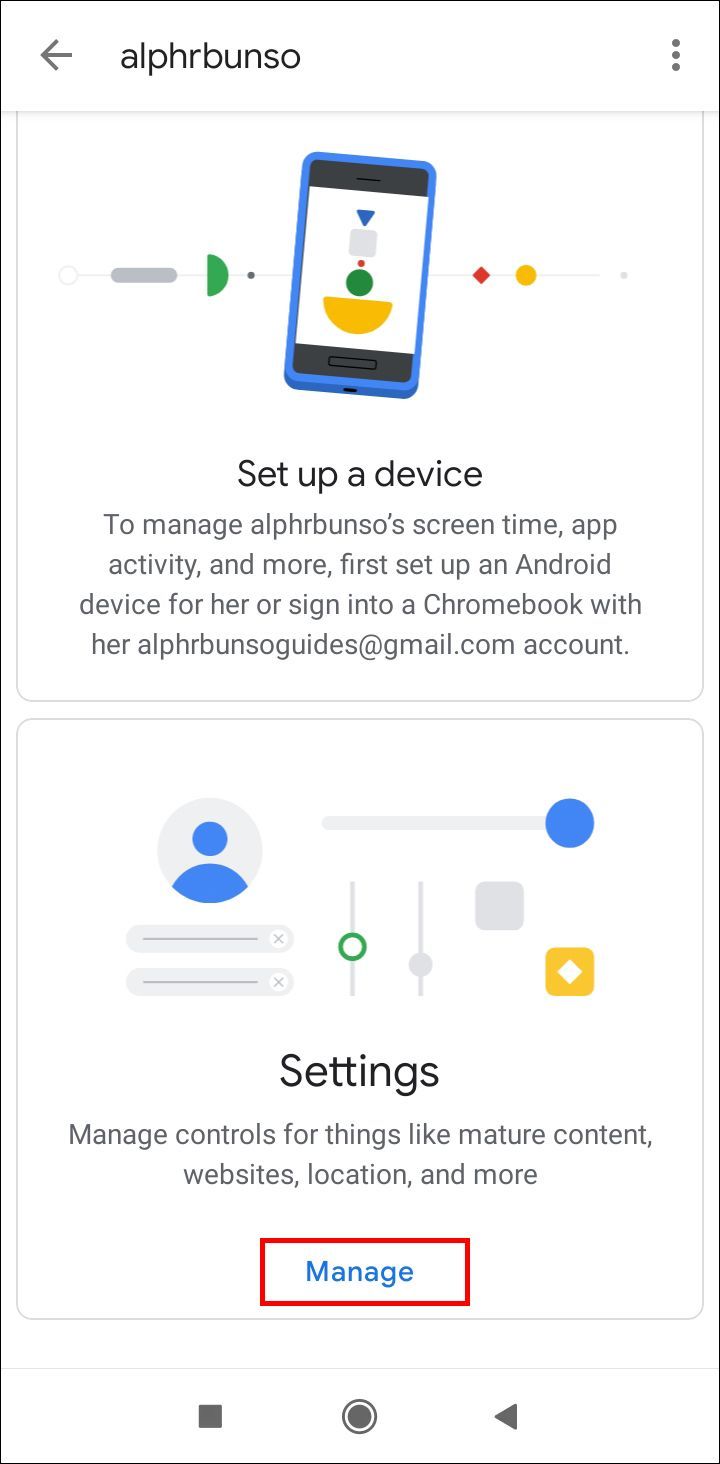
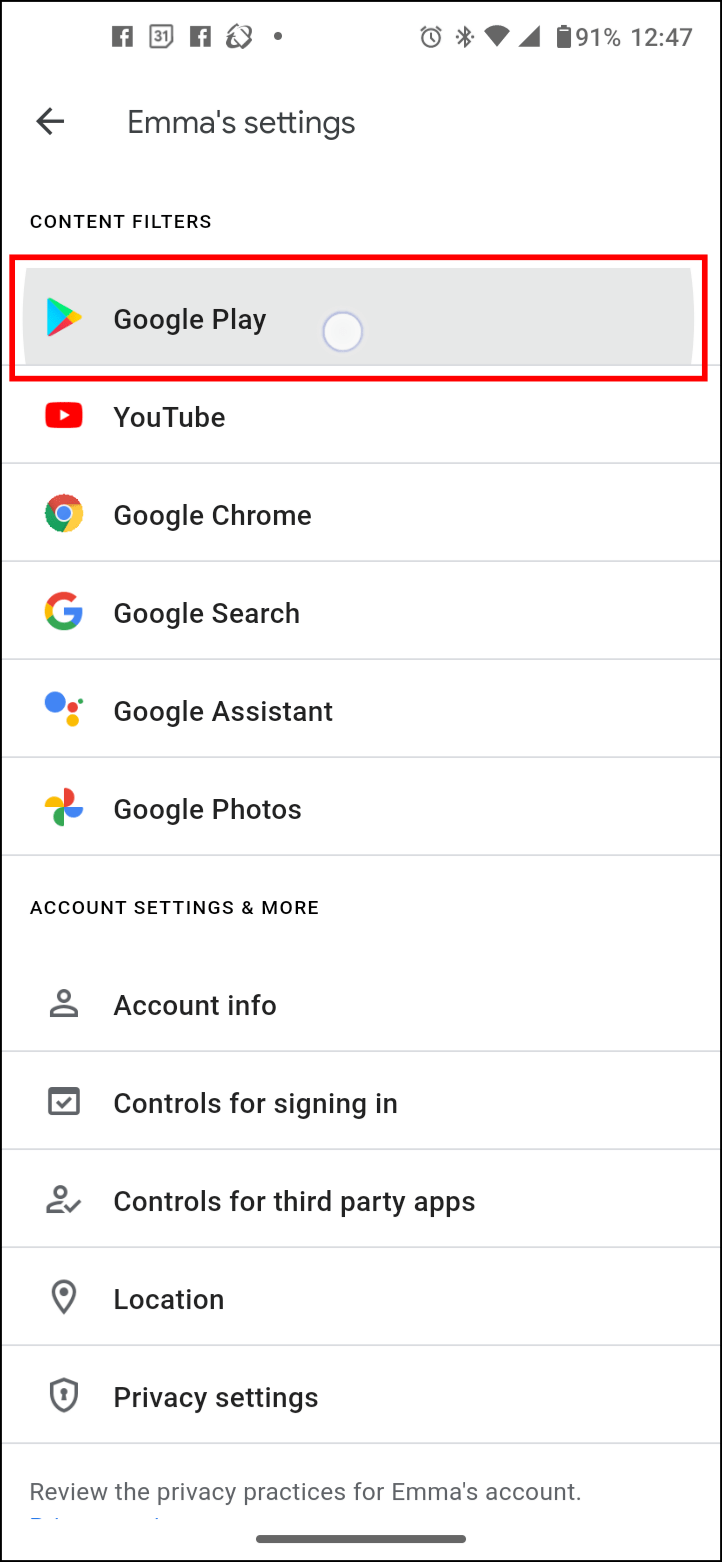
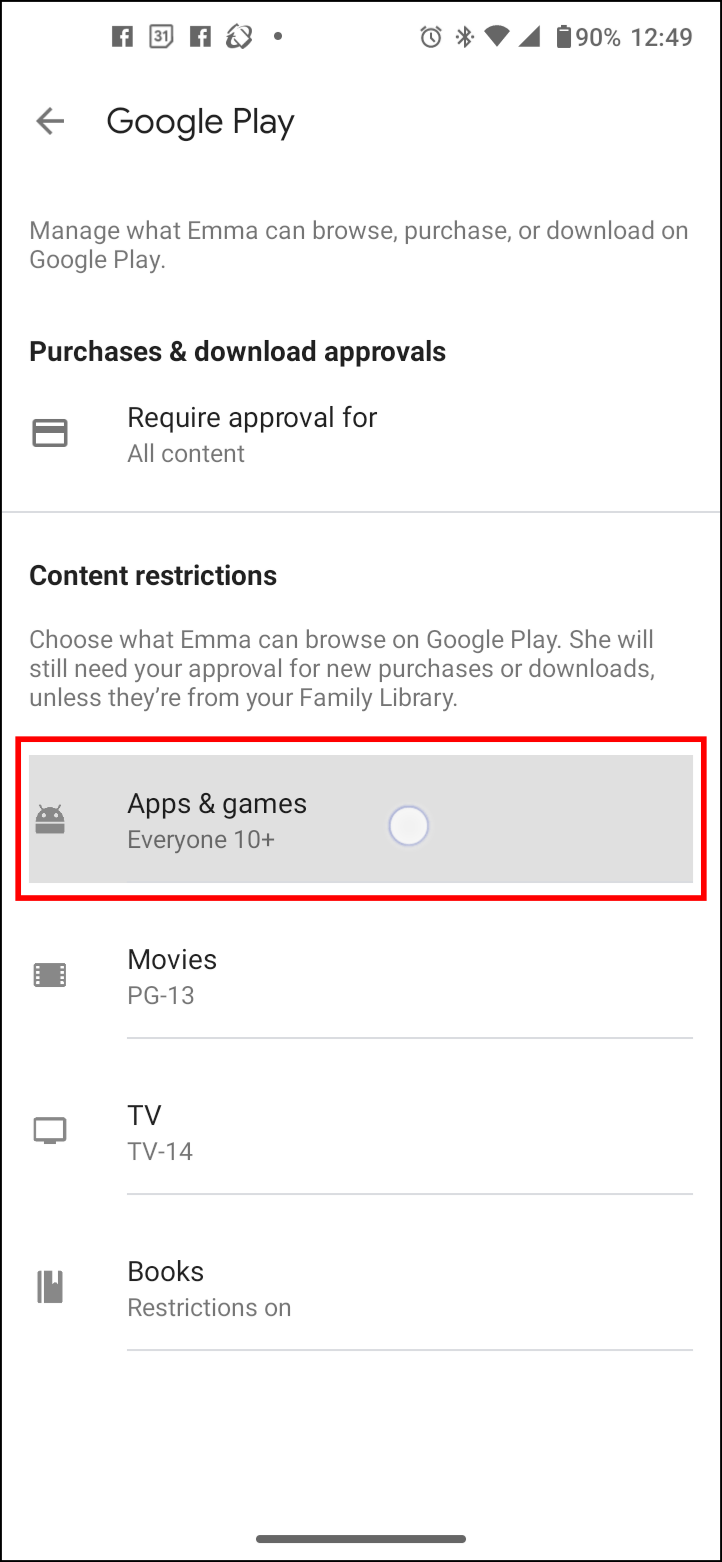
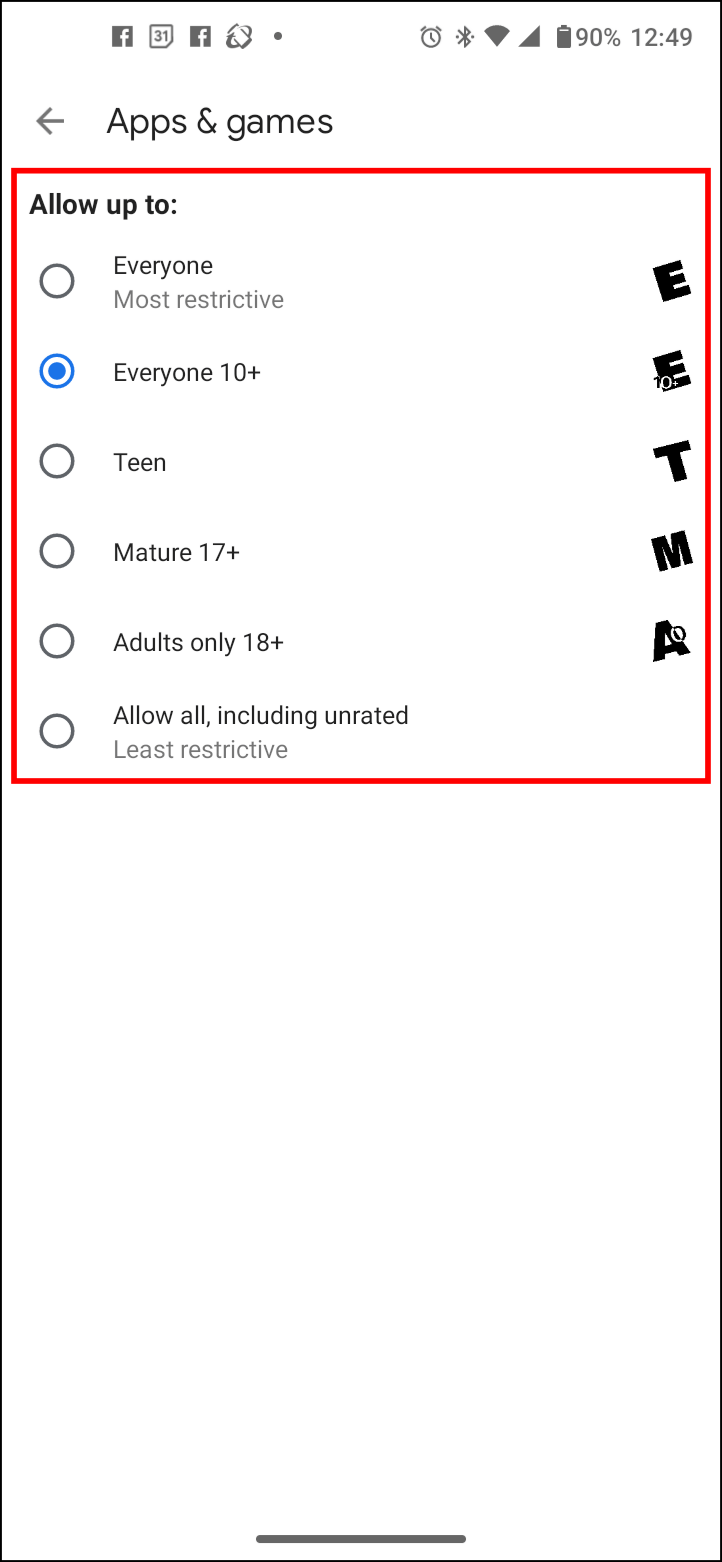
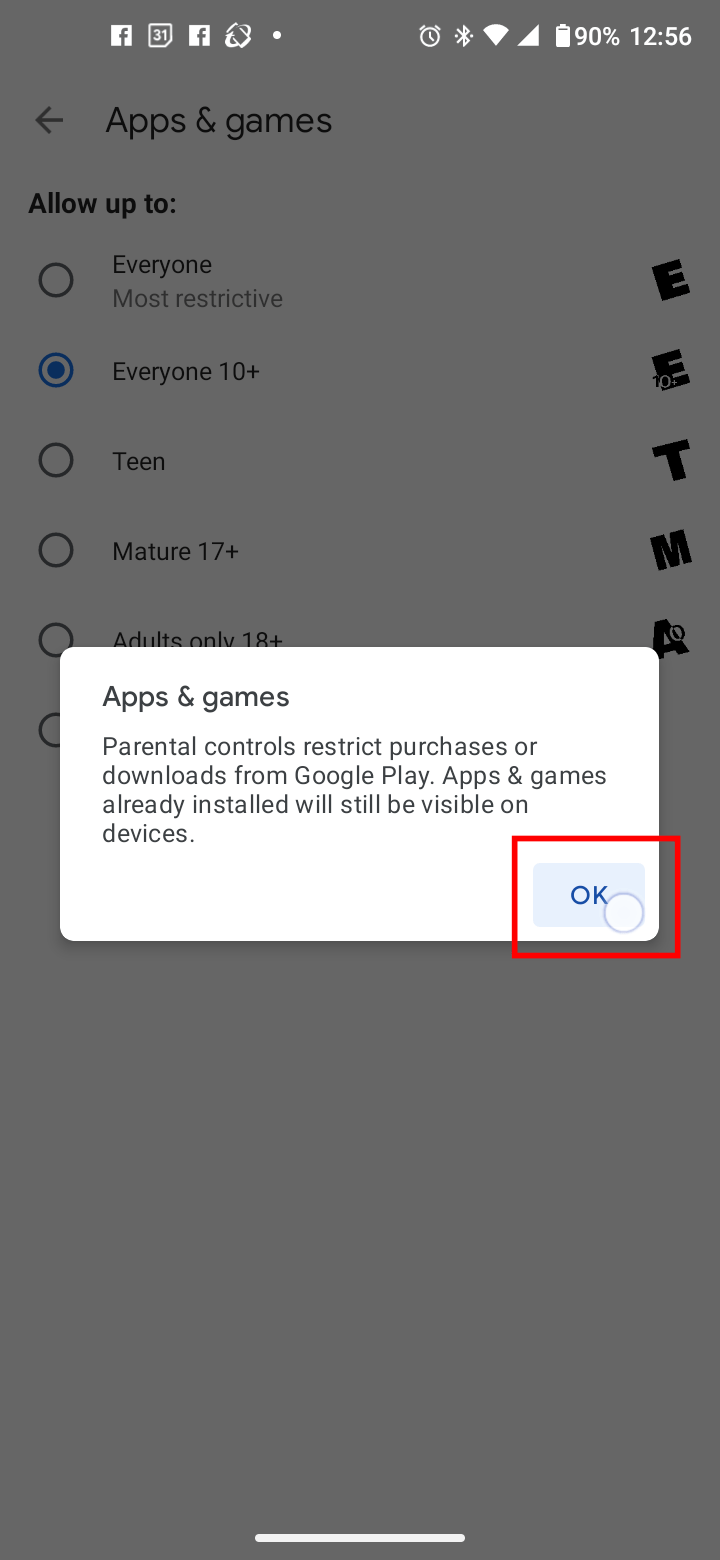
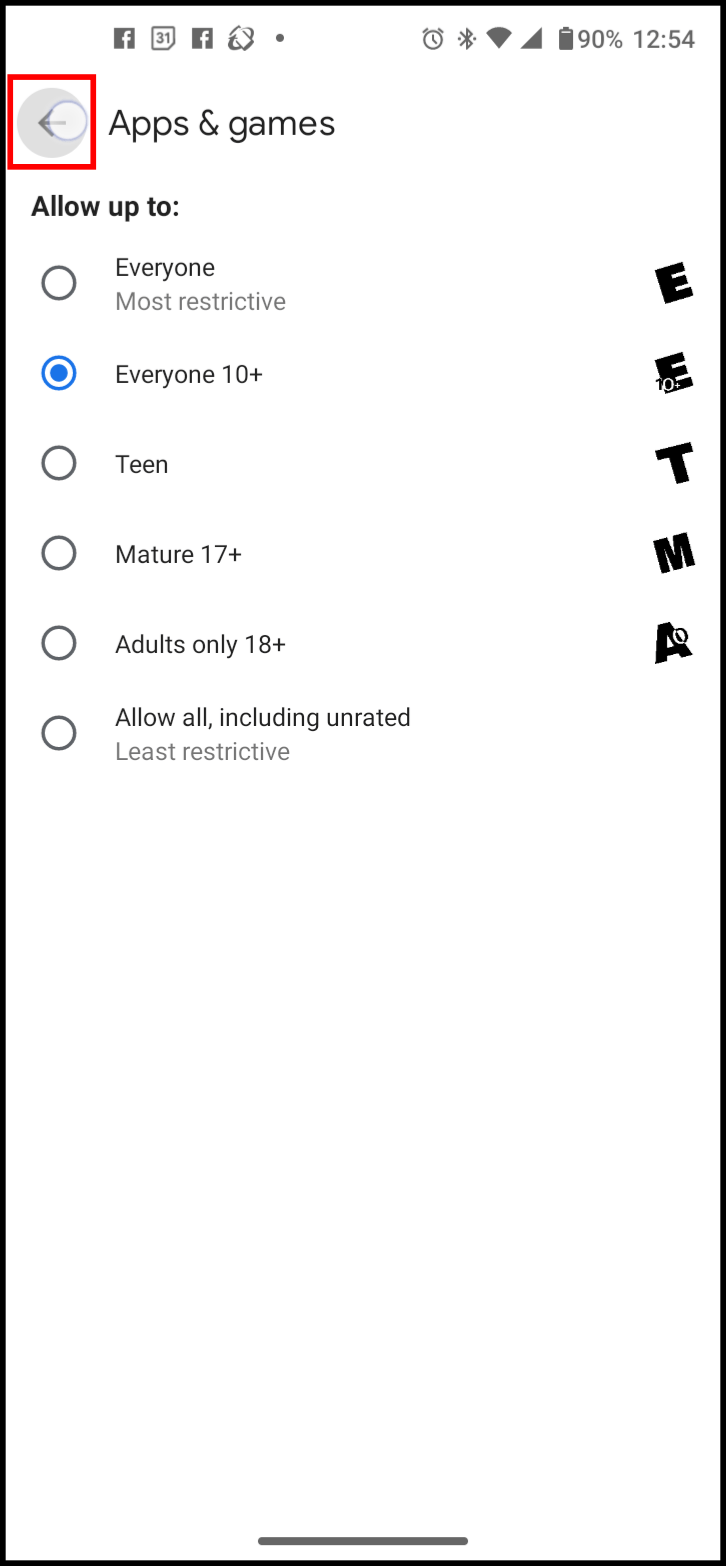
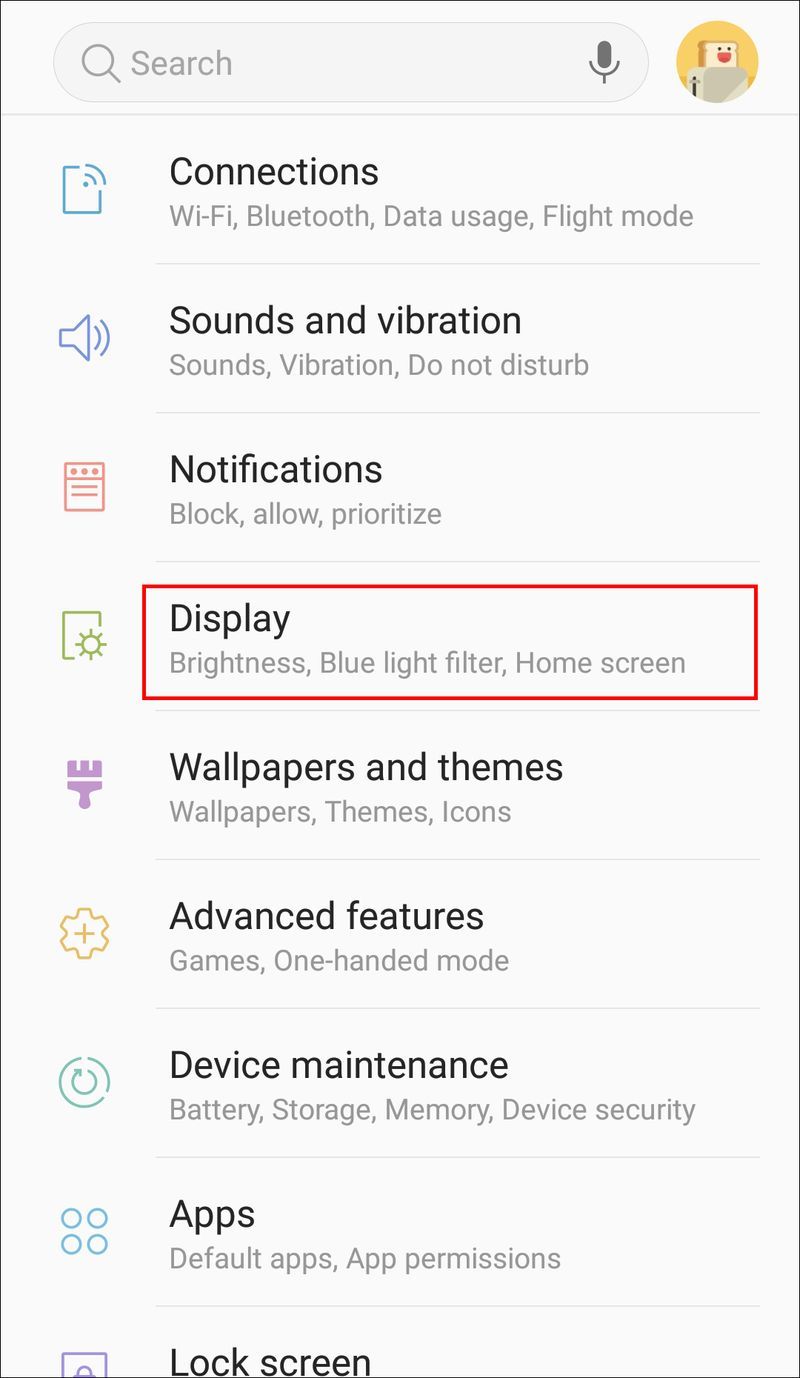
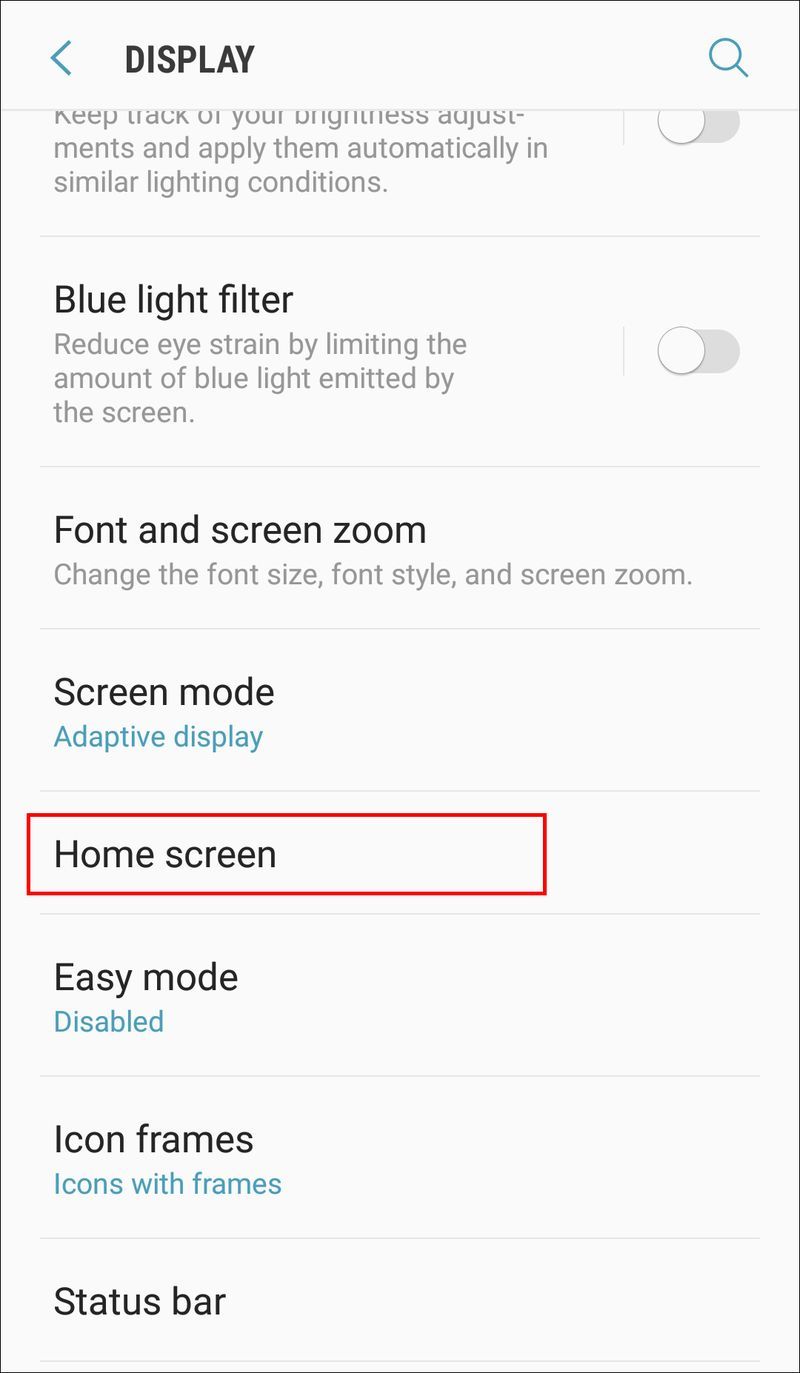
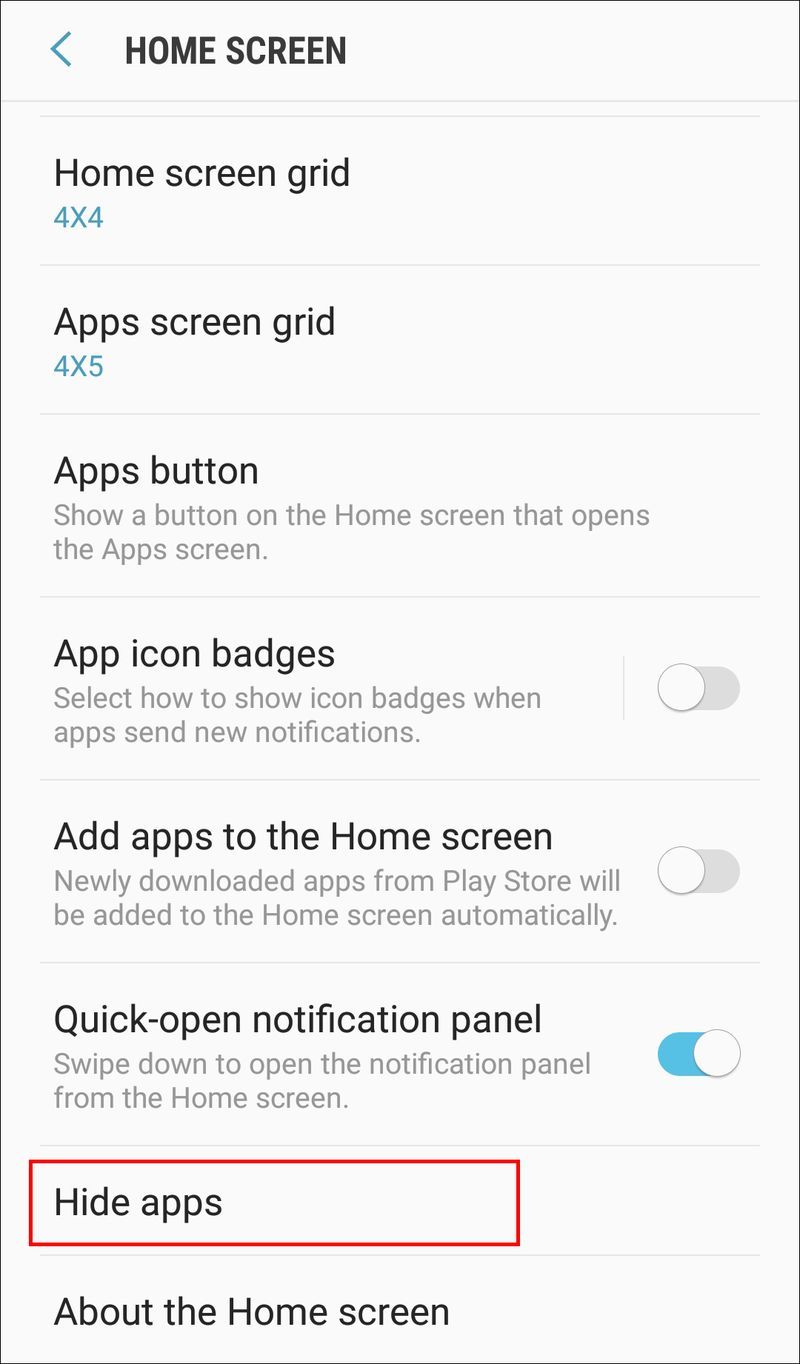
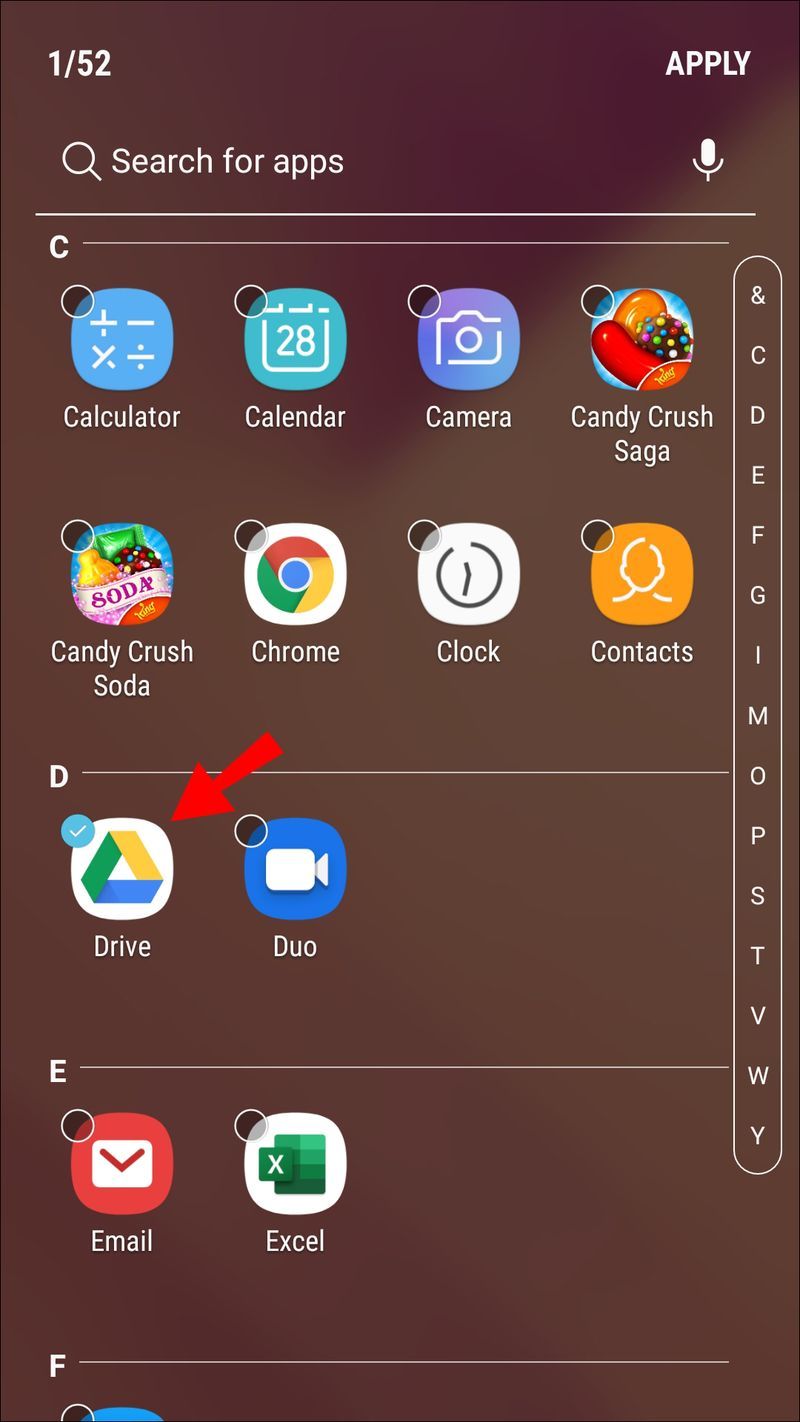
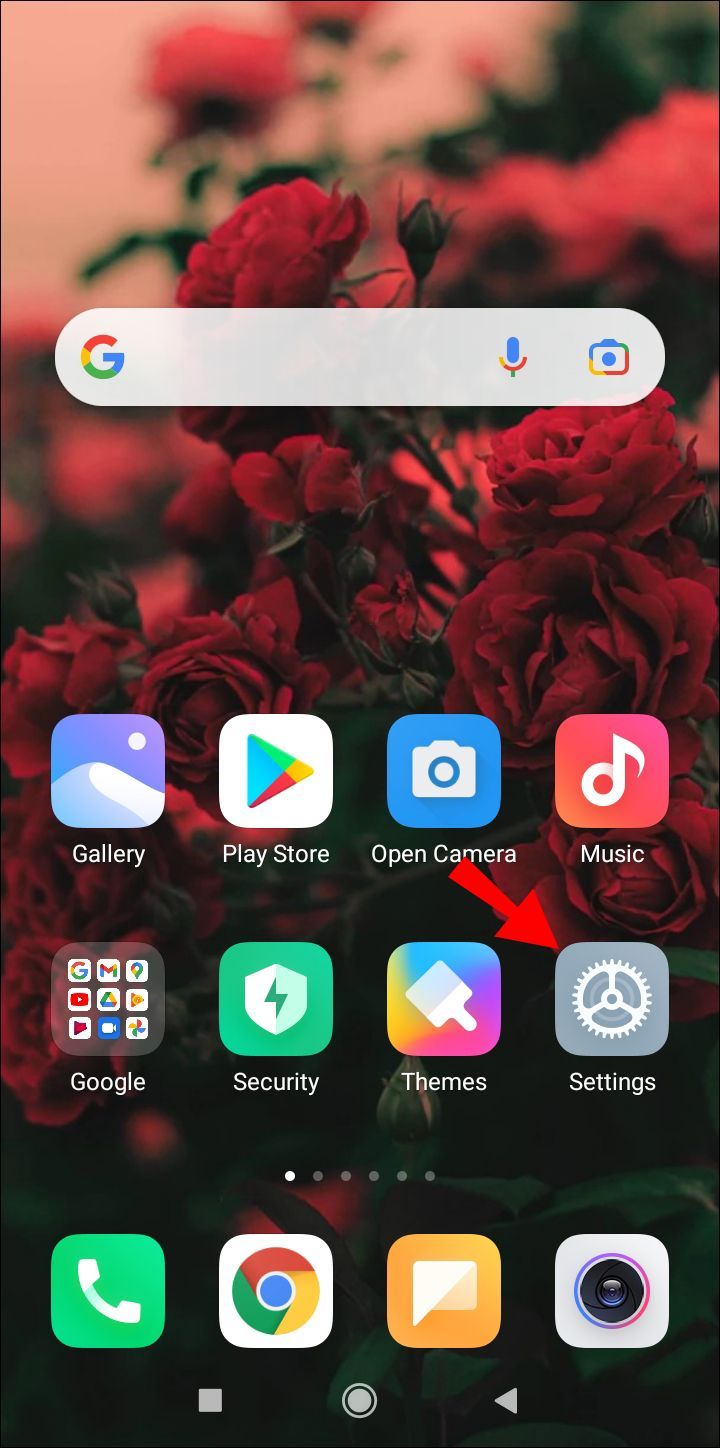
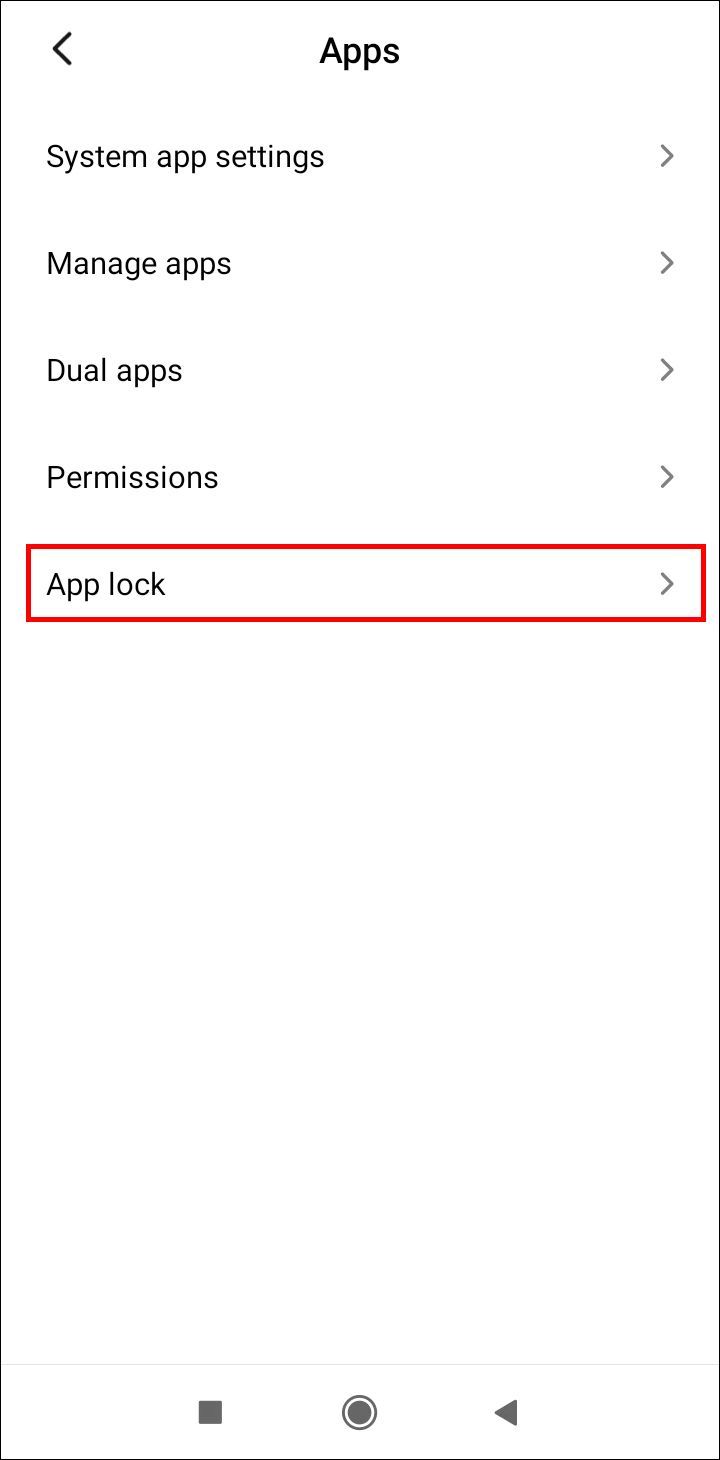
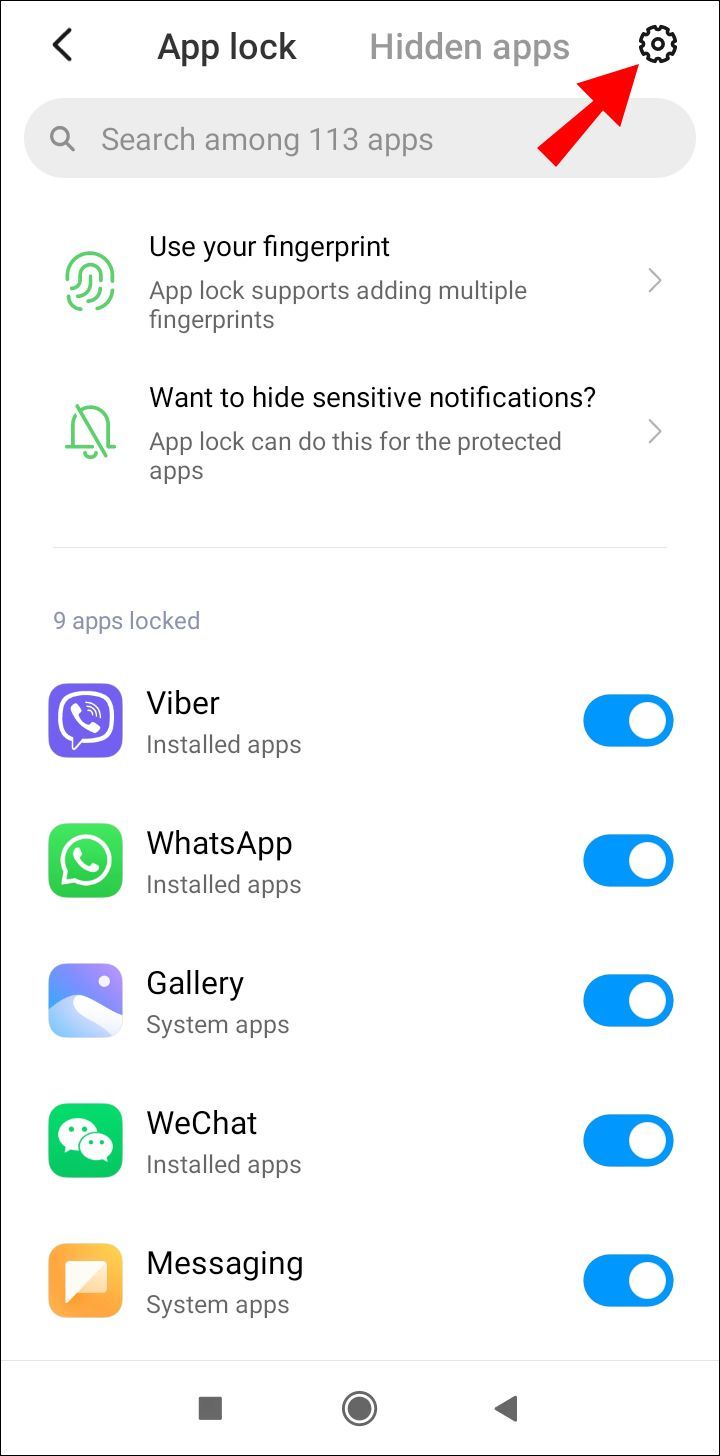
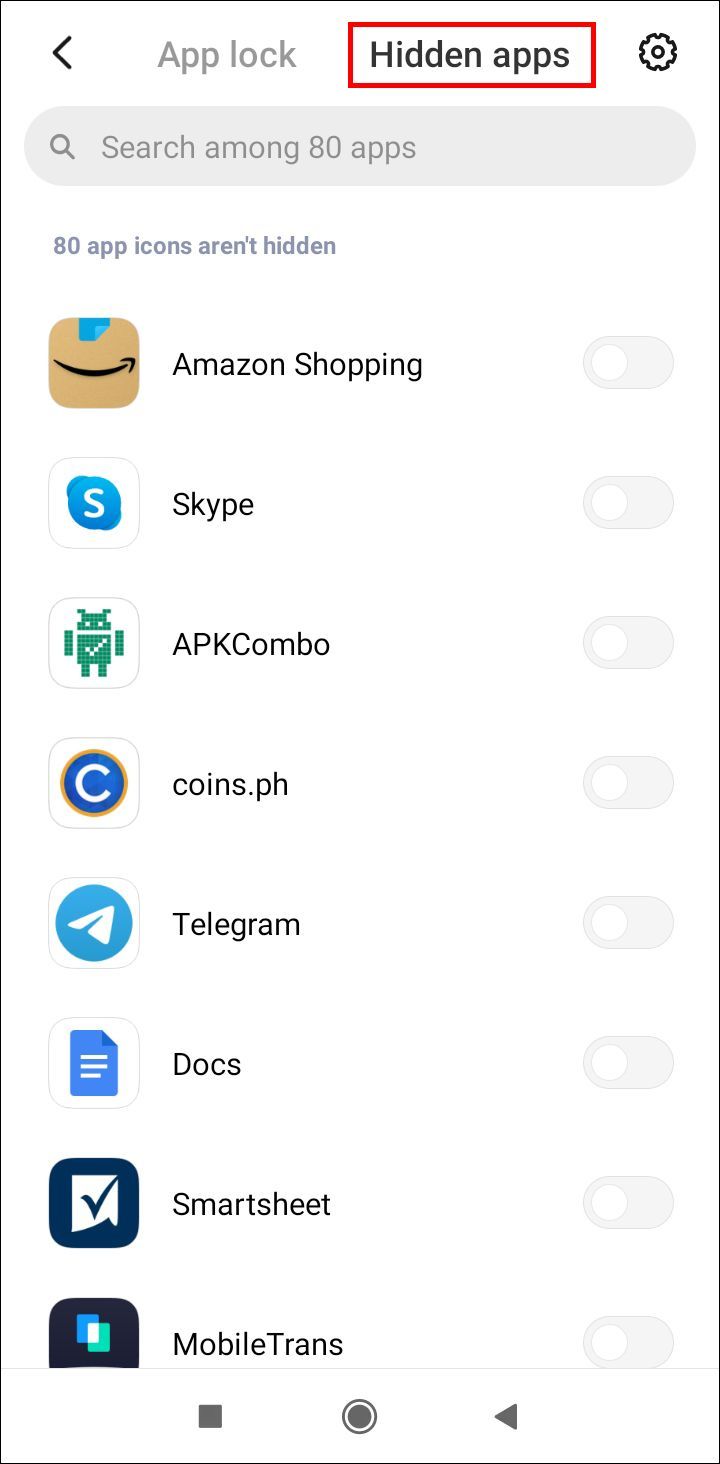
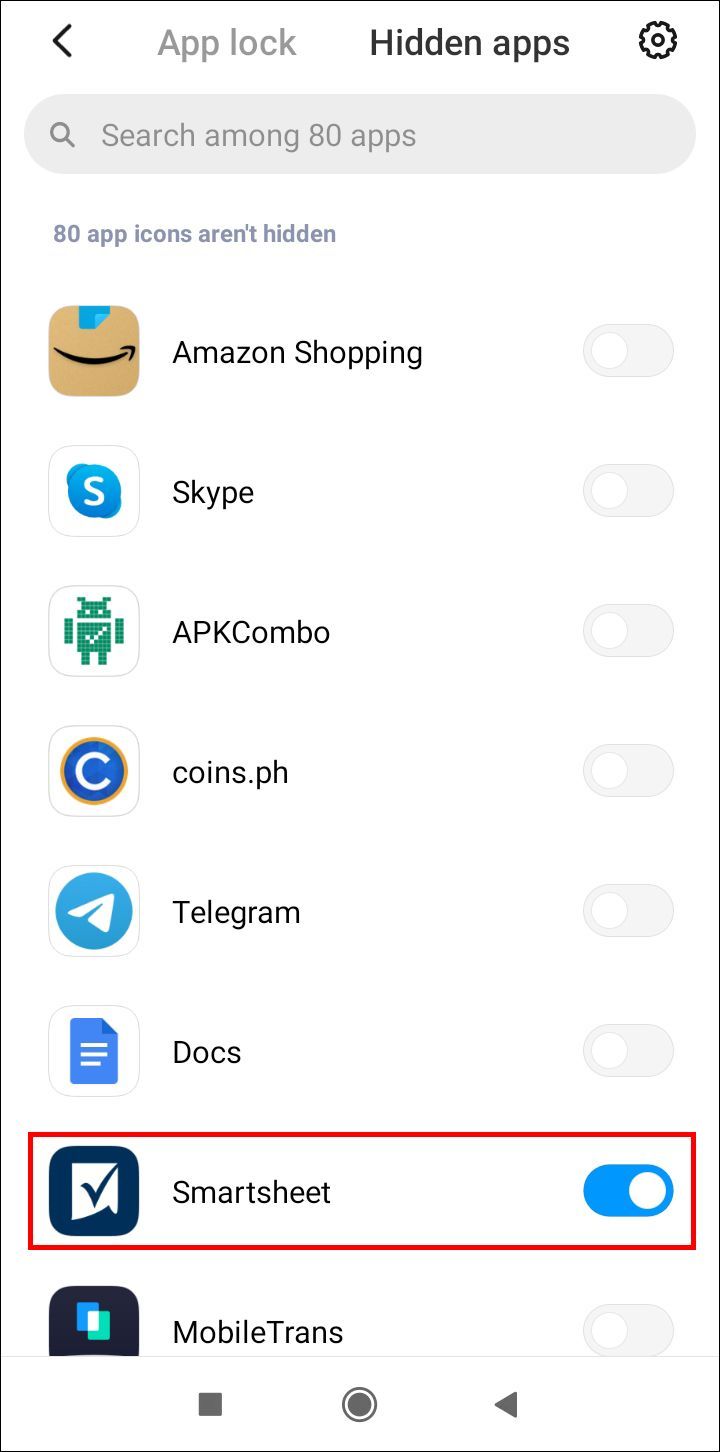
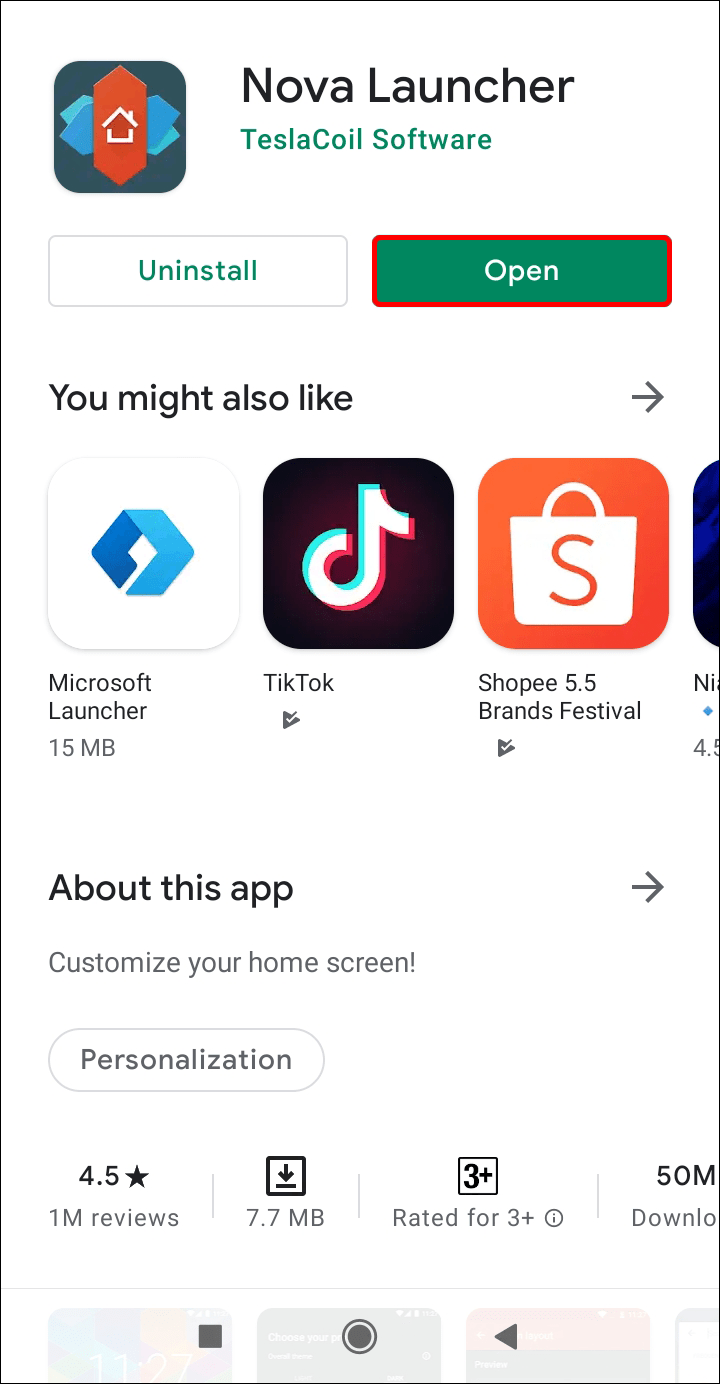
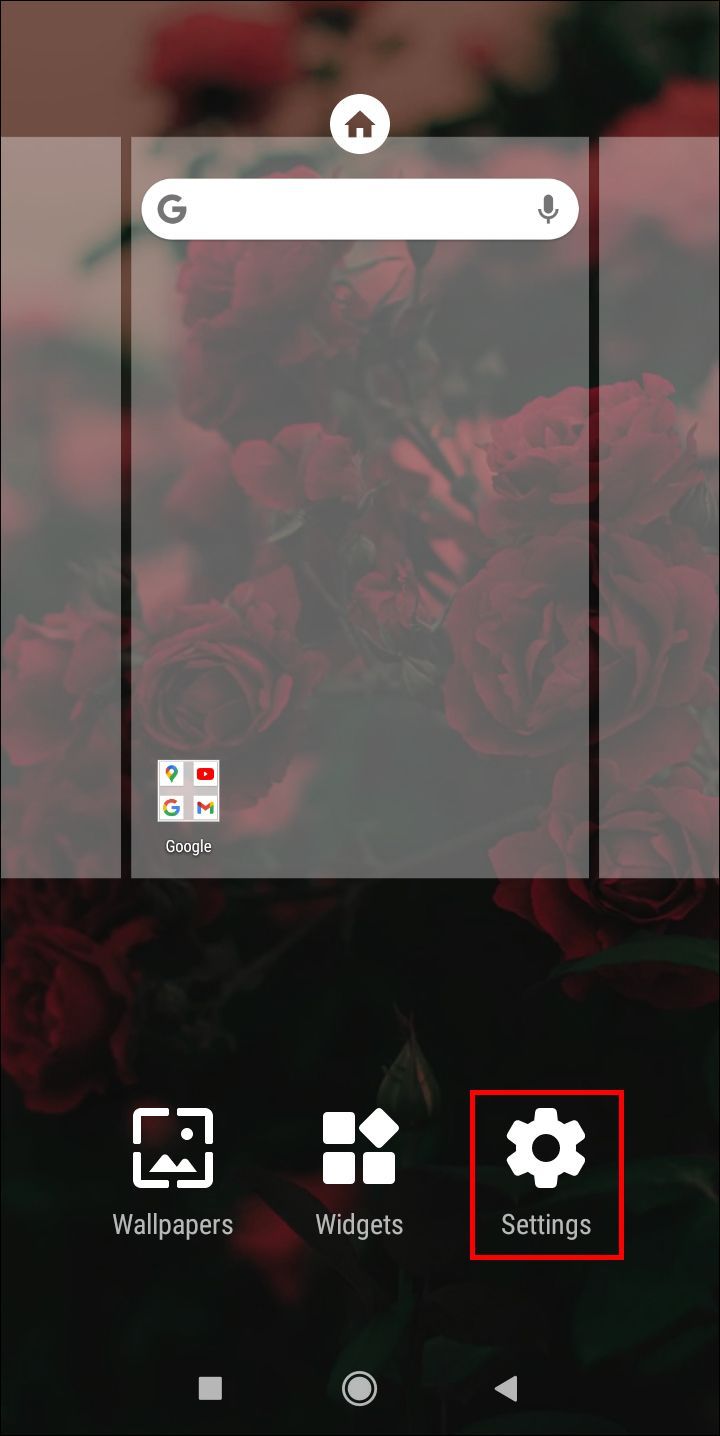
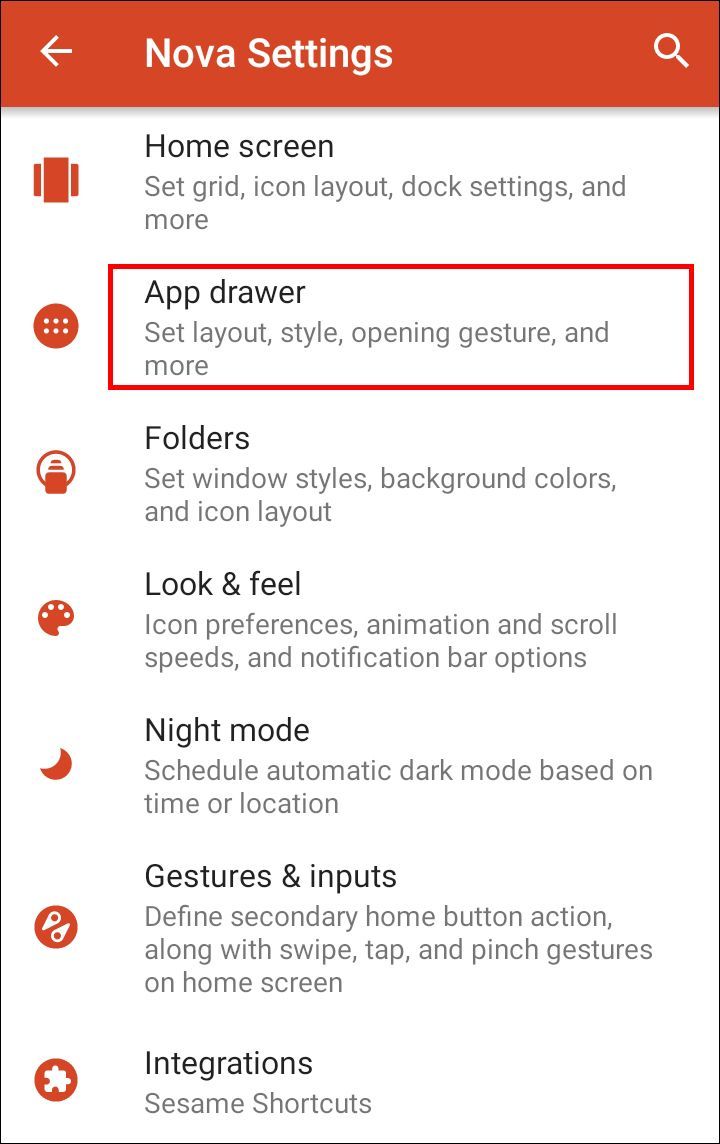
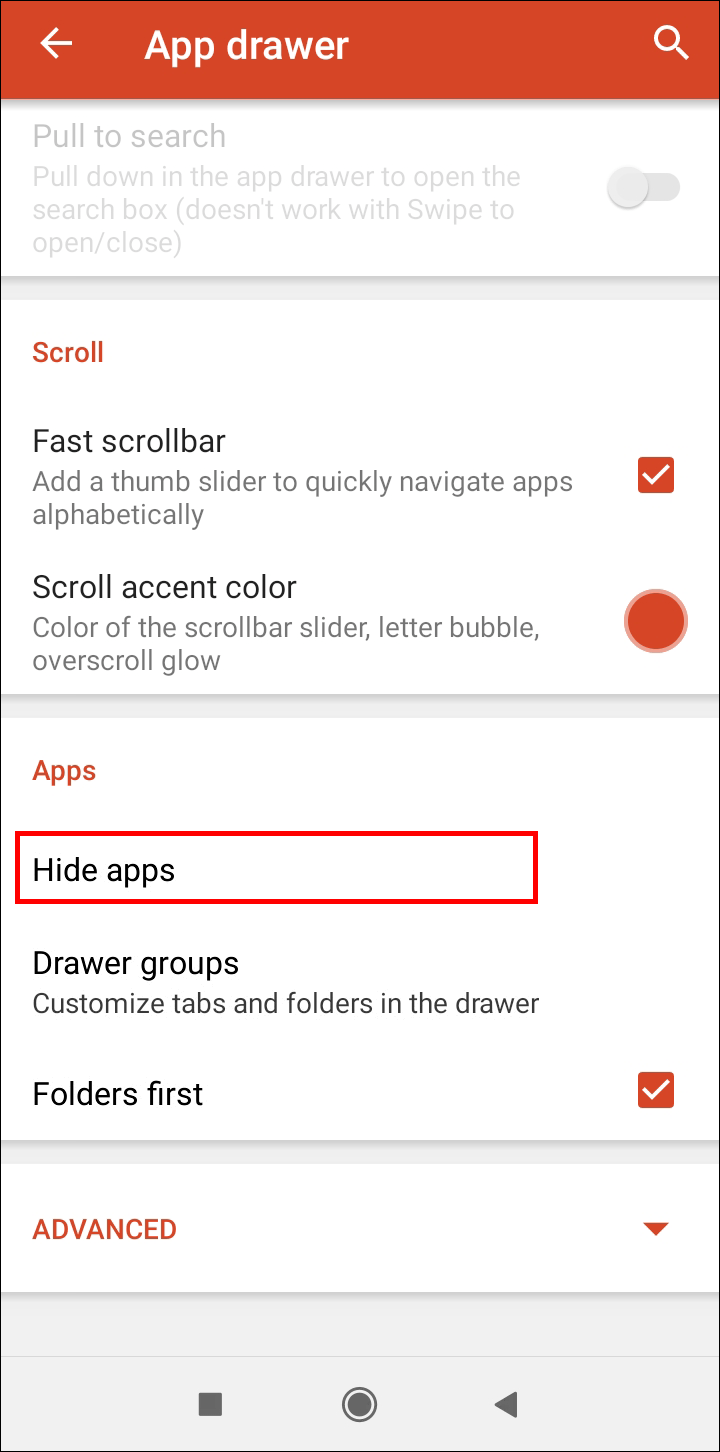
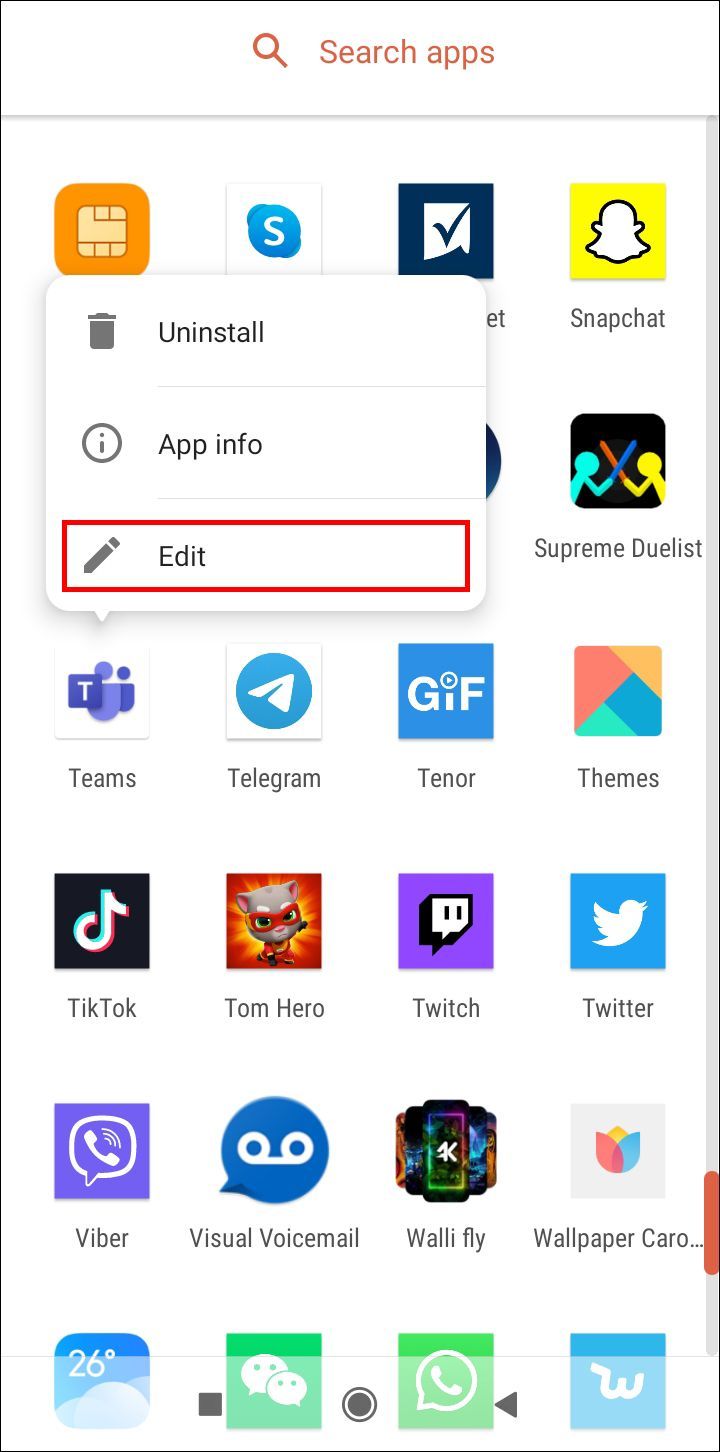
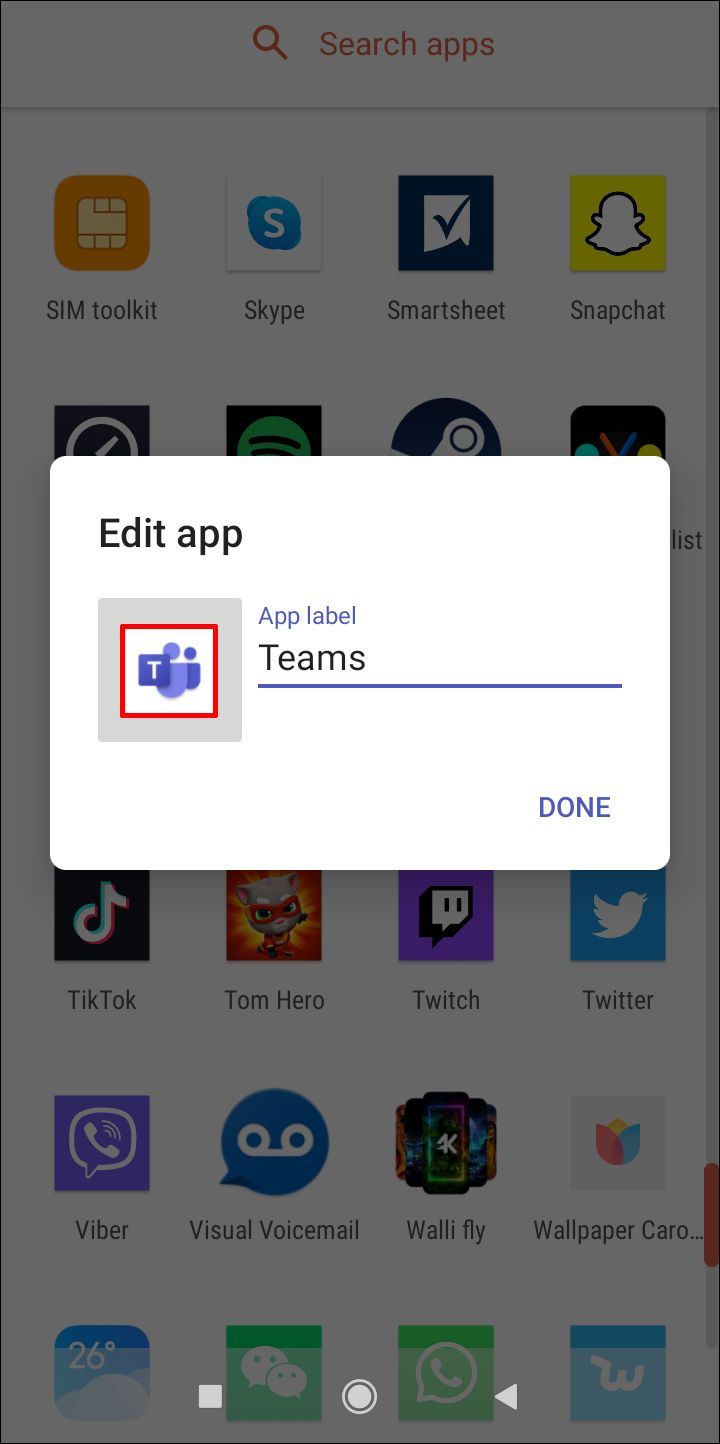
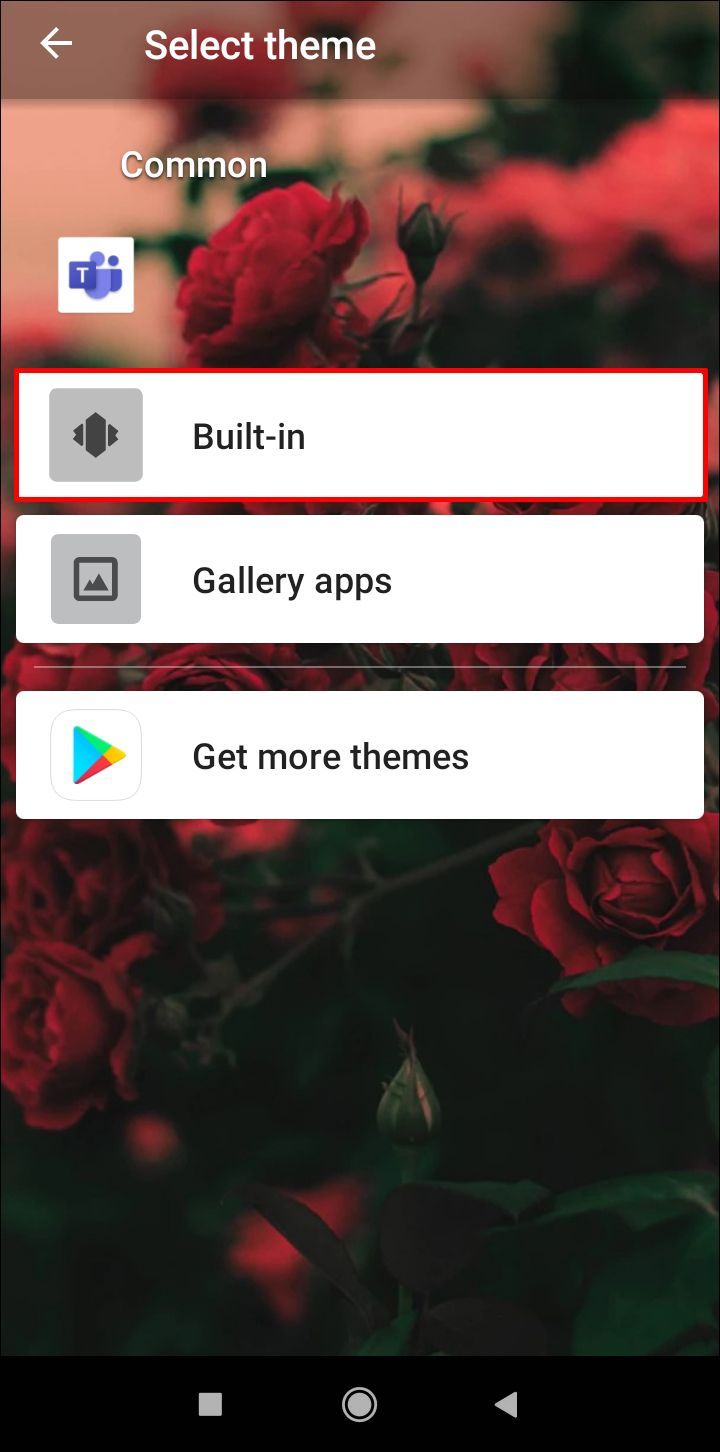
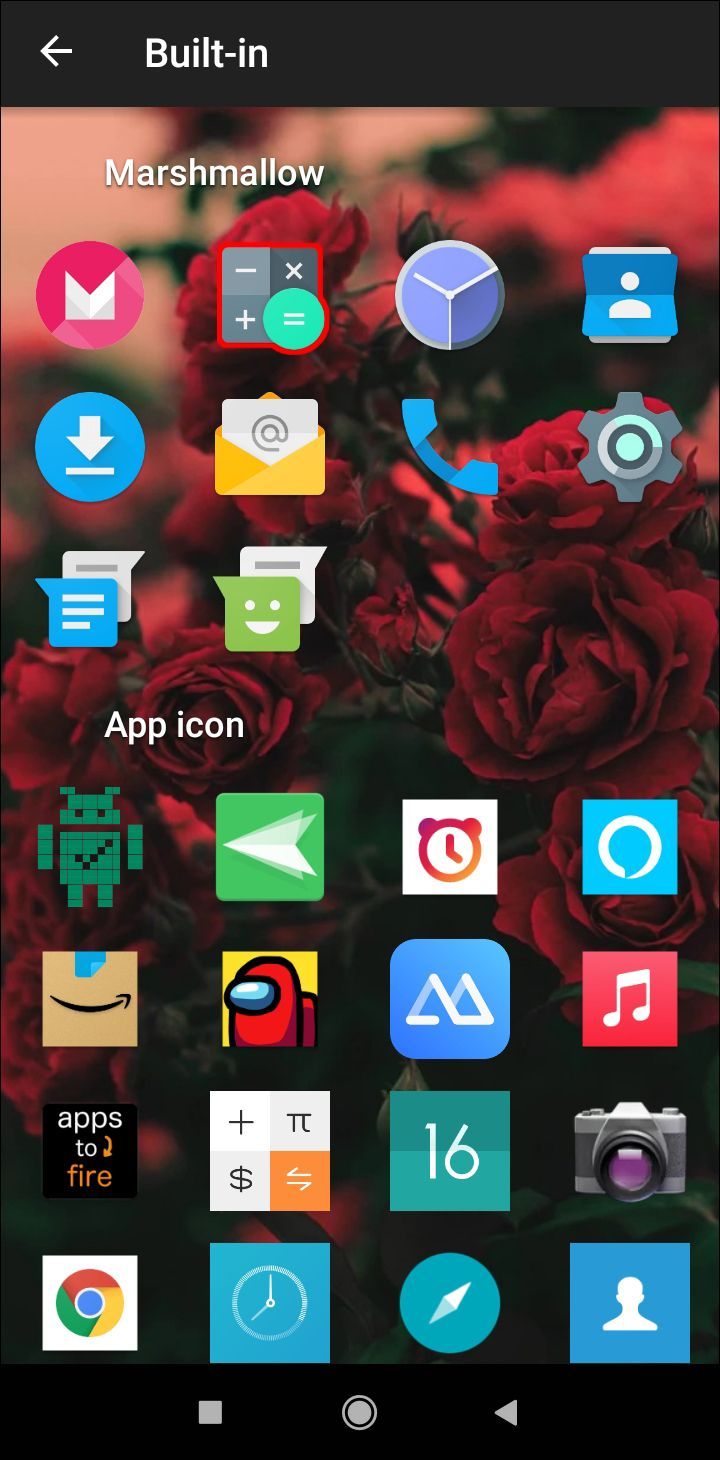
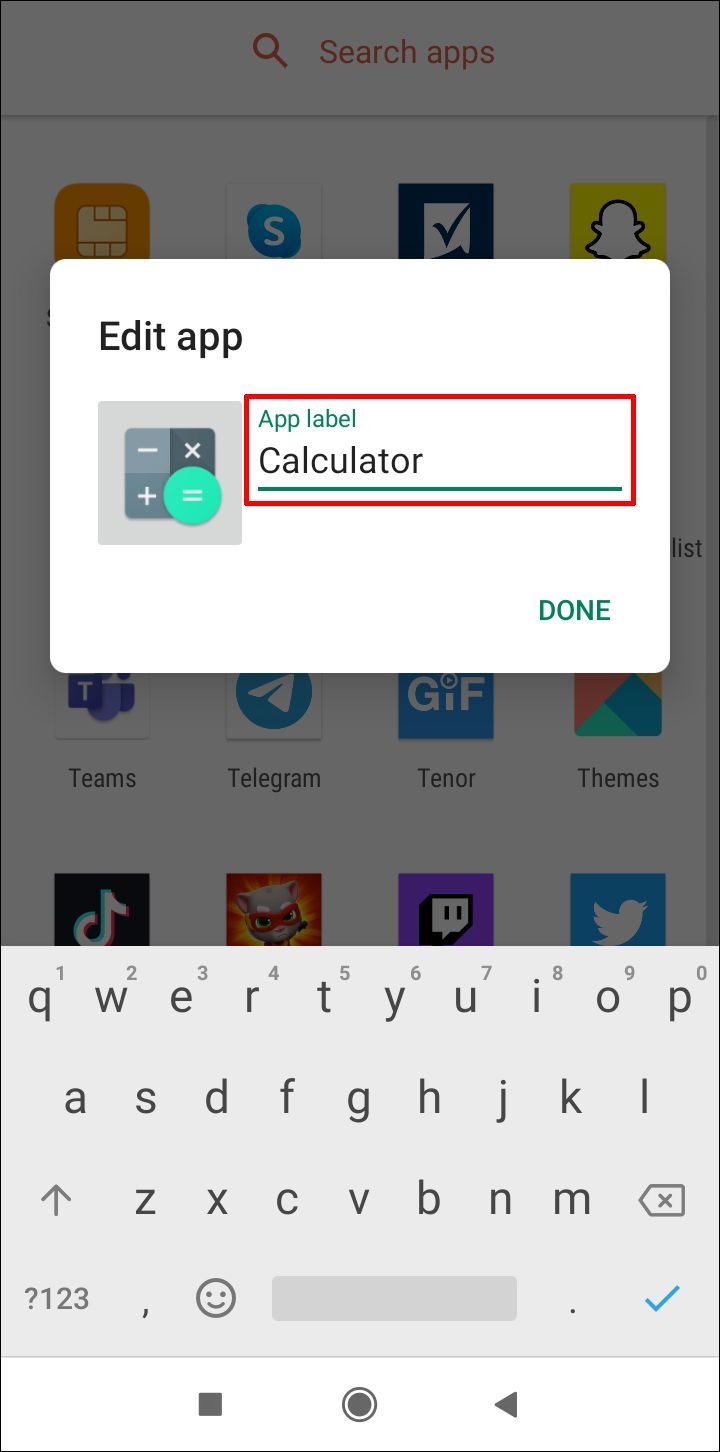
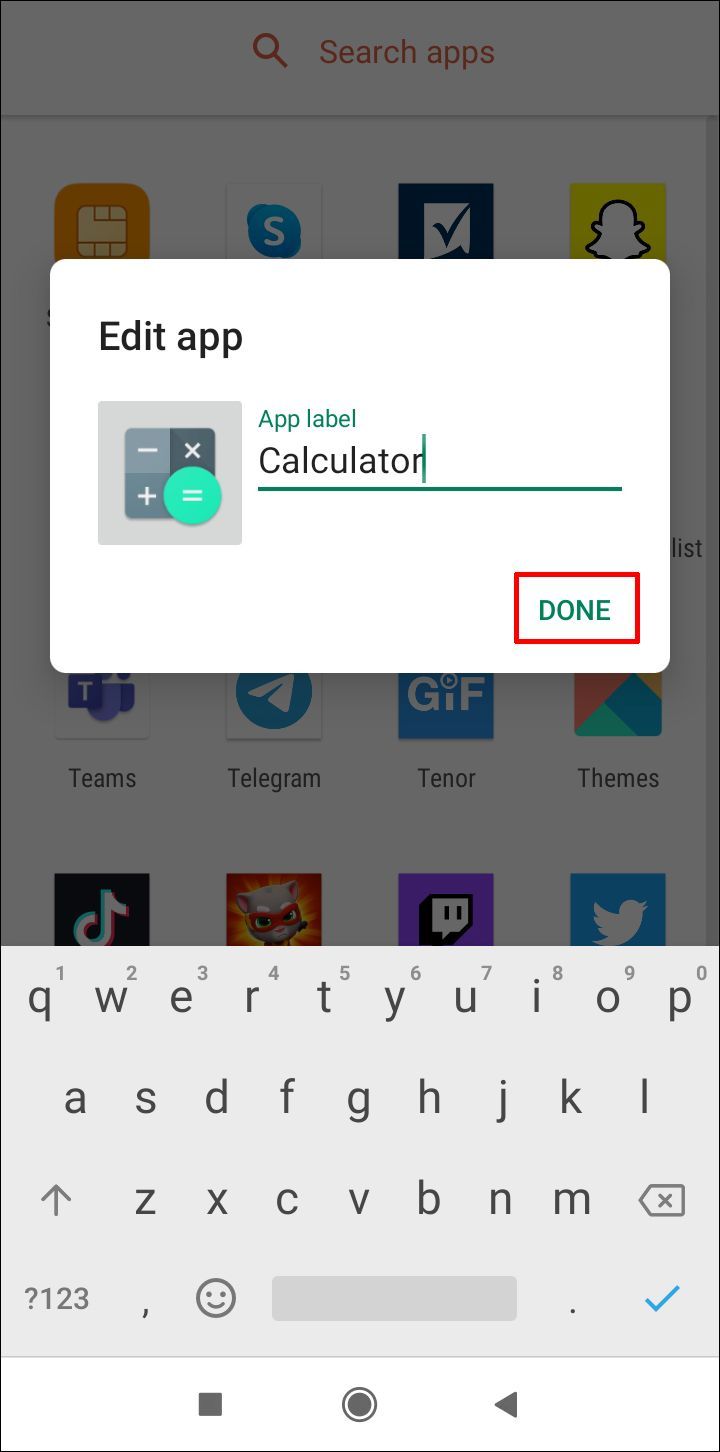




![Comment rechercher dans tout Craigslist à la fois [novembre 2020]](https://www.macspots.com/img/other/36/how-search-all-craigslist-once.jpg)



