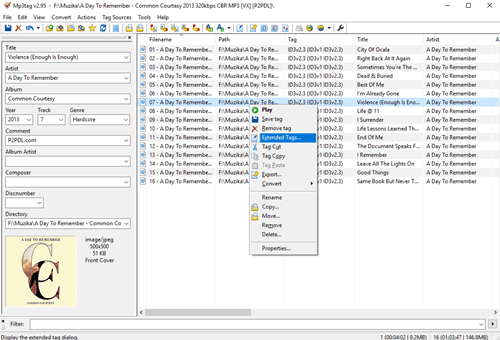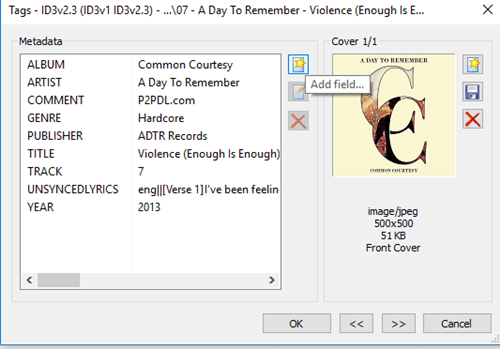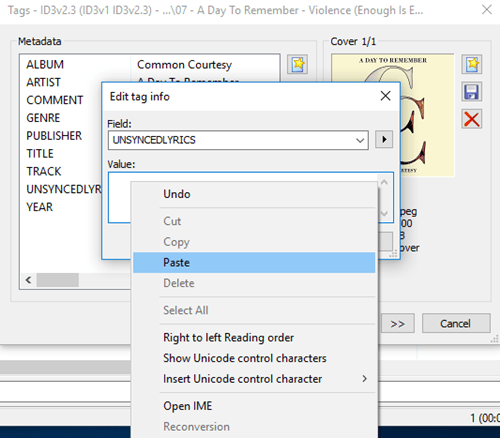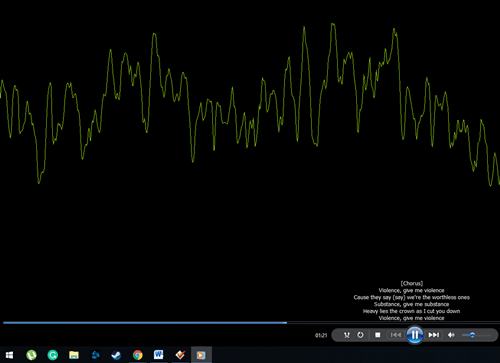Lorsque vous écoutez de la musique, c'est mieux de voir les paroles, n'est-ce pas? Surtout si vous écoutez une chanson que vous n'aviez jamais entendue auparavant, les paroles vous aideront à la comprendre mot pour mot.
cómo guardar snapchats sin que ellos sepan 2016

Alors que la plupart des services de streaming modernes incluent la possibilité de visualiser les paroles lors de l'écoute de musique, certaines personnes préfèrent toujours télécharger et écouter des MP3. Pour des gens comme ça, il peut être frustrant de ne pas pouvoir voir les paroles pendant qu'ils écoutent.
Heureusement, il existe plusieurs façons simples et gratuites d'ajouter des paroles à vos morceaux préférés. Lisez la suite pour savoir comment utiliser ces programmes pour ajouter automatiquement des paroles aux fichiers MP3.
Comment ajouter des paroles à des fichiers MP3
Il existe plusieurs méthodes pour ajouter des paroles aux fichiers MP3, mais l'accent sera mis ici sur des méthodes gratuites et faciles.
Avant d'entrer dans les méthodes, assurez-vous d'activer les paroles sur votre lecteur de musique désigné. Vous verrez que Windows Media Player a été utilisé dans cet article; c'est un lecteur par défaut gratuit pour tout PC Windows.
Pour activer les paroles, cliquez avec le bouton droit n'importe où dans le lecteur après l'avoir lancé, accédez à Paroles, légendes et sous-titres, puis sélectionnez Activé.
Avec cela à l'écart, jetons un coup d'œil à nos solutions préférées pour ajouter des paroles à des fichiers MP3.
Balise Mp3
Si vous optez pour MP3 Tag, vous devrez ajouter des paroles aux fichiers MP3 manuellement. Malheureusement, il n'y a pas de moyen automatique de le faire car l'ajout de paroles n'est pas la caractéristique principale de ce programme. Télécharger gratuitement MP3 Tag ici et installez-le.
- Après avoir installé et lancé MP3 Tag, vous devez faire glisser et déposer vos fichiers MP3 dans sa fenêtre principale. Vous pouvez ajouter autant de fichiers que vous le souhaitez. Ensuite, vous devez faire un clic droit sur la chanson à laquelle vous souhaitez ajouter des paroles et cliquer sur Balises étendues .
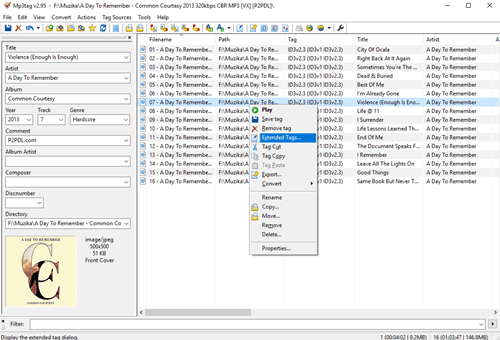
- Dans la fenêtre suivante, sélectionnez le Ajouter le champ bouton, qui ressemble à une étoile. Taper NON-SYNCÉDLYRIQUE dans le nouveau domaine.
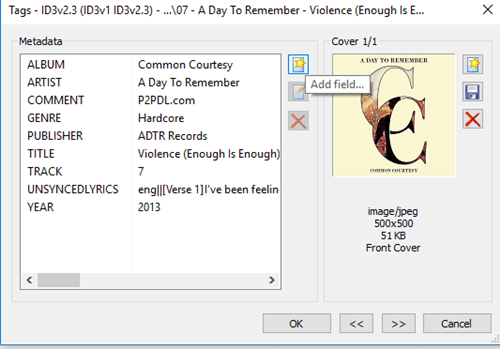
- Ensuite, vous devez coller les paroles de votre chanson dans le Valeur section. Cette placer est un bon endroit pour rechercher manuellement vos paroles MP3.
- Cliquez sur d'accord et confirmez votre nouvelle balise.
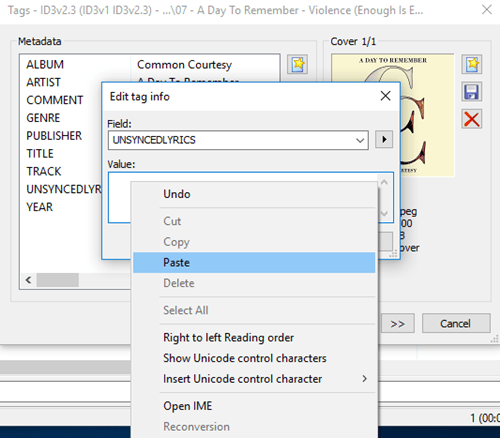
- Enfin, vous pouvez faire un clic droit sur votre MP3 après avoir ajouté les paroles et cliquez sur Lecture. Voici comment les paroles apparaîtront lors de l'écoute.
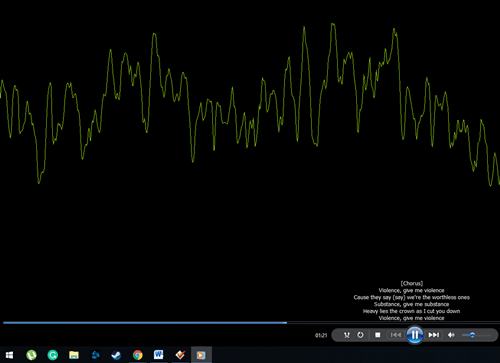
Ils seront au bas de votre lecteur, et vous devrez faire défiler vers le bas avec votre souris au fur et à mesure que la chanson progresse. Rincez et répétez pour chaque fichier MP3 individuel, et finalement, vous aurez des paroles pour chacun d'eux.
Recherche de paroles
La plupart des gens conviendront que Lyrics Finder est une meilleure option car il ajoute automatiquement des paroles aux fichiers MP3. C'est un programme gratuit que vous pouvez télécharger ici . Une fois l'installation terminée, lancez-la et commencez à ajouter des paroles tout de suite. En remarque, ce logiciel n'écrasera pas les paroles qui existent déjà.
Vous pouvez faire glisser vos fichiers MP3 dans la fenêtre principale ou cliquer sur le Ajouter le dossier ou alors Ajouter des fichiers boutons dans le coin supérieur gauche. Une fois que vous avez ajouté un fichier MP3, ce programme téléchargera automatiquement les paroles et les synchronisera avec votre lecteur.

Le point vert dans le coin de votre fichier signifie que les paroles sont en place. C'est difficile à croire, mais cela fonctionne vraiment et c'est super rapide! Jouez la chanson que vous ajoutez et voyez par vous-même. Le bouton de lecture se trouve à côté de la chanson si vous choisissez de la lire à partir de Lyrics Finder. Vous pouvez suivre les paroles pendant la lecture de la chanson.
Si vous décidez d'utiliser votre lecteur multimédia par défaut, les paroles seront également affichées, comme dans l'image ci-dessous.

Comme avec MP3 Tag, vous devrez faire défiler votre lecteur vers le bas pour parcourir le texte. Lyrics Finder propose des options supplémentaires lorsque vous cliquez avec le bouton droit de la souris sur votre fichier MP3, comme la recherche forcée de paroles ou l'exportation de paroles vers un fichier texte.
cómo usar groupme sin un número de teléfono
Dernières pensées
En utilisant MP3 Tag ou Lyrics Finder, vous pouvez ajouter rapidement et facilement des paroles à vos fichiers MP3 préférés.
Il existe d'autres façons d'ajouter des paroles à vos fichiers MP3, mais les deux décrites dans cet article sont gratuites et parmi les plus faciles à utiliser.
Quels programmes utilisez-vous pour ajouter des paroles à vos fichiers MP3? Parlez-nous de vos favoris dans les commentaires ci-dessous.