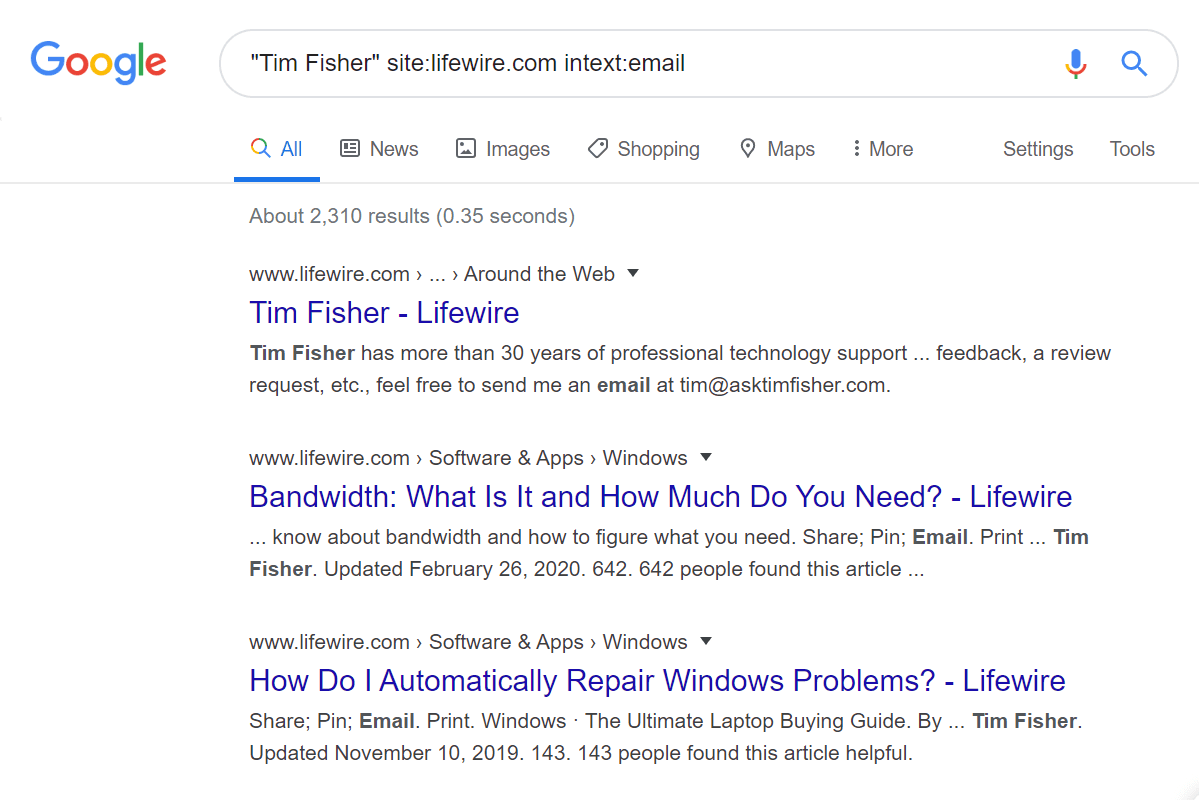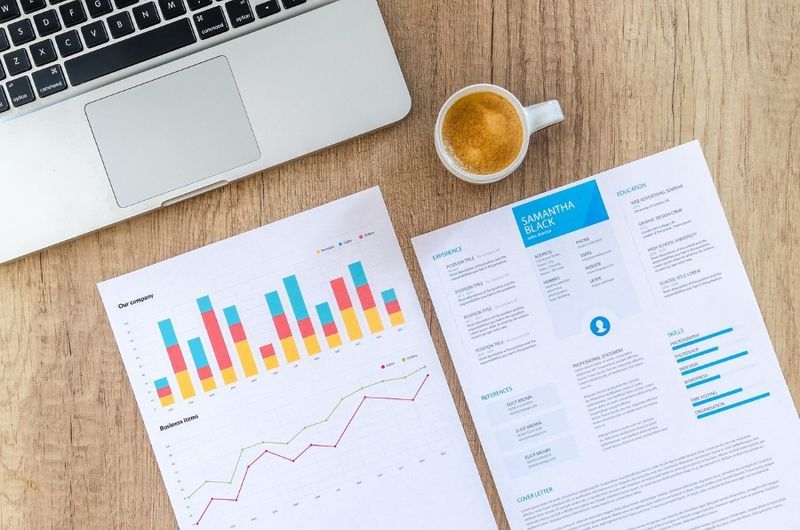Liens de périphérique
Le puissant outil de montage vidéo iMovie est souvent utilisé pour des améliorations uniques dans les meilleurs films au box-office. L'un de ses effets notables est la fonction Picture-in-Picture. Lorsqu'une image ou un autre clip vidéo est utilisé pour superposer une vidéo, il est utile de filigraner ou de marquer un clip.

Lisez la suite pour savoir comment ajouter une image sur votre vidéo dans iMovie à l'aide de divers appareils.
quien esta acechando mi pagina de facebook
Comment ajouter des images sur des vidéos dans iMovie sur un iPad
Pour ajouter une image sur votre vidéo iMovie à l'aide de votre iPad, suivez ces étapes :
cómo descargar apk a pc
- Lancez l'application iMovie, appuyez sur le bouton Créer un projet, puis sélectionnez Film.

- Dans le coin supérieur gauche, appuyez sur Média.

- Trouvez la vidéo que vous souhaitez utiliser comme arrière-plan. Sélectionnez-le, puis appuyez sur le petit cercle coché en dessous. Appuyez sur Créer un film en bas de l'écran pour importer votre clip dans le projet.

- Positionnez la tête de lecture (la ligne verticale blanche) à l'endroit où vous souhaitez que l'image apparaisse sur la vidéo. Appuyez ensuite sur le bouton signe plus (+) sous l'aperçu de la vidéo.

- Appuyez sur Photos pour trouver l'image que vous souhaitez utiliser comme superposition. Choisissez l'image, puis appuyez sur l'icône de menu à trois points en dessous. Sélectionnez l'option Image dans l'image dans le menu contextuel. Votre image commencera automatiquement à jouer sur votre vidéo dès le début.

- Pour modifier la position de l'image, appuyez dessus pour la sélectionner, appuyez et maintenez pour la faire glisser le long de la chronologie de l'événement.

- Pour modifier la durée de votre clip d'image, sélectionnez-le, puis maintenez enfoncé pour faire glisser l'un des bords de l'image pour le raccourcir ou l'allonger.

- Pour modifier la position de votre image dans le cadre, sélectionnez-la dans la chronologie de l'événement, puis appuyez sur l'icône centrale à quatre flèches en haut à droite de l'aperçu vidéo. Faites glisser votre image sur l'aperçu pour la repositionner dans le cadre.

- Pour modifier la taille de l'image, appuyez sur l'icône Zoom à droite de l'aperçu, puis utilisez le geste de pincement pour redimensionner.

- Une fois que vous êtes satisfait des paramètres, pour enregistrer votre projet, appuyez sur Terminé.

Comment ajouter des images sur des vidéos dans iMovie sur un Mac
Pour superposer votre séquence vidéo avec une image dans iMovie sur votre Mac, procédez comme suit :
- Ouvrez iMovie. Dans le menu du programme, accédez à l'onglet iMovie et cliquez sur Préférences.

- Dans la fenêtre de programmation, cochez l'option Afficher les outils avancés, puis fermez la fenêtre. Dans l'onglet Fichier, choisissez Importer des films.

- Dans la fenêtre de sélection de fichiers, recherchez la vidéo que vous souhaitez superposer. Il doit être enregistré au format MOV, MP4 ou DV. Sélectionnez votre vidéo, puis cliquez sur Choisir pour l'importer dans l'application. Il apparaîtra dans la chronologie de l'événement.

- Faites glisser et déposez la vidéo de la chronologie de l'événement vers la fenêtre Bibliothèque de projets.

- Trouvez l'image avec laquelle vous souhaitez superposer votre vidéo. Faites-le glisser et déposez-le sur votre vidéo dans la fenêtre Bibliothèque de projets.
- Dans le menu contextuel, choisissez l'option Image dans l'image. Votre superposition d'image sera appliquée à votre vidéo.

- Pour ajuster la longueur de la superposition d'image, faites glisser les extrémités du clip vers une durée d'exécution préférée.

- Maintenant, déplacez la superposition d'image à la position souhaitée sur la vidéo. Faites glisser les coins pour redimensionner les dimensions.

- Accédez à Partager via le menu du programme et choisissez une option d'encodage pour exporter votre vidéo.

- Suivez les instructions à l'écran pour enregistrer votre fichier dans un emplacement préféré.

Comment ajouter des images sur des vidéos dans iMovie sur un iPhone
Voici comment ajouter une image sur votre clip iMovie à l'aide de votre iPhone :
- Ouvrez iMovie, appuyez sur le bouton Créer un projet, puis choisissez Film.

- Appuyez sur Média dans le coin supérieur gauche, puis recherchez la vidéo que vous souhaitez utiliser en arrière-plan. Sélectionnez-le, puis appuyez sur le petit cercle coché en dessous.

- Choisissez Créer un film en bas de l'écran pour importer votre clip dans le projet.

- Positionnez la ligne verticale blanche (tête de lecture) à l'endroit où vous souhaitez que l'image apparaisse sur la vidéo. Appuyez ensuite sur l'icône du signe plus (+) sous l'aperçu de la vidéo.

- Appuyez sur Photos pour trouver l'image que vous souhaitez utiliser comme superposition. Sélectionnez l'image, puis appuyez sur l'icône de menu à trois points. Choisissez l'option Image dans l'image dans le menu contextuel. Votre image démarrera automatiquement au début de votre clip.

- Pour repositionner l'image, appuyez dessus pour la sélectionner, puis appuyez et maintenez pour la faire glisser afin de la déplacer le long de la chronologie de l'événement.

- Pour modifier la longueur de votre clip d'image, sélectionnez-le, puis maintenez la touche enfoncée pour faire glisser l'un des bords afin de raccourcir ou d'allonger la durée.

- Pour modifier la position de votre image dans le cadre, sélectionnez-la sur la chronologie, puis appuyez sur l'icône à quatre flèches en haut à droite de l'aperçu vidéo. Faites ensuite glisser votre image sur la fenêtre d'aperçu pour la repositionner.

- Pour modifier la taille de l'image, appuyez sur l'icône Zoom à droite de l'aperçu, puis utilisez le geste de pincement pour redimensionner.

- Une fois que vous êtes satisfait de vos paramètres, appuyez sur Terminé pour les enregistrer.

Faisons un film avec iMovie
iMovie d'Apple est une application puissante utilisée pour créer des effets cinématographiques de haute qualité. Il est conçu pour les cinéastes débutants ainsi que pour les professionnels expérimentés.
Un effet particulier que vous pouvez créer avec les versions de bureau et d'application mobile est l'effet Picture-in-Picture. Vous pouvez utiliser n'importe quel film compatible iMovie comme arrière-plan, puis choisir une image pour le superposer. Modifiez ensuite la photo et la vidéo pour obtenir l'effet souhaité.
Qu'est-ce qui vous plaît le plus dans iMovie ? Quels sont certains des projets que vous avez créés et dont vous êtes incroyablement fier ? Parlez-nous à ce sujet dans la section des commentaires ci-dessous.
cómo eliminar la página en los documentos de Google