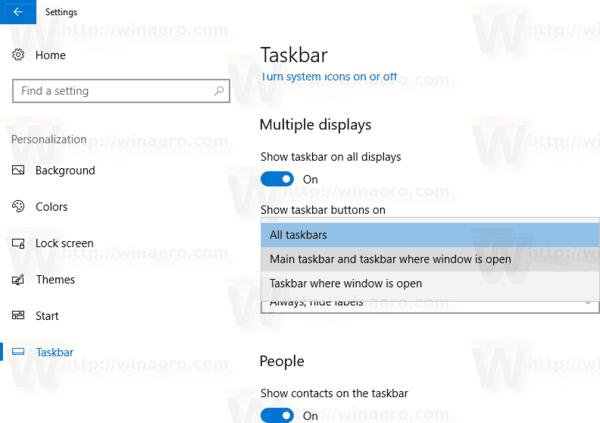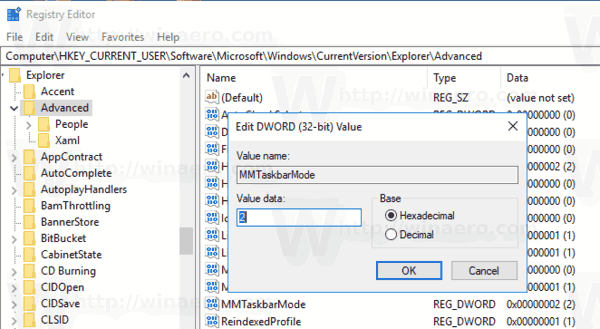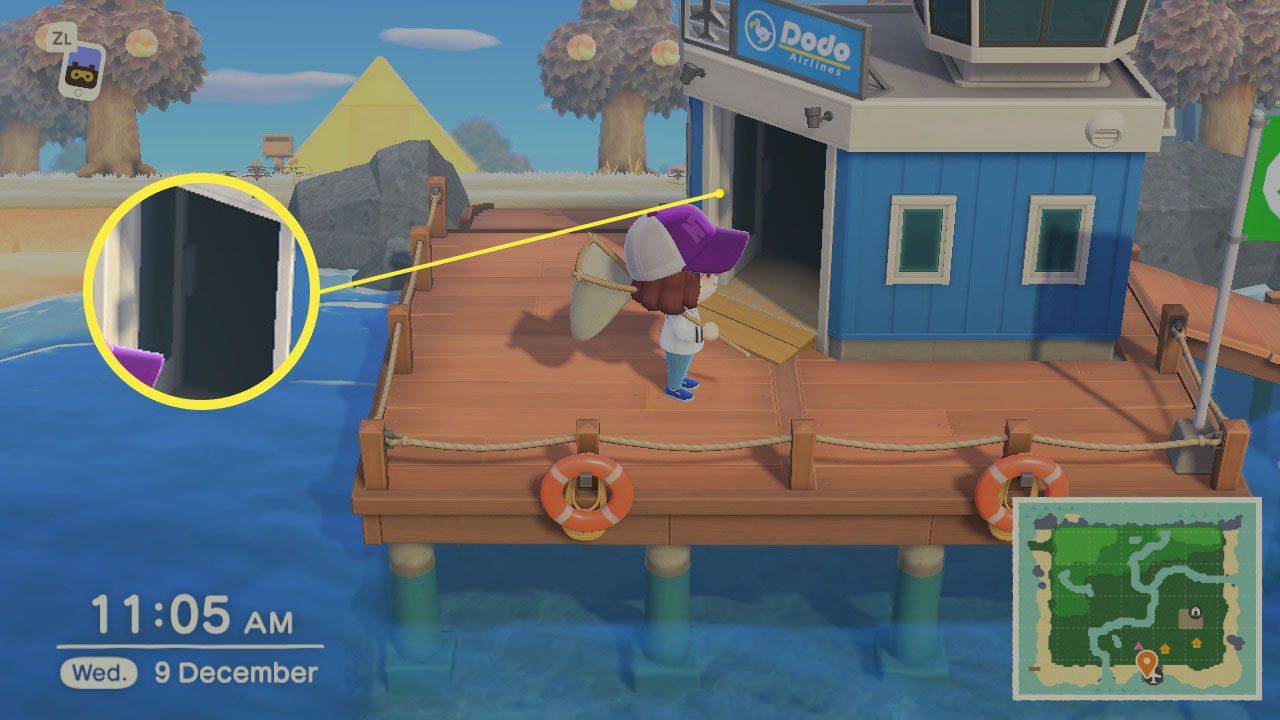La barre des tâches est l'élément d'interface utilisateur classique de Windows. Introduit pour la première fois dans Windows 95, il existe dans toutes les versions de Windows publiées après. L'idée principale derrière la barre des tâches est de fournir un outil utile qui affiche une liste d'applications en cours d'exécution et ouvre des fenêtres en tant que tâches afin que vous puissiez basculer rapidement entre elles. Par défaut, la barre des tâches apparaît sur tous les écrans connectés à votre ordinateur. Aujourd'hui, nous verrons comment personnaliser les boutons d'application que vous voyez sur les barres des tâches principales et supplémentaires de Windows 10.
Publicité
La barre des tâches de Windows 10 accueille le bouton Démarrer, le champ de recherche ou Cortana , la vue des tâches bouton, le barre d'état système (zone de notification) et diverses barres d'outils créées par l'utilisateur ou des applications tierces. Par exemple, vous pouvez ajouter le bon vieux Barre d'outils de lancement rapide dans votre barre des tâches.
Si vous avez plusieurs écrans connectés à votre ordinateur, Windows 10 affichera la barre des tâches sur chaque écran. Vous pouvez personnaliser la façon dont Windows 10 affiche les boutons des applications dans la barre des tâches. Voici comment.

Les scénarios suivants sont pris en charge.
- Toutes les barres des tâches - Dans ce mode, les boutons de toutes les applications en cours d'exécution apparaîtront sur toutes les barres des tâches sur chaque écran. Ce comportement est activé par défaut.
- Barre des tâches principale et barre des tâches où la fenêtre est ouverte - Dans ce mode, les boutons de vos fenêtres ouvertes apparaissent sur la barre des tâches de votre écran principal et également sur la barre des tâches où vous avez ouvert cette fenêtre.
- Barre des tâches où la fenêtre est ouverte - Les boutons de l'application n'apparaîtront que sur la barre des tâches où l'application est ouverte. Remarque: les boutons des applications épinglées à la barre des tâches seront toujours affichés dans la barre des tâches principale.
Remarque: pour chaque barre des tâches, vous pouvez activer ou désactiver la fonction de combinaison de boutons de la barre des tâches. Consultez l'article suivant:
Désactiver la combinaison de boutons de la barre des tâches dans Windows 10
Pour masquer les boutons de la barre des tâches sur plusieurs barres des tâches dans Windows 10 , procédez comme suit.
- Ouvrez le Application Paramètres .
- Accédez à Personnalisation - Barre des tâches.
- Sur la droite, définissez l'optionAfficher les boutons de la barre des tâches sursoitToutes les barres des tâches, la barre des tâches principale et la barre des tâches où la fenêtre est ouverte, ou la barre des tâches où la fenêtre est ouverte.
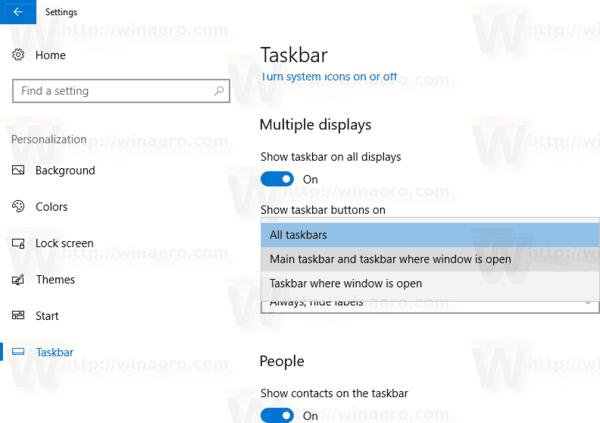
- Les boutons de l'application apparaîtront dans la barre des tâches sélectionnée.
La même chose peut être faite avec un ajustement du registre.
Masquer les boutons de la barre des tâches sur plusieurs écrans avec un ajustement du registre
- Ouvrez le Application de l'éditeur de registre .
- Accédez à la clé de registre suivante.
HKEY_CURRENT_USER SOFTWARE Microsoft Windows CurrentVersion Explorer Advanced
Voir comment accéder à une clé de registre en un clic .
- Sur la droite, modifiez ou créez une nouvelle valeur DWORD 32 bitsMMTaskbarMode.
Remarque: même si vous êtes exécution de Windows 64 bits vous devez toujours créer une valeur DWORD 32 bits. - Définissez-le sur l'une des valeurs suivantes:
0 - Afficher les boutons de la barre des tâches sur toutes les barres des tâches
1 - Afficher les boutons de la barre des tâches sur la barre des tâches principale et la barre des tâches où la fenêtre est ouverte
2 - Afficher les boutons de la barre des tâches uniquement sur la barre des tâches où la fenêtre est ouverte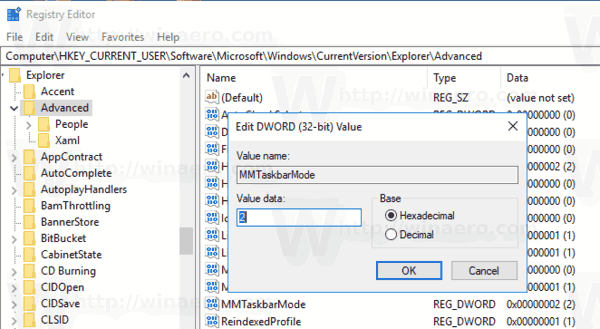
- Pour que les modifications apportées par le réglage du registre prennent effet, vous devez Déconnexion et reconnectez-vous à votre compte utilisateur. Alternativement, vous pouvez redémarrer le shell Explorer .
C'est ça.
cómo volverse invisible en Steam
Articles Liés:
- Modifier la largeur du bouton de la barre des tâches dans Windows 10
- Désactiver la combinaison de boutons de la barre des tâches dans Windows 10
- Modifier la taille de la miniature de l'aperçu de la barre des tâches dans Windows 10
- ...et plus de conseils et astuces de la barre des tâches sur Winaero