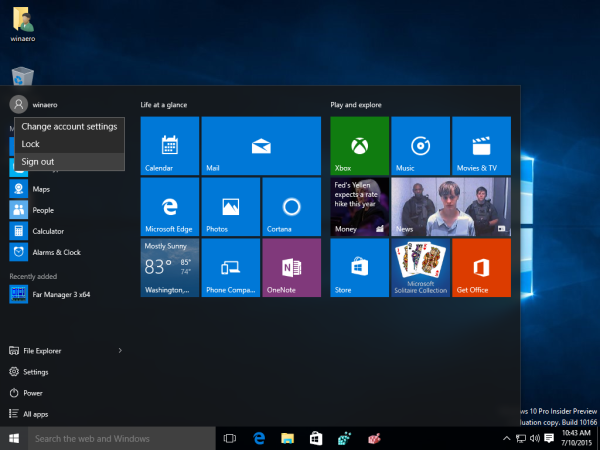Les Mac sont généralement réputés pour leur convivialité, mais cela ne signifie pas que vous ne rencontrerez jamais de problèmes. Certains utilisateurs signalent des problèmes lorsqu'ils essaient d'appliquer l'audio via des écouteurs ou d'autres appareils qu'ils ont connectés à leur Mac.

Heureusement, il existe plusieurs solutions que vous pouvez essayer pour corriger ce bug audio. Voyons ce qu'il faut faire lorsque vos écouteurs ne fonctionnent pas sur votre Mac.
Les écouteurs ne fonctionnent pas sur Mac : 13 choses que vous pouvez faire
Si vos écouteurs ou vos haut-parleurs externes ne fonctionnent pas lorsque vous les connectez à votre ordinateur Mac, voici quelques éléments que vous devriez essayer de résoudre le problème :
- Débranchez vos écouteurs et essayez de les connecter à un autre appareil comme votre iPhone ou iPad pour vous assurer qu'ils fonctionnent comme prévu.
- Vérifiez la prise casque pour les problèmes. La poussière ou les peluches suffisent à empêcher le port de reconnaître vos écouteurs ou vos haut-parleurs. Essayez de souffler la poussière de la prise et de l'intérieur du port de votre Mac pour voir si cela résout le problème.
- Rebranchez le casque tout en maintenant les boutons de volume enfoncés.
- Vérifiez les commandes de volume de votre casque. Certains modèles ont des commandes de volume intégrées qui peuvent être baissées ou désactivées.
- Vérifiez tous les ports en déconnectant tout ce qui est branché sur votre Mac. Cela inclut les périphériques HDMI, Thunderbolt et USB. D'autres appareils pourraient canaliser le son loin de vos écouteurs. Si votre téléviseur est connecté via HDMI, par exemple, votre son est probablement redirigé vers le téléviseur au lieu des écouteurs ou des haut-parleurs.
- Si vous souhaitez que le son soit diffusé dans vos écouteurs ou vos haut-parleurs lorsque votre téléviseur est allumé, vous devez basculer sur vos haut-parleurs en cliquant sur l'icône audio située dans la barre de menu Mac. Sélectionnez-y vos écouteurs/enceintes.
- Redémarrez votre Mac.
- Redémarrez votre contrôleur audio en ouvrant le moniteur d'activité et en localisant coreaudiod dans la liste des processus. Terminez le processus en cliquant sur le X, et il redémarrera automatiquement.
- Mettez à jour votre Mac OS.
- Essayez de désactiver votre Bluetooth. Votre Mac peut essayer de se connecter à un appareil Bluetooth qui n'est pas à portée.

Si vous rencontrez toujours des problèmes audio après avoir essayé ces étapes et que vous êtes sûr que les écouteurs eux-mêmes ne sont pas le problème, essayez de contacter Apple pour obtenir de l'aide. Vous pouvez avoir un problème matériel ou logiciel qui ne peut pas être résolu avec une solution rapide.
Choisissez la sortie audio sur Mac
Vous pouvez résoudre les problèmes et corriger la sortie audio manquante en suivant ces étapes simples :
- Ouvrez le menu Pomme et sélectionnez Préférences Système.
- Appuyez sur Son.
- Cliquez sur Sortie.
- Choisissez Casque comme périphérique de sortie.
- Vérifiez que la case Muet n'est pas cochée.
- Ajustez le son selon vos préférences.

Lorsque plusieurs appareils sont connectés à votre Mac, votre ordinateur peut essayer de lire l'audio via le mauvais appareil. En choisissant manuellement votre périphérique de sortie audio, vous devriez pouvoir résoudre ce problème.
Lire l'audio d'un Mac sur un téléviseur
Vous pouvez également rencontrer un problème similaire lorsque vous n'avez pas de son sur le téléviseur que vous avez connecté à votre Mac via HDMI. Si tel est le cas, voici ce que vous pouvez faire :
- Ouvrez les Préférences Système.
- Sélectionnez Son.
- Sélectionnez l'onglet Sortie et sélectionnez HDMI.
Dans de rares cas, le câble HDMI peut transférer l'image mais laisser le son de côté. Cela peut arriver si votre câble est trop vieux. Vérifiez votre câble HDMI. Recherchez les fissures ou les virages serrés qui pourraient empêcher la lecture audio. Vérifiez le port de votre câble pour les broches tordues.
Essayez les mêmes étapes que celles décrites ci-dessus et réinitialisez la PRAM et le SMC sur votre ordinateur Mac. Le son devrait maintenant fonctionner. Sinon, remplacez le câble HDMI par un nouveau.
¿Por qué no se reproduce youtube cuando bloqueo mi teléfono?
Scripts de maintenance CleanMyMac X
Si vous avez tout essayé pour remettre le casque en marche, mais que rien ne semble fonctionner, vous devez télécharger et exécuter CleanMyMac X Scripts d'entretien. Ils optimiseront les performances de votre PC Mac et découvriront tous les problèmes que vous pourriez rencontrer.

Les Airpods ne fonctionnent pas avec Mac
Si vous avez déjà connecté votre Airpods à votre Mac et qu'ils cessent simplement de fonctionner ou que l'ordinateur ne les récupère pas, il existe quelques correctifs éprouvés.
- Assurez-vous que les deux Airpods sont complètement chargés et dans leur étui.
- Déconnectez vos Airpods et reconnectez-les. Allez dans Préférences Système> Bluetooth et cliquez sur le « X » à côté des Airpods. Ensuite, vous pouvez les configurer comme vous le faisiez lorsqu'ils étaient nouveaux.
- Vérifiez les mises à jour sur votre Mac. Si le logiciel est trop ancien, des problèmes peuvent survenir lorsque vous essayez de coupler des appareils Bluetooth.

Il y a plusieurs raisons pour lesquelles vos écouteurs ou Airpods peuvent ne pas fonctionner correctement. Si vous avez suivi les étapes de dépannage appropriées et que votre son ne fonctionne toujours pas correctement, vous pouvez contacter l'équipe d'assistance Apple pour vous aider davantage.
Avez-vous d'autres conseils de dépannage pour Mac ? Partagez-les avec nous dans les commentaires ci-dessous!