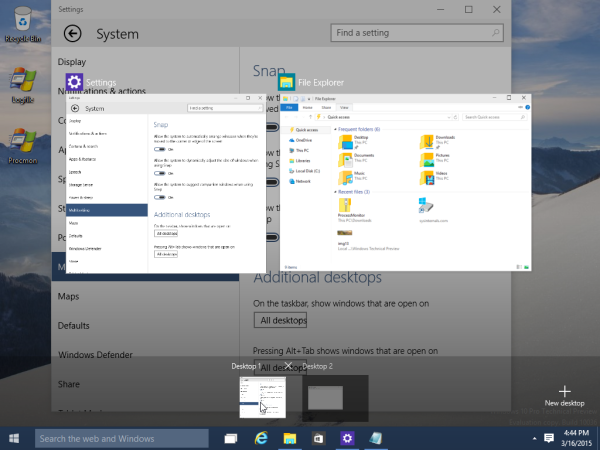Liens de périphérique
Google Meet est la réponse de Google aux services de conférence comme Zoom et Microsoft Teams. Bien que cela fonctionne généralement bien, comme avec n'importe quelle application, les problèmes sont inévitables. L'un des problèmes les plus courants rencontrés par les utilisateurs de Google Meet concerne les problèmes de son. Si vous rencontrez des problèmes pour faire fonctionner votre micro dans Meet, nous avons rassemblé quelques conseils de dépannage pour vous aider à les résoudre.

Lisez la suite pour en savoir plus sur les correctifs courants pour divers systèmes d'exploitation et les correctifs rapides pour casque.
Le microphone Google Meet ne fonctionne pas sur un Android
Les cinq conseils suivants sont des options à essayer depuis votre appareil Android pour faire fonctionner votre micro dans Meet :
cómo agregar aplicaciones a hisense smart tv
Premier conseil : assurez-vous que votre micro n'est pas en sourdine
Vérifiez en bas de l'écran d'accueil que l'icône du microphone n'est pas rouge barrée d'une diagonale blanche. Cela signifie que votre micro est coupé. Ceux qui rejoignent un appel après le cinquième participant sont automatiquement mis en sourdine. Si votre microphone est désactivé, appuyez sur l'icône du microphone pour le réactiver.
Deuxième astuce : Confirmer les autorisations d'accès au microphone pour Google Meet
Pour confirmer que Google Meet est autorisé à accéder à votre micro, procédez comme suit :
- Lancez les paramètres sur votre appareil Android.

- Cliquez sur Applications et notification.

- Sélectionnez Toutes les applications.
- Ouvrez Google Meet ou Gmail si vous accédez à Meet via l'application Gmail.

- Cliquez sur Autorisations.

- Assurez-vous que Google Meet ou Gmail a accès à votre microphone.

Troisième astuce : Effacer les données et le cache de Meet
Essayez de réinitialiser l'application en effaçant ses données et, espérons-le, en supprimant toute corruption de données locales. Pour faire ça:
- Ouvrez Paramètres.

- Cliquez sur Applications, Toutes les applications, puis Google Meet.

- Cliquez sur Stockage.

- Sélectionnez Effacer les données puis validez.

Astuce 4 : essayez de désinstaller puis de réinstaller Meet
Pour supprimer et réinstaller l'application Google Meet sur votre appareil Android :
- Lancez le Google Play Store et recherchez l'application Google Meet.

- Cliquez sur Désinstaller.

- Redémarrez votre appareil, puis accédez à nouveau à Google Play.

- Recherchez et installez Google Meet.

Cinquième astuce : essayez d'accéder à partir de votre navigateur
Vous pouvez également accéder à Meet via Gmail pour Android ou en activant le mode bureau dans Chrome. Pour activer le mode bureau :
- Dans Chrome en haut à gauche, cliquez sur le menu vertical à trois points.

- Cochez ensuite la case Mode bureau.

Le microphone Google Meet ne fonctionne pas sur un Mac
Les six conseils suivants couvrent les options à essayer depuis votre ordinateur Mac pour réparer votre microphone dans Meet :
Premier conseil : assurez-vous que votre micro n'est pas en sourdine
Au bas de l'écran d'accueil, vous verrez les commandes de la réunion. Vérifiez que l'icône du microphone n'est pas rouge barrée d'une diagonale blanche. Cela signifie que votre micro est coupé. Ceux qui rejoignent un appel après le cinquième participant sont automatiquement mis en sourdine.
Si vous voyez que l'icône de votre microphone indique que vous êtes en mode silencieux, appuyez simplement sur l'icône pour le réactiver.
Deuxième astuce : vérifiez le niveau d'entrée de votre microphone
Examinez les paramètres d'entrée audio ou de microphone de votre appareil :
- Cliquez sur Préférences Système via le menu Apple.

- Sélectionnez Son.

- Choisissez Entrée.

- Assurez-vous que le microphone est activé.
- Ajustez le curseur de volume si nécessaire.

Vos modifications seront enregistrées automatiquement.
Troisième astuce : activez l'accès au microphone dans votre navigateur
Les systèmes d'exploitation Mac ont un paramètre de confidentialité intégré qui peut empêcher les programmes d'accéder à votre microphone. Si vous rencontrez des problèmes de microphone, essayez de vérifier si votre navigateur est empêché d'accéder à votre microphone.
- Cliquez sur le menu Apple, puis sur Préférences Système.

- Sélectionnez Sécurité et confidentialité puis Confidentialité.

- Choisissez Micro.

- Cochez la case à côté de Google Meet ou du navigateur que vous utilisez pour autoriser l'accès au microphone.

- Décochez la case pour désactiver l'accès.
Astuce 4 : Choisissez votre microphone préféré
Si vous avez plusieurs périphériques audio connectés à votre Mac, Google Meet peut utiliser votre microphone intégré par exemple. Si vous souhaitez utiliser un autre micro, vous pouvez spécifier un micro par défaut :
- Via le menu Pomme, sélectionnez Préférences Système puis Son.

- Sous Son, cliquez sur Entrée, puis sélectionnez le micro que vous souhaitez utiliser.

- Ajustez le curseur de volume à côté de l'option Paramètres pour l'appareil sélectionné si nécessaire.

Cinquième astuce : assurez-vous que le microphone préféré est sélectionné via Google Chrome
En plus d'indiquer à votre ordinateur quel micro est le micro par défaut, il est également recommandé d'informer votre navigateur. Pour ce faire dans Chrome :
- Lancez Chrome.

- En haut à droite du navigateur, cliquez sur le menu vertical à trois points.

- Choisissez Paramètres.

- Dans la barre latérale gauche, sélectionnez Confidentialité et sécurité.

- Cliquez sur Paramètres du site.

- Sur l'écran suivant, sélectionnez le microphone.

- En haut, si l'interrupteur à bascule est grisé et indique Bloqué, activez-le, puis il dira, Demander avant d'accéder (recommandé).

- Au-dessus de l'option Demander avant d'accéder (recommandé), cliquez sur le menu déroulant, puis sélectionnez votre microphone préféré à utiliser dans Google Meet.
- Pour enregistrer vos paramètres, fermez l'onglet Paramètres.
Sixième astuce : essayez de redémarrer Google Chrome
Parfois, un simple redémarrage du navigateur peut réparer les problèmes de microphone. Il peut vider le cache, redémarrer les extensions d'arrière-plan et résoudre les processus d'arrière-plan conflictuels.
Le microphone Google Meet ne fonctionne pas sur un PC Windows
Ensuite, nous avons Windows. Les six conseils suivants sont des options à essayer depuis votre PC Windows pour faire fonctionner votre micro dans Meet :
Premier conseil : assurez-vous que votre micro n'est pas en sourdine
Vers le bas de votre écran d'accueil Meet, vous verrez l'icône du microphone. Votre micro est coupé lorsque l'icône est rouge barrée d'une diagonale blanche. Les participants rejoignant une réunion après le cinquième participant sont automatiquement mis en sourdine. Cliquez sur l'icône du microphone pour le réactiver.
Deuxième astuce : vérifiez le niveau d'entrée de votre microphone
Il se peut que le volume de votre micro soit trop faible. Voyez quelle est la situation en vérifiant vos paramètres :
- Sous Windows, lancez les paramètres du son.

- Sélectionnez Enregistrement.

- Double-cliquez sur le microphone puis sélectionnez Niveaux.

- Vérifiez que votre microphone est activé.
- Ajustez le curseur de volume si nécessaire.

- Cliquez sur OK.

Troisième astuce : activez l'accès au microphone dans votre navigateur
Les paramètres de confidentialité intégrés de Windows empêchent les programmes d'accéder à votre microphone. Pensez à vérifier si votre navigateur est empêché d'utiliser votre micro.
- Allez dans Paramètres Windows, puis Confidentialité.

- Sous Autorisations d'application dans le volet de menu de gauche, sélectionnez Microphone.

- Assurez-vous que l'interrupteur à bascule sous Autoriser les applications à accéder à votre microphone est activé.

- Vers le bas de la page, assurez-vous que l'option Autoriser les applications de bureau à accéder à votre microphone est également activée.

Astuce 4 : Choisissez votre microphone préféré
Si vous avez d'autres microphones connectés à votre PC, Google Meet peut penser que votre microphone intégré est le microphone par défaut. Pour spécifier le micro que Meet doit utiliser :
- Lancer les paramètres.

- Sélectionnez Système.

- Cliquez sur Son.

- Sous la section Entrée, cliquez sur le menu déroulant pour choisir le micro que vous souhaitez utiliser par défaut.

Cinquième astuce : assurez-vous que le microphone préféré est sélectionné via Google Chrome
Pour indiquer à votre navigateur quel microphone utiliser pour Meet :
- Lancez Chrome.

- En haut à droite du navigateur, cliquez sur le menu vertical à trois points.

- Choisissez Paramètres.

- Dans la barre latérale gauche, sélectionnez Confidentialité et sécurité.

- Cliquez sur Paramètres du site.

- Sur l'écran suivant, sélectionnez le microphone.

- En haut, si l'interrupteur à bascule est grisé et indique Bloqué, activez-le, puis il dira, Demander avant d'accéder (recommandé).

- Au-dessus de l'option Demander avant d'accéder (recommandé), cliquez sur le menu déroulant, puis sélectionnez votre microphone préféré à utiliser dans Google Meet.
- Pour enregistrer vos paramètres, fermez l'onglet Paramètres.
Sixième astuce : essayez de redémarrer Google Chrome
Parfois, un simple redémarrage du navigateur peut résoudre les problèmes de micro. Il peut vider le cache, redémarrer les extensions d'arrière-plan et résoudre les processus d'arrière-plan conflictuels.
Le microphone Google Meet ne fonctionne pas sur un Chromebook
Et enfin, nous avons Chromebook. Les six conseils suivants sont des choses à essayer pour faire fonctionner votre microphone avec Google Meet.
Premier conseil : assurez-vous que votre micro n'est pas en sourdine
Le bas de votre écran d'accueil affiche les commandes de la réunion. Si l'icône du microphone est rouge barrée d'une diagonale blanche, cela signifie que votre micro est coupé. Les participants rejoignant un appel après la cinquième personne sont automatiquement mis en sourdine. Cliquez sur l'icône du microphone pour le réactiver.
Deuxième astuce : vérifiez le niveau d'entrée de votre microphone
Pour vérifier que le volume de votre micro est suffisamment élevé :
- Ouvrez un onglet du navigateur Chrome.

- En haut à droite, cliquez sur le menu à trois points.

- Sélectionnez Plus de paramètres.
- Faites défiler vers le bas et sélectionnez Avancé.
- Sélectionnez Paramètres du site sous Confidentialité et sécurité.

- Cliquez sur le microphone, puis ajustez le réglage du volume si nécessaire.

Astuce 3 : Choisissez votre microphone préféré
Si vous avez plusieurs micros connectés à votre Chromebook, Google Meet peut supposer que votre microphone intégré doit être utilisé par exemple. Pour spécifier le microphone à utiliser par défaut :
- En bas à droite, cliquez sur la barre d'état système pour lancer Paramètres.
- Sélectionnez l'icône du microphone pour accéder aux paramètres audio.
- Sous Entrée, cliquez sur le microphone que vous souhaitez utiliser.
Astuce 4 : Essayez de redémarrer Google Chrome
Le redémarrage de votre navigateur pourrait résoudre votre problème de micro. Il efface le cache et les processus d'arrière-plan conflictuels qui pourraient en être la cause.
Le microphone Google Meet ne fonctionne pas avec les écouteurs
Vérifiez que le microphone et les écouteurs ne sont pas défectueux
Assurez-vous que votre microphone et vos écouteurs sont correctement branchés. De plus, pour exclure un problème de port, branchez un autre micro et un casque pour voir si le problème persiste. S'ils fonctionnent sans problème, il peut s'agir d'un problème avec votre microphone/casque et non avec votre logiciel.
Essayez le dépannage audio automatique
Envisagez d'exécuter la fonction de dépannage intégrée de Windows et Mac. Il peut détecter et résoudre les problèmes audio.
Réparez vos pilotes audio
Assurez-vous que votre logiciel de pilote audio est à jour ou essayez de le désinstaller et il se réinstallera automatiquement avec la dernière version.
Pour que votre pilote audio se mette à jour automatiquement :
- Dans la barre des tâches, entrez gestionnaire de périphériques dans la zone de recherche, puis sélectionnez-le dans les résultats.

- Développez l'option Contrôleurs audio, vidéo et jeu en cliquant sur la flèche à côté.

- Faites un clic droit sur l'entrée de votre périphérique audio ou de votre carte son, par ex. écouteurs.
- Choisissez Mettre à jour le pilote, puis cliquez sur Rechercher automatiquement le logiciel du pilote mis à jour.

- Suivez les instructions à l'écran pour terminer.
Pour désinstaller votre pilote audio :
- Dans la barre des tâches, entrez gestionnaire de périphériques dans la zone de recherche, puis sélectionnez-le dans les résultats.

- Développez l'option Contrôleurs audio, vidéo et jeu en cliquant sur la flèche à côté.

- Faites un clic droit sur l'entrée de votre périphérique audio ou carte son, puis choisissez Désinstaller le périphérique.

- Cochez la case Supprimer le logiciel du pilote pour ce périphérique.

- Sélectionnez Désinstaller.

- Redémarrez votre PC.
Jouer avec les pilotes de votre ordinateur comporte toujours un peu de risque, vous voudrez peut-être l'enregistrer en dernier recours. N'essayez que si vous êtes à l'aise avec le changement de système de votre ordinateur.
Faites maintenant entendre votre voix sur Google Meet
La visioconférence Google Meet est un service entièrement gratuit utilisé par les organisations pour les réunions à distance. Bien que l'audio fasse partie intégrante de Meet, les utilisateurs rencontrent parfois des problèmes de son. où ils ne peuvent pas être entendus, ne peuvent pas entendre, ou tout ce qui précède.
Heureusement, il existe des moyens de résoudre les problèmes audio sur Google Meet pour résoudre la plupart des problèmes. y compris vider le cache de l'application et indiquer à votre appareil et au navigateur quel micro utiliser.
Nous aimerions savoir ce que vous pensez de Google Meet en général. Utilisez-vous d'autres applications d'appel vidéo ? Si oui, lesquelles préférez-vous et pourquoi ? Dites-nous dans la section commentaires ci-dessous.