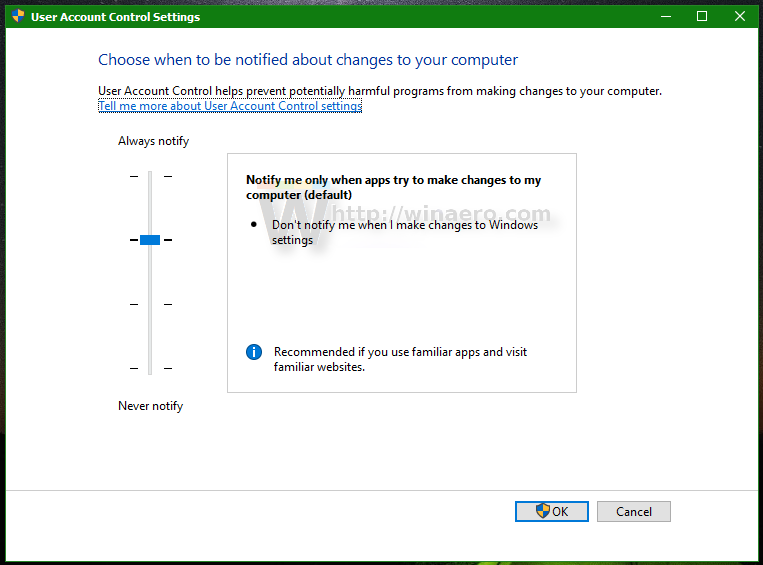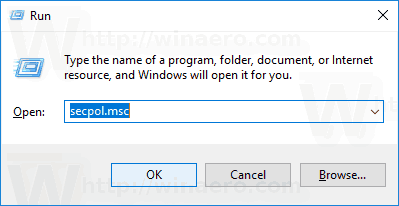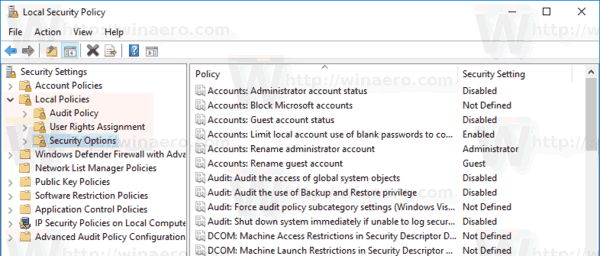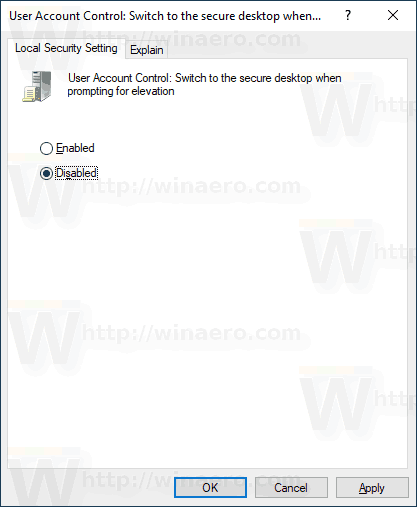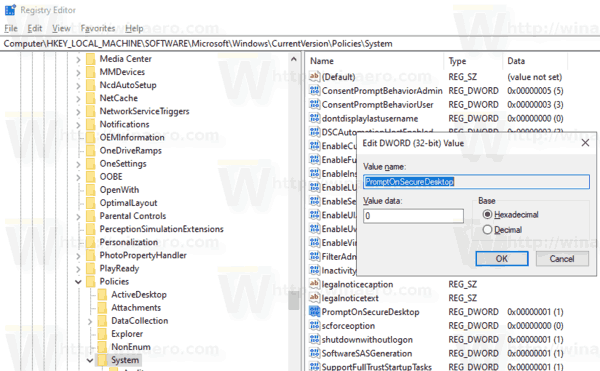Le contrôle de compte d'utilisateur, ou simplement UAC, fait partie du système de sécurité Windows qui empêche les applications d'apporter des modifications indésirables sur votre PC. Par défaut, l'invite UAC apparaît sur un bureau sécurisé grisé lorsque vous recevez une demande de sécurité par le contrôle de compte d'utilisateur. Voici comment activer ou désactiver cette fonctionnalité dans Windows 10.
Publicité

Depuis Windows Vista, Microsoft a ajouté une nouvelle fonctionnalité de sécurité appelée Contrôle de compte d'utilisateur (UAC). Il essaie d'empêcher les applications malveillantes de faire des choses potentiellement dangereuses sur votre PC. Lorsque certains logiciels essaient de modifier des parties du registre ou du système de fichiers liées au système, Windows 10 affiche une boîte de dialogue de confirmation UAC, dans laquelle l'utilisateur doit confirmer s'il souhaite vraiment apporter ces modifications. Habituellement, les applications qui nécessitent une élévation sont liées à la gestion de Windows ou de votre ordinateur en général. Un bon exemple serait l'application Registry Editor.

L'UAC est livré avec différents niveaux de sécurité. Quand ses options sont réglés surToujours aviserouDéfaut, votre bureau sera grisé. La session sera temporairement basculée vers le bureau sécurisé sans fenêtres ni icônes ouvertes, contenant uniquement une invite d'élévation par le contrôle de compte d'utilisateur (UAC).
Membres deAdministrateurs groupe d'utilisateurs doivent confirmer ou rejeter l'invite UAC sans fournir d'informations d'identification supplémentaires (invite de consentement UAC). Utilisateurs sans privilèges administratifs doivent en outre entrer des informations d'identification valides pour un compte d'administrateur local (invite d'informations d'identification UAC).
Remarque: il existe une politique de sécurité spéciale dans Windows 10 qui permet de masquer les comptes administratifs locaux disponibles à partir d'une invite UAC. Voir
Masquer le compte administrateur de l'invite UAC dans Windows 10
agregar canciones al ipod sin iTunes
Lorsque Windows affiche une invite UAC, elle apparaît par défaut sur le bureau sécurisé grisé. Les invites de consentement et d'informations d'identification sont affichées sur le bureau sécurisé dans Windows 10. Seuls les processus Windows peuvent accéder au bureau sécurisé.
Le bureau sécurisé est activé:
Le bureau sécurisé est désactivé:
Si vous avez une raison de désactiver la fonction de bureau sécurisé, voici comment procéder.
Avant de procéderveuillez garder à l'esprit que la désactivation de la fonction de bureau sécurisé permettra aux applications tierces d'interférer avec la boîte de dialogue UAC. C'estun risque de sécurité!
Pour désactiver l'invite Dimmed Secure Desktop pour UAC dans Windows 10,
- Ouvrez le panneau de configuration classique .
- Accédez à Panneau de configuration Système et sécurité Sécurité et maintenance.
- Cliquez sur le lien Modifier les paramètres de contrôle de compte d'utilisateur. Astuce: vous pouvez lancer le fichierC: Windows System32 UserAccountControlSettings.exedirectement!
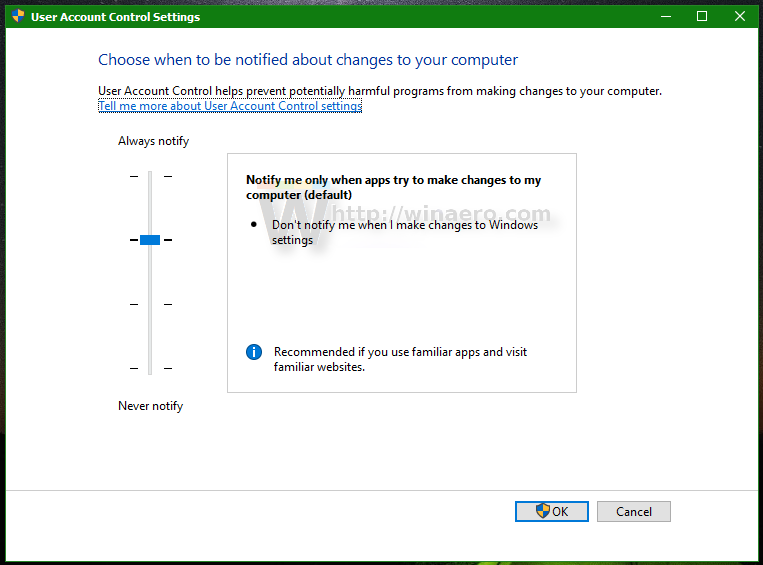
- Déplacez la position du curseur vers l'optionM'avertir uniquement lorsque des applications essaient d'apporter des modifications à mon ordinateur (ne pas assombrir mon bureau).
Remarque: l'optionNe jamais me notifier (désactiver l'UAC)désactive l'invite UAC (non recommandé, un risque de sécurité). L'optionPrévenez-moi toujoursaugmente la fréquence des invites UAC. Vous les verrez même pour les applications signées intégrées. L'optionM'avertir uniquement lorsque des applications essaient d'apporter des modifications à mon ordinateurest ledéfautoption.
En outre, la fonction de bureau sécurisé peut être désactivée ou activée séparément des paramètres de contrôle de compte d'utilisateur. Il existe une option spéciale de sécurité localeContrôle de compte d'utilisateur: basculez vers le bureau sécurisé avec une invite d'élévationvous pouvez configurer pour obtenir le comportement souhaité.
Remarque: si vous exécutez Windows 10 Professionnel, Entreprise ou Éducation édition , vous pouvez utiliser l'application Politique de sécurité locale pour activer l'optionContrôle de compte d'utilisateur: basculez vers le bureau sécurisé avec une invite d'élévation. Toutes les éditions de Windows 10 peuvent utiliser un ajustement spécial du registre.
Désactiver le bureau sécurisé estompé avec la stratégie de sécurité locale
- Appuyez simultanément sur les touches Win + R de votre clavier et tapez:
secpol.msc
Appuyez sur Entrée.
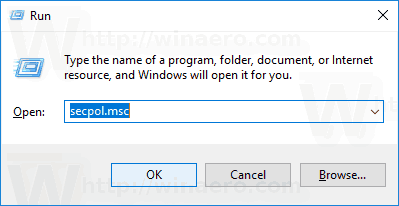
- La politique de sécurité locale s'ouvrira. Aller àStratégies locales de l'utilisateur -> Options de sécurité.
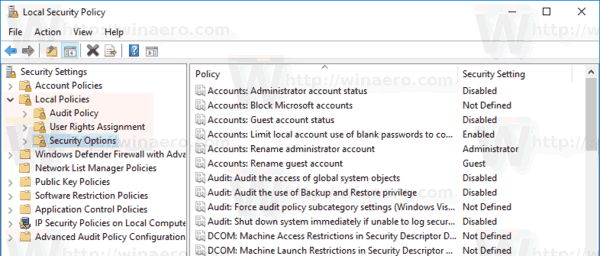
- Sur la droite, faites défiler jusqu'à l'optionContrôle de compte d'utilisateur: basculez vers le bureau sécurisé avec une invite d'élévation.
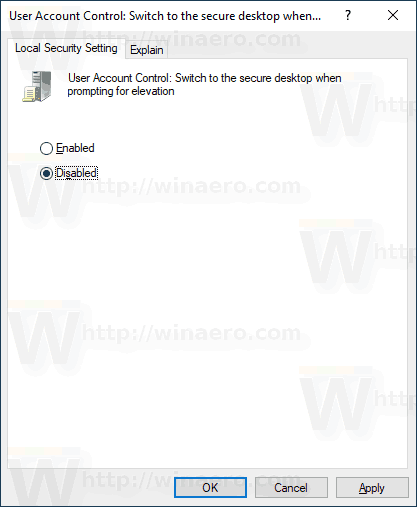
- Désactivez cette politique, puis cliquez sur Appliquer et OK pour appliquer la modification.
Si votre édition Windows n'inclut pas lesecpol.mscoutil, vous pouvez appliquer un ajustement du registre comme décrit ci-dessous.
cómo cancelar mi suscripción a partidos
Activer l'invite UAC pour l'administrateur intégré avec un ajustement du registre
- Ouvert Éditeur de registre .
- Accédez à la clé de registre suivante:
HKEY_LOCAL_MACHINE SOFTWARE Microsoft Windows CurrentVersion Policies System
Astuce: voir comment accéder à la clé de registre souhaitée en un seul clic .
Si vous ne disposez pas d'une telle clé, créez-la simplement.
- Ici, modifiez ou créez une nouvelle valeur DWORD 32 bitsPromptOnSecureDesktop. Remarque: même si vous êtes exécution de Windows 64 bits vous devez toujours créer une valeur DWORD 32 bits. Définissez ses données de valeur sur 0 pour désactiver le bureau sécurisé.
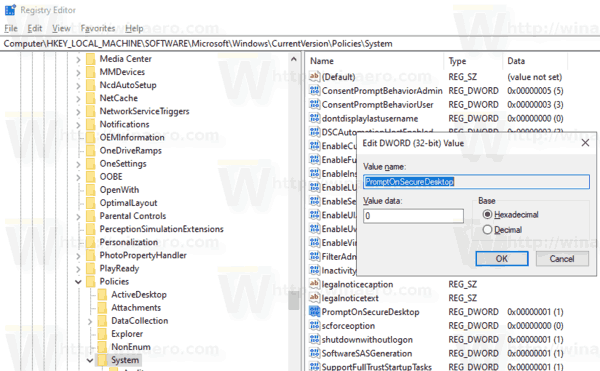
- Une donnée de valeur 1 l'activera. Ceci est le comportement par défaut.
- Redémarrez Windows 10 .
Pour gagner du temps, vous pouvez télécharger les fichiers de registre prêts à l'emploi suivants.
Télécharger les fichiers de registre
Le tweak d'annulation est inclus.
C'est ça.
Articles Liés:
- Masquer le compte administrateur de l'invite UAC dans Windows 10
- Activer CTRL + ALT + Supprimer l'invite pour l'UAC dans Windows 10
- Créer un raccourci élevé pour ignorer l'invite UAC dans Windows 10
- Comment modifier les paramètres UAC dans Windows 10
- Correction du bouton Oui désactivé dans les boîtes de dialogue UAC sous Windows 10, Windows 8 et Windows 7
- Comment désactiver et désactiver l'UAC dans Windows 10