Copier du contenu sur le presse-papiers de votre iPad est pratique car il permet aux utilisateurs d'accéder facilement au texte, aux photos, aux vidéos, etc. Cependant, vous pouvez y copier des informations que vous ne souhaiterez peut-être utiliser qu'une seule fois et supprimer pour toujours, comme les détails du compte bancaire et les mots de passe. Ou vous souhaitez l'effacer pour réduire les risques qu'il soit copié par une application sur votre iPad créée par des développeurs malveillants. Il est donc important de supprimer complètement et définitivement le contenu copié.

Pour résoudre le problème de sécurité lié à la copie de contenu dans le presse-papiers de l'iPad, il est sage d'apprendre à l'effacer. Cet article couvre le sujet critique de la façon d'effacer le presse-papiers de votre iPad.
Effacer le presse-papiers de l'iPad
Comme nous l'avons mentionné, les gens copient parfois des données sensibles dans leur presse-papiers. Mais les regards indiscrets d’un inconnu à proximité ou même d’une application peuvent accéder aux informations, les rendant ainsi accessibles à toute autre personne. La meilleure solution consiste peut-être à ne copier aucune donnée sensible dans le presse-papiers, mais ce n’est pas toujours pratique. Une solution pratique consiste à écraser les données dès que possible en copiant d'autres informations.
- Ouvrez une application comportant un champ de texte, telle que Notes.

- Tapez quelques espaces dans le champ de texte.
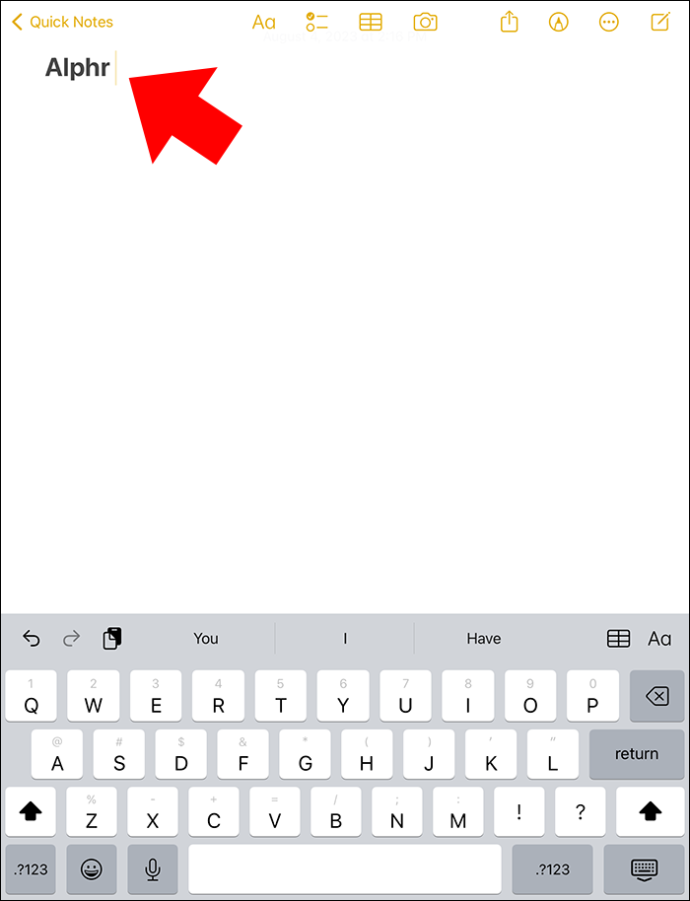
- Appuyez longuement, puis choisissez « Copier ». Cela copiera les espaces et remplacera essentiellement toutes les informations de votre presse-papiers par les espaces copiés.
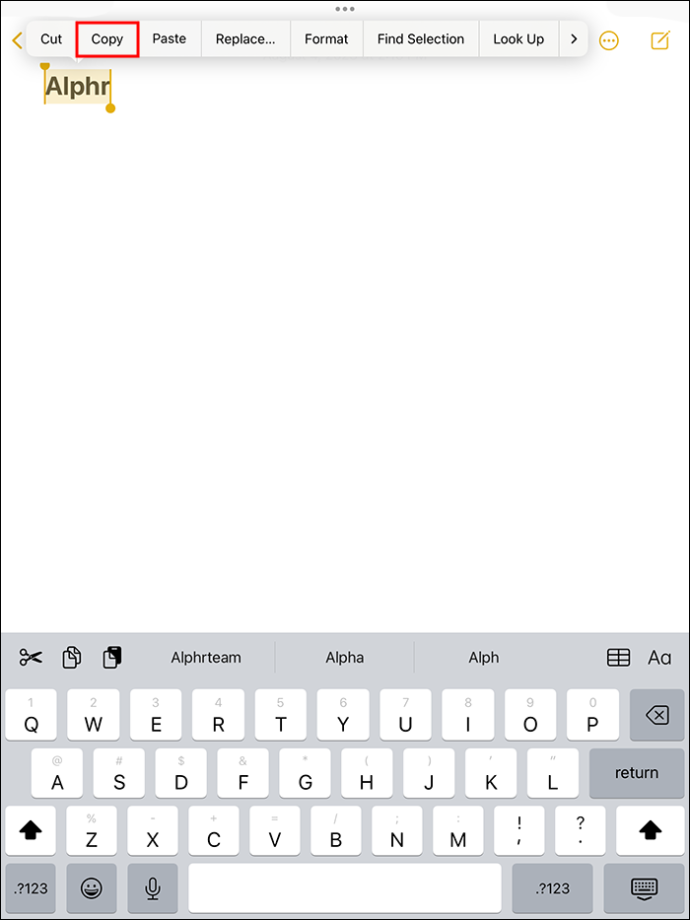
Confirmez que le presse-papiers est vide en :
- Ouvrir une application avec un champ de texte (encore une fois, comme Notes).

- Appuyez et maintenez sur une zone vide dans le champ de texte.
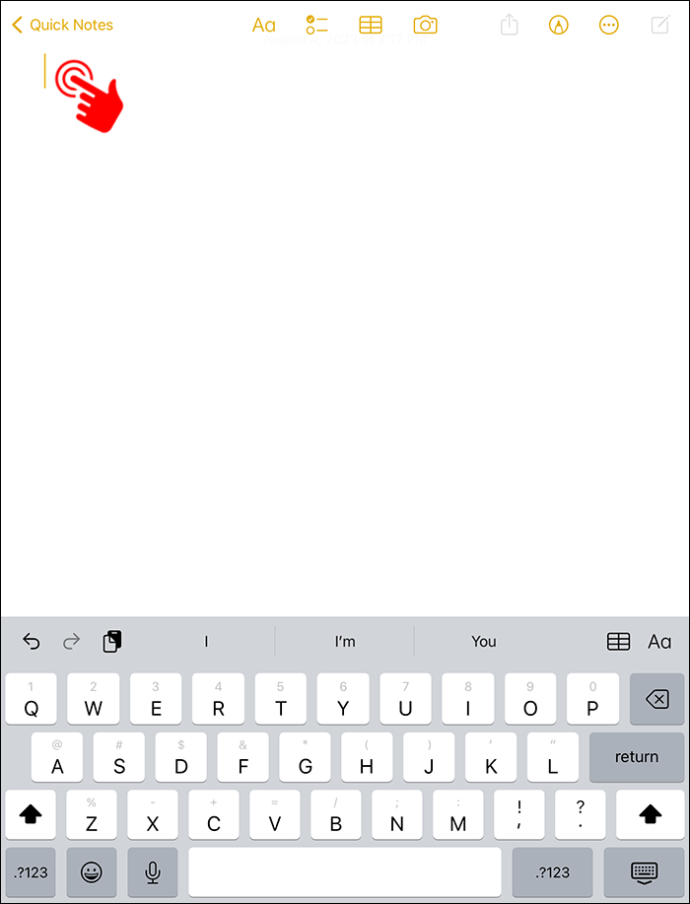
- Sélectionnez « Coller ». Si vous ne voyez aucun contenu en dehors des espaces, alors la méthode a fonctionné.
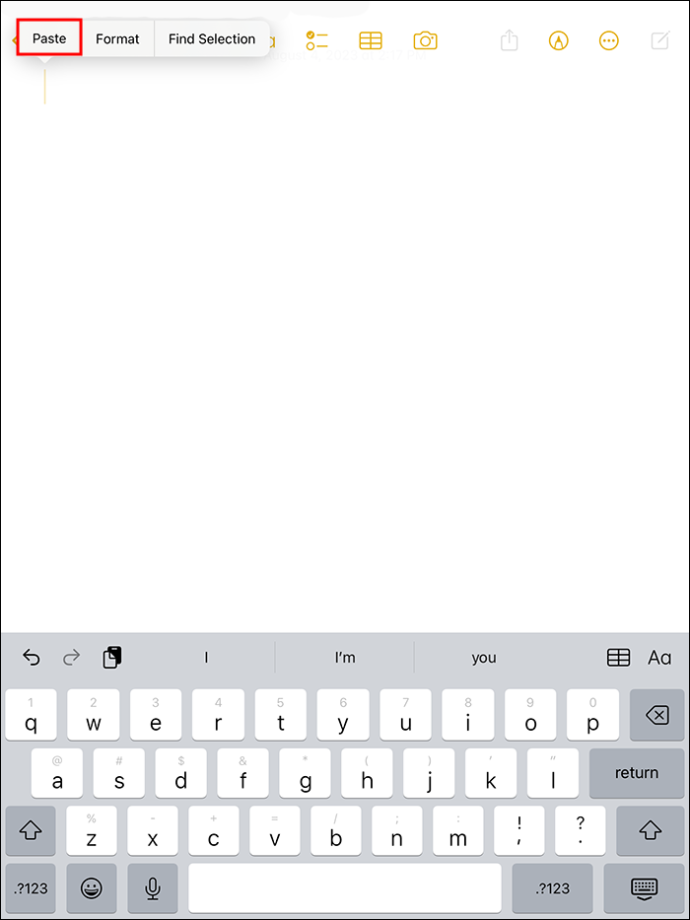
La raison pour laquelle cette méthode fonctionne est que le presse-papiers de l'iPad enregistre un seul élément à la fois. Cela signifie que lorsque vous copiez un nouveau contenu, il écrase tout autre contenu présent dans le presse-papiers. Bien que cette méthode copie les informations dans le presse-papiers Apple Universal, elle ne fonctionne qu'avec le presse-papiers intégré de l'iPad.
Presse-papiers tiers
Il existe différents gestionnaires de presse-papiers tiers disponibles pour iPad. Cependant, la méthode ci-dessus n’efface pas nécessairement le contenu du presse-papiers de ces fournisseurs. Dans ces cas, vous devez suivre les instructions de l'application si elle dispose d'une option « Effacer le presse-papiers ». Vous devrez peut-être également contacter l’équipe d’assistance de l’application pour toute information supplémentaire.
Accéder et effacer le presse-papiers de l'iPad via des applications tierces
Le presse-papiers place les données que vous avez copiées et collées dans un stockage temporaire. Normalement, le presse-papiers de votre iPad n'est pas accessible directement, ce qui rend un peu difficile de savoir s'il contient des informations ou de vous permettre d'effacer les informations manuellement. Certaines applications tierces vous permettent de voir ce qu'il y a dans le presse-papiers et même d'y enregistrer des données.
L'une des meilleures applications de presse-papiers tierces est Coller. Téléchargez l'application gratuitement sur l'App Store. Cependant, si vous devez recopier des éléments du presse-papiers, vous devrez acheter un abonnement. Pour copier, coller et afficher l'historique de votre date copiée sur Coller, vous devez :
- Téléchargez l'application Coller sur votre iPad et ouvrez-la.
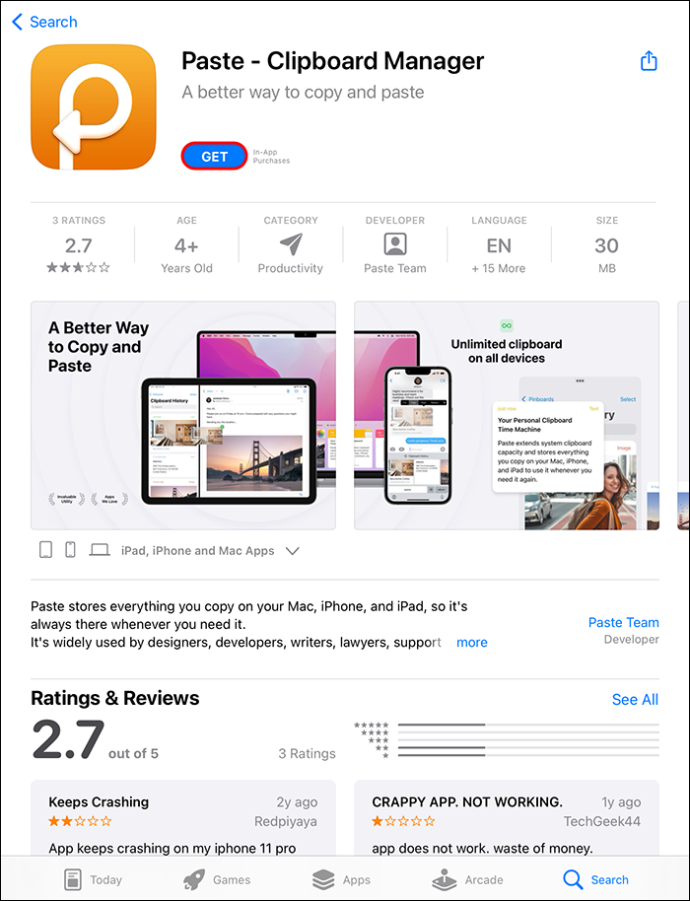
- Appuyez sur les trois points en haut à droite de l'écran.
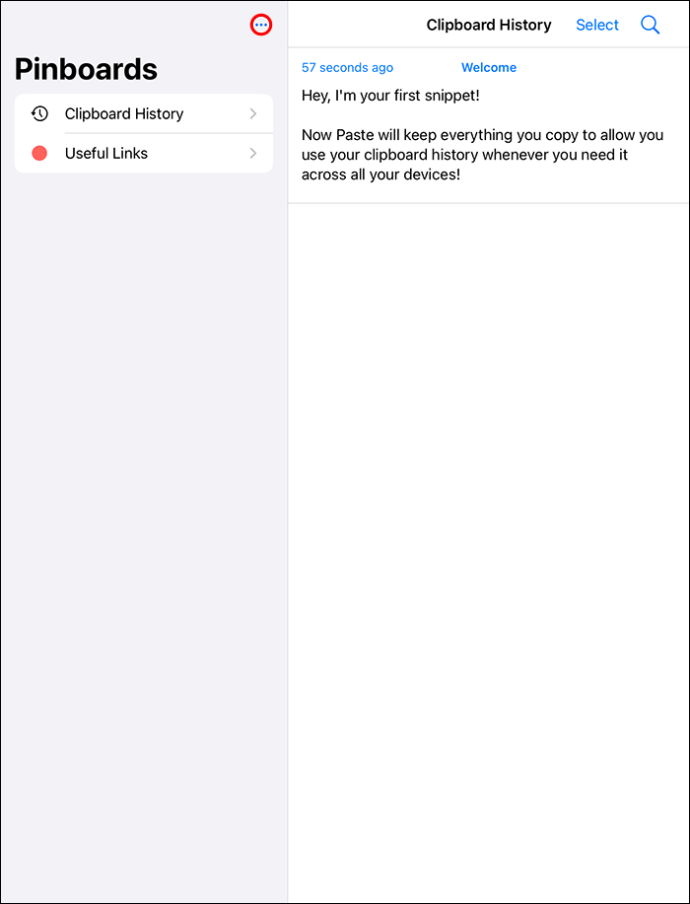
- Choisissez « Paramètres » dans les options.
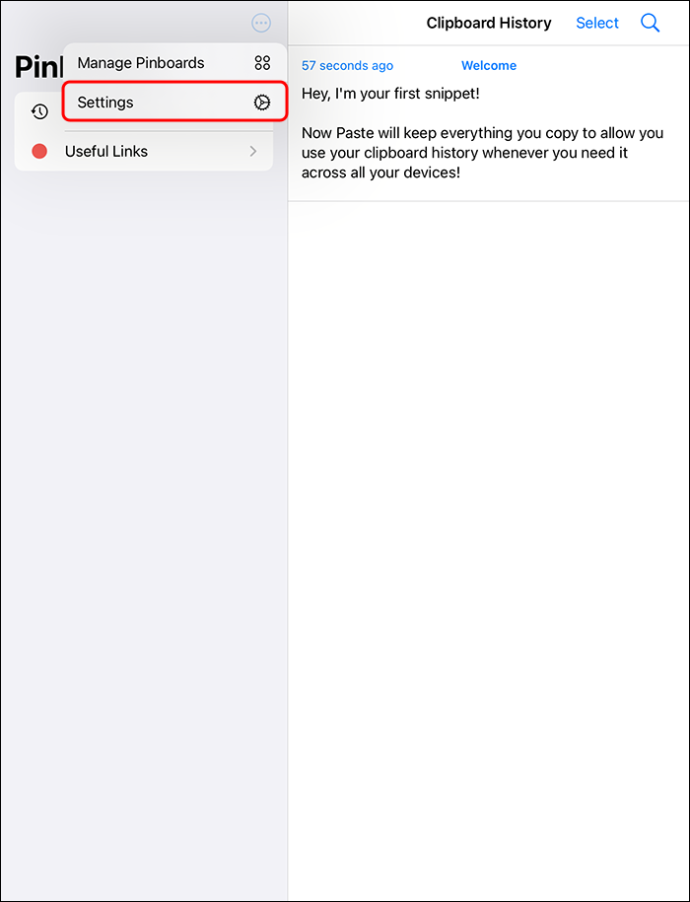
- Sous Collecter le contenu du presse-papiers, désactivez « Quand l'application devient active » et assurez-vous qu'elle est verte.
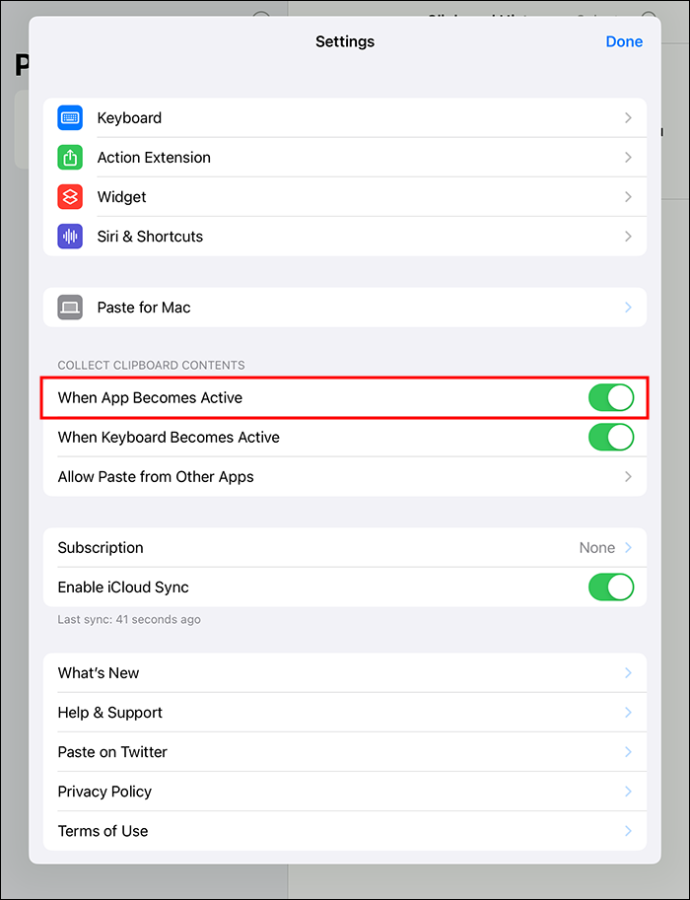
- Copiez quelque chose, ouvrez l'application Coller et sélectionnez « Autoriser le collage ». Cela colle l'image ou le texte que vous copiez dans l'historique du presse-papiers.
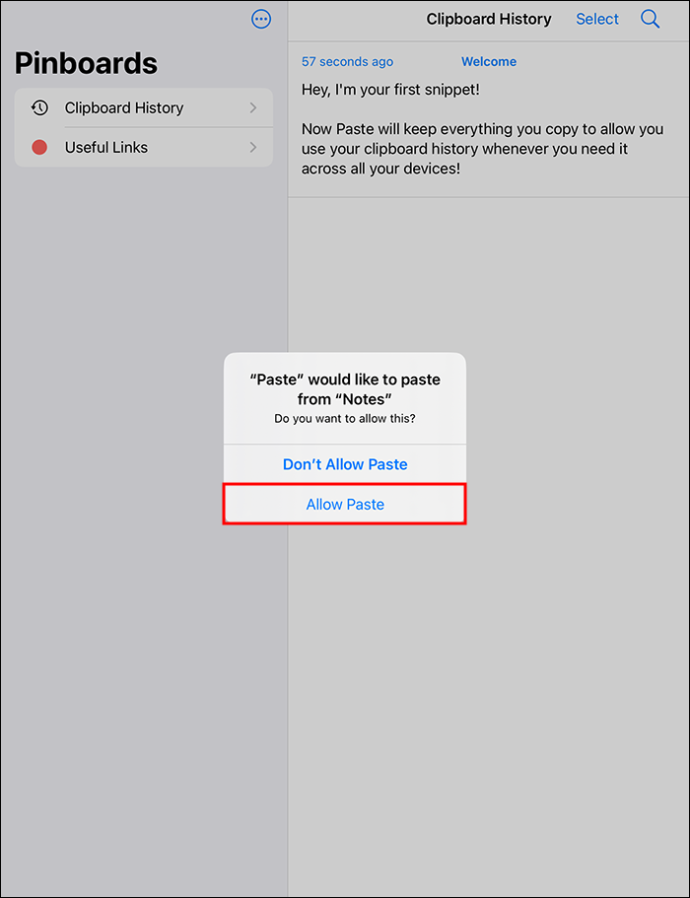
Vous pouvez appuyer longuement sur les presse-papiers précédents si vous souhaitez les copier à nouveau.
- Ouvrez un presse-papiers précédemment copié.
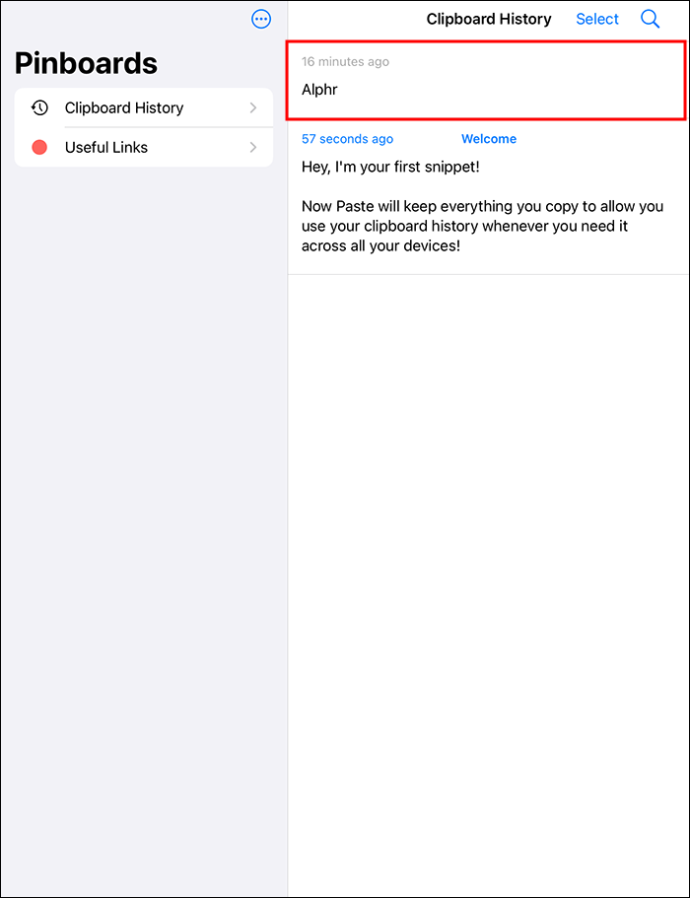
- Sélectionnez « Copier ». Vous avez besoin d'un abonnement Paste Premium pour utiliser cette fonctionnalité. Au lieu de cela, lorsque vous sélectionnez le texte, choisissez la petite flèche qui se trouve à l’extrême droite du menu et recherchez « Partager ».
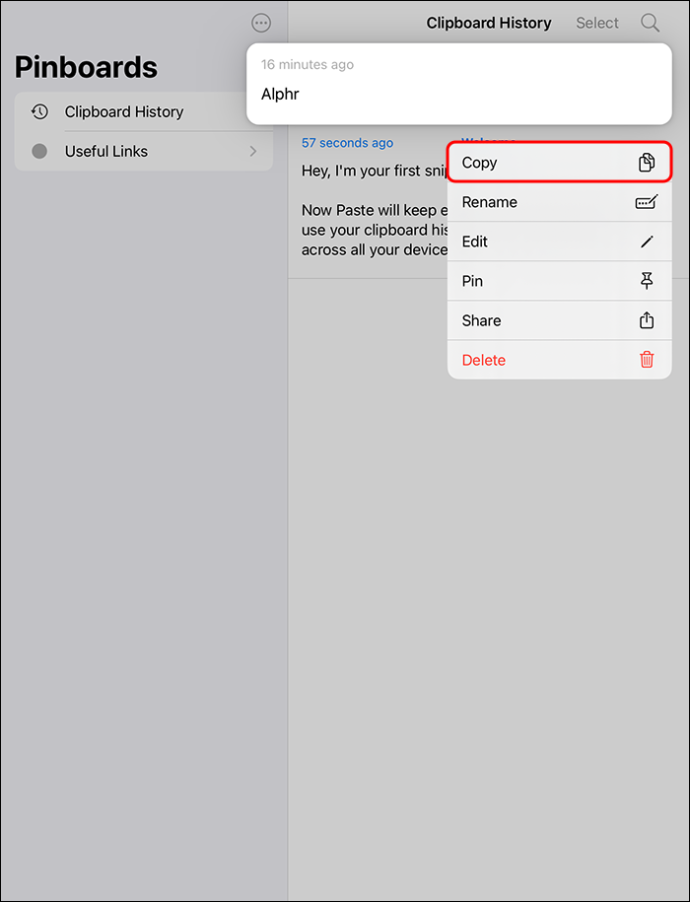
- Appuyez sur « Partager » pour accéder à la feuille de partage.
- Choisissez « Copier l'historique du Presse-papiers » pour choisir le texte sélectionné à l'aide de l'application « Coller ».
Lorsque vous ouvrez l'application Coller, vous pouvez afficher le texte dans l'historique du presse-papiers. La seule chose dont vous devez vous rappeler est que vous devez ouvrir l'application Coller lorsque vous souhaitez accéder à un élément particulier enregistré dans le presse-papiers. Cette application ne fonctionne pas automatiquement en arrière-plan.
Pour effacer le presse-papiers dans l'application Coller :
cómo hacer una captura de pantalla de una historia instantánea sin que ellos lo sepan
- Ouvrez l'application Coller.
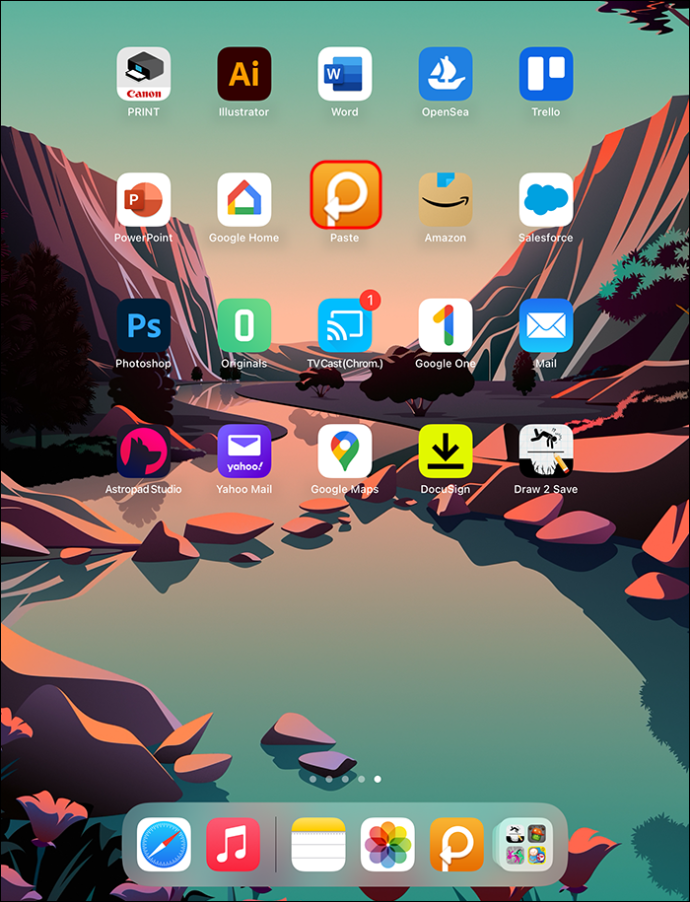
- Accédez à l’historique du Presse-papiers. Appuyez sur « Sélectionner ».
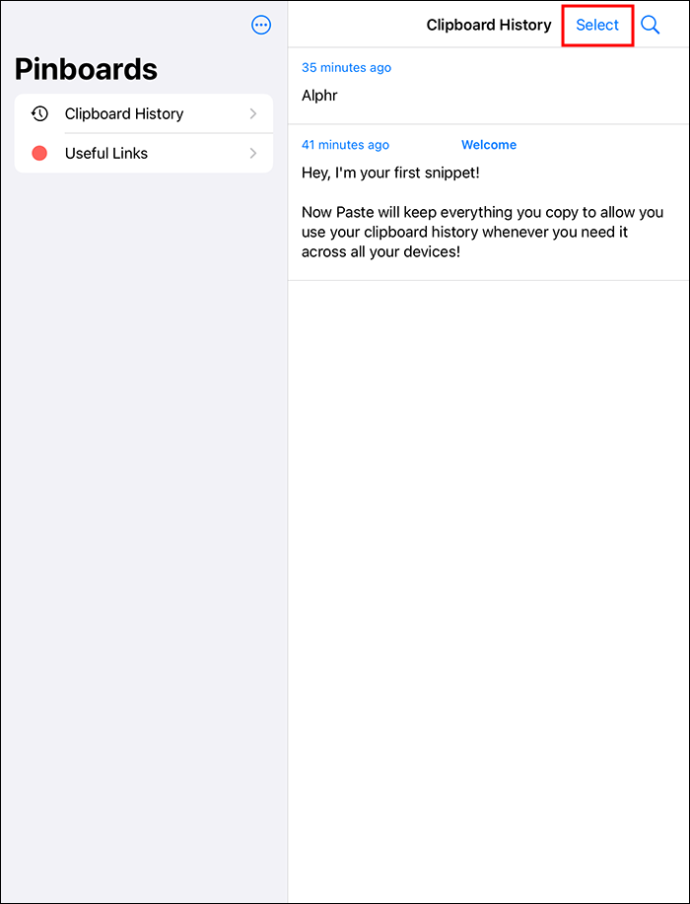
- Cliquez sur « Sélectionner tout ».
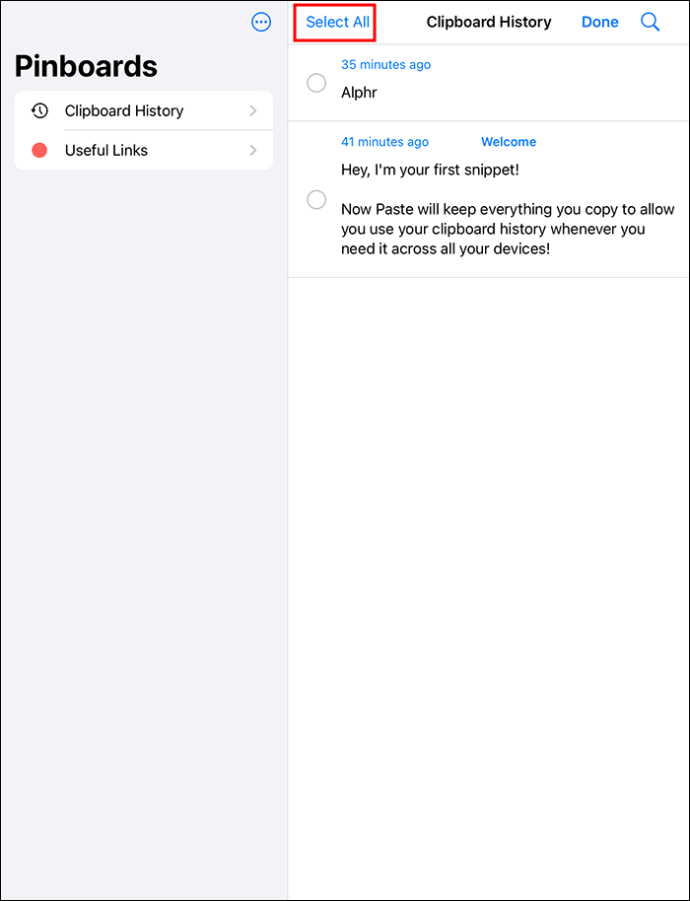
- Appuyez sur l'icône de suppression.
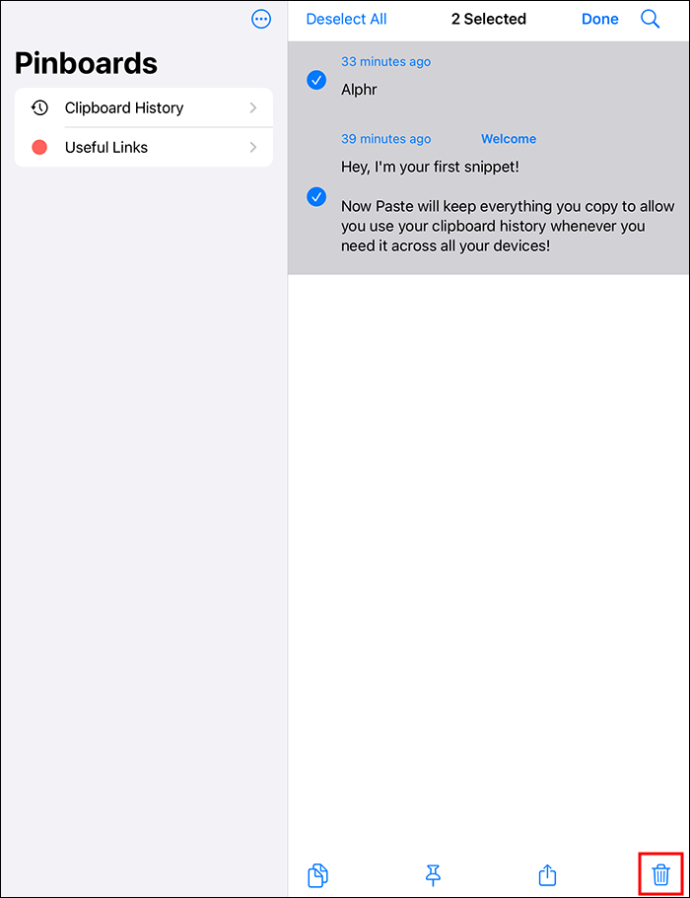
- Pour effacer des données spécifiques, faites un clic droit sur les extraits que vous souhaitez effacer, puis choisissez « Supprimer ».
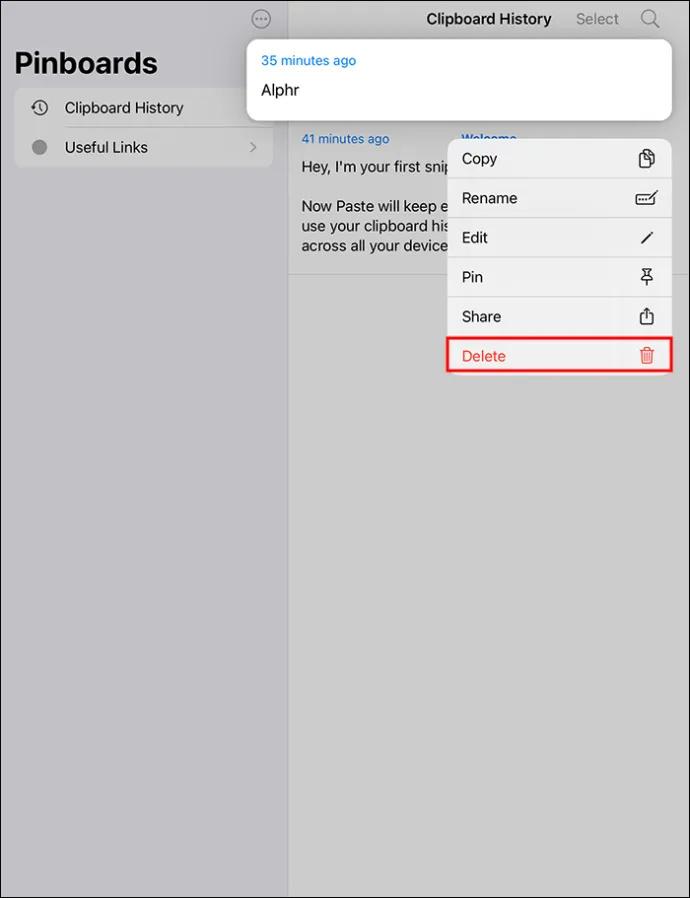
Copier facilement du contenu dans le presse-papiers
Il existe plusieurs façons de rendre le presse-papiers de votre iPad plus pratique à utiliser. Supposons que vous utilisez votre iPad pour le travail et que vous deviez fréquemment réutiliser des informations spécifiques. Lorsque vous pouvez facilement accéder aux notes que vous avez prises précédemment, vous pouvez augmenter votre productivité. Les données que vous utilisez fréquemment sont accessibles rapidement afin que vous n’ayez pas à les saisir encore et encore.
Utilisez l'application Notes pour enregistrer l'historique du Presse-papiers sur votre iPad
L'application Paste nécessite un abonnement premium. Si ce n'est pas une bonne option pour vous, essayez l'application Notes incluse pour enregistrer votre historique manuellement.
cómo comprobar cuántas victorias tienes en fortnite
- Ouvrez l'application Notes.
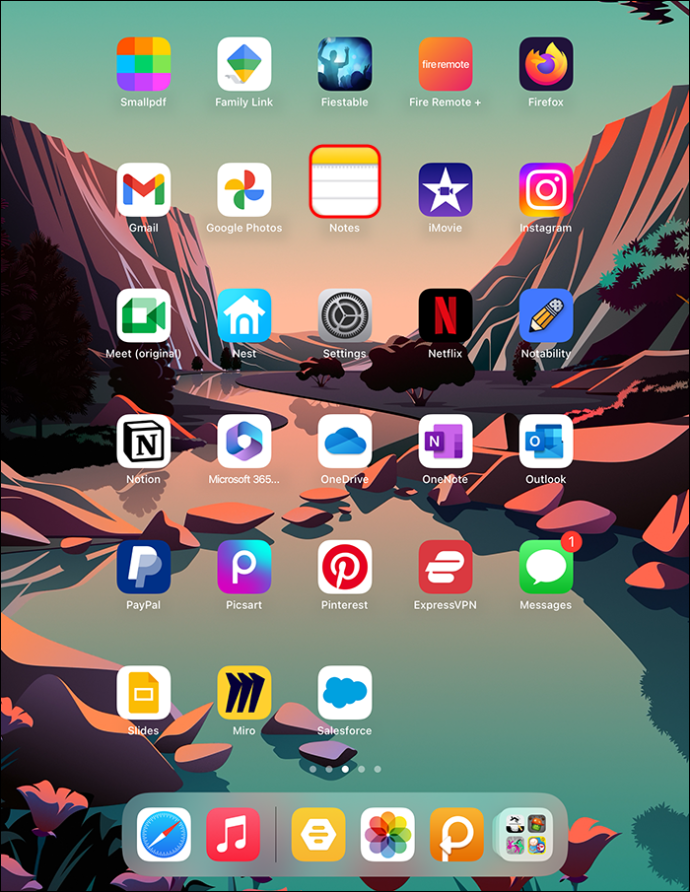
- Dans le coin supérieur droit, sélectionnez le bouton « Nouvelle note » représenté par un stylo à l'intérieur d'une icône carrée.
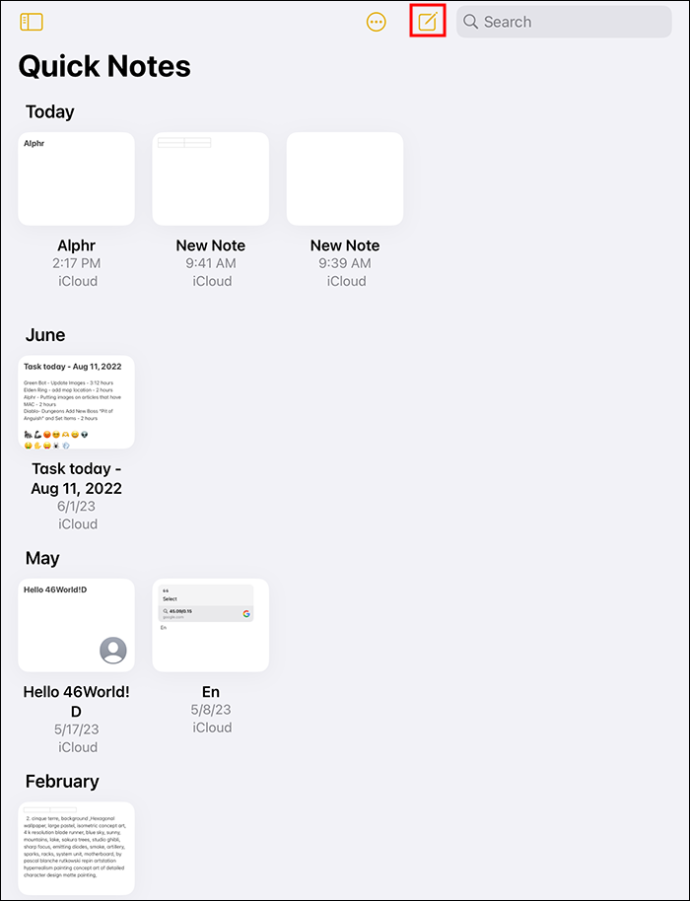
- Donnez un nom à votre nouvelle note, puis sélectionnez le curseur pour lancer l'option copier/coller.
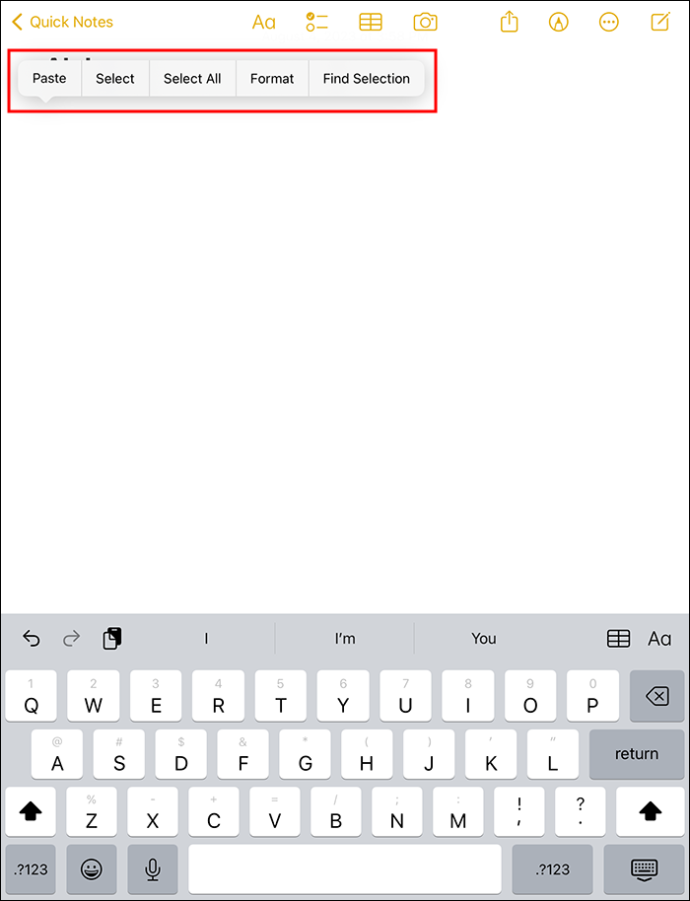
- Choisissez l'option 'Coller'. Si vous souhaitez enregistrer des éléments qui ont été copiés.
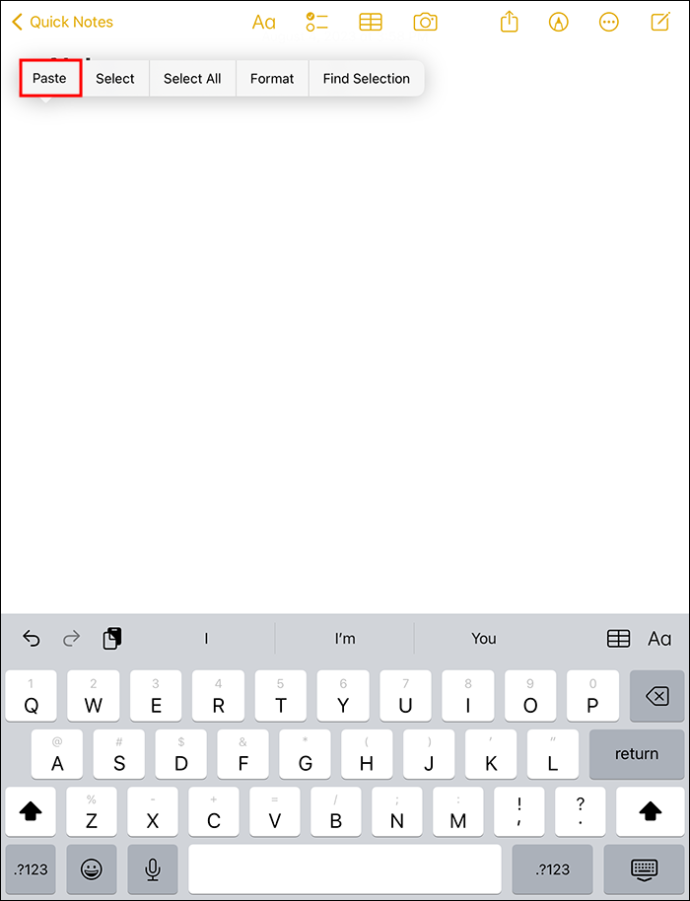
L'utilisation de cette méthode vous permet de coller sans avoir besoin d'un abonnement à une application tierce. De nouvelles notes peuvent être créées facilement à partir de l'écran de verrouillage. L'application Notes facilite le copier-coller dans le presse-papiers. Cependant, la suppression du contenu dans l'application Notes ne le supprime pas dans le presse-papiers. Vous devez toujours utiliser la méthode « Copier l'espace » pour vider le presse-papiers.
FAQ
Où sont les éléments copiés sur mon iPad ?
Les iPad permettent de copier un seul élément à la fois dans un presse-papiers intégré. L'iPad ne vous permet pas de voir les éléments que vous avez copiés à moins qu'ils ne soient collés dans une application.
Comment puis-je voir ce qui est copié dans le presse-papiers de l’iPad ?
Vous pouvez passer par la recherche Spotlight :
1. Tapez « Presse-papiers » dans le champ de texte.
2. Cliquez sur « Remarques ». Cela vous permet de voir le contenu copié.
Comment copier du contenu dans un presse-papiers iPad ?
1. Pour copier du texte, cliquez sur les mots que vous souhaitez copier pour lancer une surbrillance bleue des données.
2. Sélectionnez le texte souhaité, puis choisissez « Copier ».
Gardez votre presse-papiers intact en l'effaçant
Sur un iPad, la fonction presse-papiers propose différentes fonctionnalités pour rendre l'expérience utilisateur plus fluide. Le plus important est la fonction de copie qui vous permet de copier des images et du texte et de les coller vers de nouveaux emplacements. Le presse-papiers dispose d'une « fonction de sauvegarde » pour conserver les données jusqu'à ce qu'elles soient transférées vers un nouvel emplacement. Effacer le presse-papiers de l'iPad permet de protéger vos informations contre les applications de surveillance afin de garantir que vos données ne tombent pas entre de mauvaises mains.
Quelle est votre expérience en utilisant le presse-papiers sur iPad ? Dites-nous dans la section commentaires ci-dessous.









