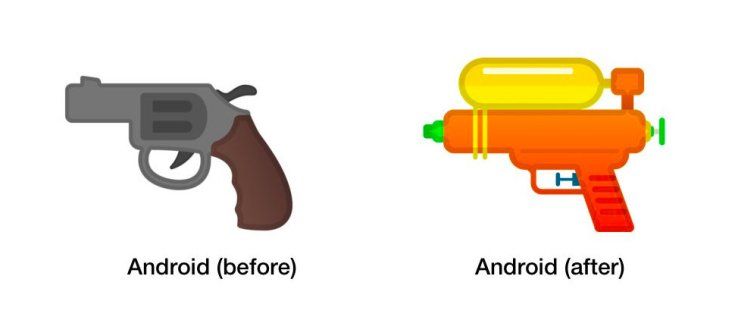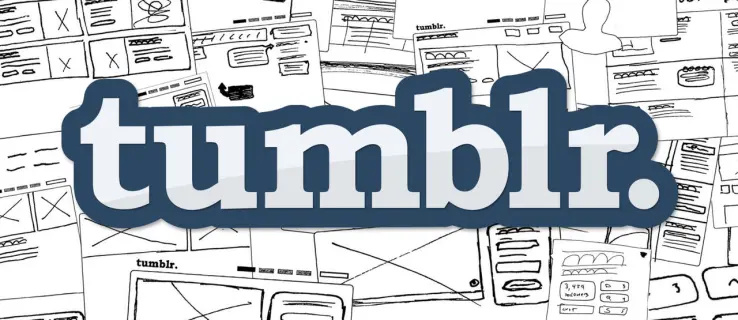Les deuxièmes moniteurs sont une excellente solution pour ceux qui cherchent à étendre la surface de visualisation de leur ordinateur. Les tablettes et les iPad peuvent constituer une alternative abordable aux configurations de moniteurs à grande échelle, en particulier lorsqu'ils sont destinés à une utilisation occasionnelle.

Si vous vous demandez comment utiliser une tablette ou un iPad comme deuxième moniteur, vous êtes au bon endroit. Cet article partage des conseils et des applications utiles que vous pouvez utiliser pour connecter les deux de manière transparente. Plongeons dedans.
Comment utiliser une tablette ou un iPad comme deuxième moniteur pour un PC Windows
La connexion d'une tablette ou d'un iPad à un PC Windows peut se faire via des applications tierces. Il existe de nombreuses applications, mais nous n'avons répertorié que certaines des meilleures.
Notre gagnant pour la connexion de n'importe quel appareil à votre PC Windows est l'application Splashtop. Cet outil d'accès à distance vous permet d'utiliser votre PC Windows depuis l'iPad ou la tablette avec un abonnement ou gratuitement. La grande chose est que la fonction de mise en miroir d'écran est fournie avec la version gratuite.
Il y a deux composants de cette application. Splashtop, une application que vous installez sur votre tablette ou iPad, et Splash Display, un agent Windows PC.
Suivez les étapes ci-dessous pour obtenir des instructions détaillées sur la façon de connecter votre iPad ou votre tablette à un PC Windows :
- Télécharger le Splashtop application sur votre iPad ou Android tablette.

- Installez le Splashtop XDisplay agent sur votre bureau Windows.

- Utilisez un câble de charge pour connecter votre iPad ou votre tablette à l'ordinateur une fois le logiciel installé.

- Lancez l'application sur les deux appareils.
Votre bureau devrait maintenant apparaître sur l'écran de votre iPad ou de votre tablette, et votre tablette est maintenant disponible en tant qu'écran normal.
Vous pouvez personnaliser l'affichage pour en tirer le meilleur parti. Lancez simplement l'application XDisplay sur votre bureau Windows et modifiez la fréquence d'images, la qualité de l'écran et la résolution.
Dans l'ensemble, Splashtop est une option multiplateforme peu coûteuse, mais ce n'est pas la plus fluide. Cependant, il fera très bien le travail sans se ruiner.
Utilisation d'un iPad comme deuxième moniteur avec Duet Display
Tout comme Splashtop, Duet Display fonctionne en connectant votre iPad et Windows avec un câble de charge. Une application Duet gratuite pour les fenêtres est disponible, mais vous devez payer 10 $ pour le iPad version. C'est l'une des expériences d'application les plus fluides si vous souhaitez transformer votre iPad ou votre tablette en un deuxième moniteur.
La version standard prend en charge les claviers iPad et ajoutera des commandes tactiles à vos applications informatiques sur l'écran. Vous pouvez utiliser la fonction Duet Air fournie avec un abonnement payant pour ajouter une connectivité sans fil, un bureau à distance et des graphismes améliorés. Cependant, ces fonctionnalités avancées nécessitent un abonnement annuel. Si vous prévoyez d'utiliser la tablette pour les fonctions de dessin, vous voudrez peut-être payer les frais supplémentaires pour un abonnement Duet Pro.
- Après avoir installé l'application sur votre ordinateur et votre tablette, assurez-vous qu'elle est en cours d'exécution sur votre ordinateur.
- Ensuite, branchez le PC à la tablette à l'aide d'un câble USB. La connexion doit être instantanée et le bureau sera prêt à l'emploi.
- Pour modifier les paramètres de l'écran, sélectionnez le Affichage duo icône sur le PC. Les paramètres par défaut fonctionnent généralement bien, mais peuvent sembler lents si vous utilisez un ordinateur portable plus ancien. C'est alors que vous pouvez réduire la résolution ou la fréquence d'images.
Comment utiliser une tablette ou un iPad comme deuxième moniteur pour un Mac
Si vous utilisez un iPad, continuez à lire cette section. Si vous souhaitez connecter une tablette Android à un Mac, passez à la Méthodes alternatives section.
Le Sidecar est un excellent outil natif qui vous permet d'utiliser votre iPad en orientation paysage comme deuxième moniteur pour votre Mac. Vous pouvez utiliser l'outil pour afficher différentes applications sur votre iPad ou les mêmes que sur votre Mac.
Assurez-vous que le Wi-Fi et le Bluetooth sont activés sur vos appareils pour que la connexion fonctionne.
Ajuster les options de side-car
Pour configurer Sidecar, assurez-vous d'abord que vous êtes connecté avec le même identifiant Apple sur votre iPad et votre Mac.
Ensuite, suivez les étapes ci-dessous :
¿Cómo subes tu puntaje instantáneo?
- Ouvrez votre Mac et accédez au Menu pomme .

- Aller à Préférences de système , alors Side-car .

- Définissez les options d'affichage des barre latérale et Barre tactile sur votre iPad.
- Sélectionnez le Se connecter à menu contextuel si vous n'êtes pas déjà connecté à votre iPad.
- Sélectionnez votre iPad dans la liste.
Une autre façon de connecter les appareils est d'utiliser le Afficher dans le Centre de contrôle et le Afficher le menu depuis la barre de menus. Vous pouvez également accéder aux préférences d'affichage et utiliser le menu contextuel AirPlay Display.
Il n'est pas nécessaire d'utiliser un câble pour connecter votre Mac et iPad à Sidecar.
Utilisation du side-car
Si vous n'avez pas connecté votre Mac à l'iPad, accédez au Centre de contrôle , puis clique Afficher . Vous verrez le menu Sidecar apparaître. Ce menu est l'endroit où vous pouvez changer la façon dont vous travaillez avec votre iPad. Par exemple, vous pouvez basculer entre la mise en miroir d'écran ou l'utilisation d'un iPad comme écran séparé. Vous pouvez également choisir de masquer ou d'afficher la barre tactile sur votre iPad.
Voici quelques commandes de base pour vous aider à démarrer :
- Déplacer une fenêtre de votre ordinateur vers l'iPad : faites glisser une fenêtre vers le bord de l'écran et faites apparaître le pointeur sur l'iPad. Alternativement, sélectionnez Fenêtre , alors Déplacer la fenêtre vers l'iPad .
- Déplacer une fenêtre d'iPad vers Mac : Faites glisser une fenêtre de votre iPad vers le bord jusqu'à ce que vous voyiez le pointeur sur le Mac.
- Utiliser la Touch Bar sur votre iPad : appuyez sur n'importe quel bouton de la Barre tactile à l'aide de votre doigt ou de l'Apple Pencil.
- Déconnectez l'iPad : Lorsque vous avez fini de travailler, appuyez sur le Déconnecter bouton en bas de la barre latérale de l'iPad.
Méthodes alternatives pour utiliser un iPad comme deuxième moniteur pour Mac
Vous avez peut-être une ancienne version de Mac qui ne prend pas en charge Sidecar, ou vous utilisez une tablette Android. Si tel est le cas, vous pouvez toujours refléter l'écran de votre iPad ou de votre tablette. Il vous suffit d'utiliser une application tierce à la place.
L'option la moins chère est Splashtop Wired XDisplay. Pour utiliser cette application, vous devez connecter votre Mac et iPad ou tablette avec une clé USB. Même si cette application ne fournit pas l'expérience la plus fluide, elle fait le travail.
Voici comment connecter votre iPad à votre Mac à l'aide de cette application :
- Téléchargez et installez le XAfficher agent sur votre Mac.
- Téléchargez et installez le XAfficher application sur votre iPad ou tablette .

- Exécutez l'application de bureau, puis connectez l'iPad ou la tablette à votre Mac à l'aide d'un câble.

- Vous verrez un bureau vide apparaître sur la tablette. Naviguez vers le Afficher paramètres pour ajuster les paramètres du moniteur.
XDisplay offre une expérience de mise en miroir d'écran assez décente, et c'est une excellente alternative si votre Mac n'a pas la fonction Sidecar. Si, toutefois, vous avez besoin d'une approche plus professionnelle que XDisplay, vous pouvez envisager d'investir dans Duet Display. C'est une alternative plus chère mais meilleure.
Tout comme Splashtop, il existe une application distincte pour votre iPad ou tablette et votre Mac à installer. Notez que l'application iOS standard coûte 10 $. La version standard utilise également un câble pour connecter les deux appareils. Vous pouvez payer un supplément pour obtenir une version de connectivité sans fil et d'autres fonctionnalités telles que le bureau à distance ou des graphismes améliorés. Enfin, pour les fonctionnalités de dessin, vous paierez également des frais annuels.
Configuration de deux moniteurs à portée de main
Investir dans des configurations à deux moniteurs est une entreprise plutôt coûteuse. À moins que vous n'ayez vraiment besoin du système complet, vous pouvez simplement transformer votre iPad ou votre tablette en un deuxième moniteur. Heureusement, il existe suffisamment d'excellentes applications qui aident à connecter les appareils, et Mac a même une fonctionnalité intégrée qui vous permet de le faire.
Cet article explique les meilleures méthodes pour utiliser votre tablette ou votre iPad comme deuxième moniteur. Espérons qu'ils vous aideront à augmenter votre productivité sans vous ruiner.
Avez-vous utilisé l'une des applications mentionnées comme deuxième moniteur ? Lequel est votre favori? Faites-nous savoir dans la section commentaires ci-dessous.