L'accès à distance est vital pour les écoles, les universités et les entreprises. Des problèmes surviennent et nécessitent des solutions rapides. Un logiciel d'accès à distance peut vous sauver la mise. L'un des meilleurs outils d'accès à distance basé sur le cloud est TeamViewer.

TeamViewer permet le partage d'écran, le transfert de fichiers, les conférences téléphoniques et la connectivité VPN mondiale. Ce qui rend également TeamViewer formidable, c'est sa compatibilité entre les plates-formes et les systèmes d'exploitation. Vous pouvez utiliser TeamViewer pour un accès à distance à partir d'ordinateurs de bureau et d'appareils mobiles.
Disons que vous êtes au supermarché et qu'un ami ou un collègue a besoin de votre aide pour résoudre une tâche. Vous pouvez lancer l'application mobile TeamViewer et les aider instantanément. Voici plus sur ce que vous devez savoir sur ce processus.
TeamViewer sur les appareils mobiles : un aperçu
Pour utiliser TeamViewer sur votre appareil mobile, téléchargez et installez d'abord l'application dédiée à votre iOS ou alors Android téléphone intelligent. Même La mûre les utilisateurs peuvent utiliser le logiciel d'accès à distance TeamViewer en installant l'application mobile.
Mais avant d'entrer dans les détails sur la configuration et la connexion de l'accès à distance via un appareil mobile, il est essentiel de comparer les solutions de bureau et mobiles TeamViewer.
Bien que l'application mobile soit assez facile à utiliser et offre des fonctionnalités essentielles, elle n'est pas aussi complète que le client de bureau. Néanmoins, nous nous concentrerons sur les éléments essentiels et vous guiderons tout au long du processus de configuration.
Comprendre l'ID TeamViewer
Même si l'utilisation de TeamViewer sur votre appareil mobile n'est pas complexe, il y a quelques détails cruciaux que les nouveaux utilisateurs doivent connaître. Il est essentiel de comprendre TeamViewer ID. Considérez-le comme le numéro de téléphone de votre application de bureau ou mobile TeamViewer.
Chaque utilisateur TeamViewer a un identifiant et un mot de passe uniques qu'il partage lorsqu'une autre personne accède à son appareil. L'ID et le mot de passe TeamViewer sont générés automatiquement par le logiciel et ne changeront pas.
Si vous utilisez votre application mobile TeamViewer pour accéder à un ordinateur de bureau ou un ordinateur portable, la personne à l'autre bout du fil devra vous fournir l'identifiant et le mot de passe. Le processus est quelque peu différent si vous recevez une assistance sur votre appareil mobile, mais nous en reparlerons plus tard.
Comment obtenir un identifiant TeamViewer
Que vous utilisiez un ordinateur ou un appareil mobile, il est crucial de savoir comment afficher et partager votre ID TeamViewer.
Sur votre ordinateur, procédez comme suit.
- Télécharger le version complète du logiciel TeamViewer.

- Lancez TeamViewer et sélectionnez l'onglet 'Télécommande' sur le tableau de bord.

- Votre identifiant et votre mot de passe TeamViewer apparaîtront automatiquement.

- Transmettez votre identifiant et votre mot de passe à la personne qui accédera à votre appareil. Assurez-vous d'utiliser un canal de communication sécurisé.

Sur votre appareil mobile, suivez ces étapes.
- Téléchargez l'application TeamViewer QuickSupport depuis le Magasin d'applications ou alors jeu de Google boutique.

- Ouvrez l'application et appuyez sur le bouton 'Envoyer mon ID' sous l'ID TeamViewer.

- Sélectionnez votre e-mail, votre application de messagerie texte ou une autre plate-forme pour transférer l'ID en toute sécurité.

La personne qui reçoit l'ID peut cliquer sur le lien et établir automatiquement le contrôle à distance. La version complète de TeamViewer, à la fois pour ordinateur de bureau et mobile, dispose d'une option de chat afin que vous puissiez partager des informations avec d'autres utilisateurs de TeamViewer.
Établissement d'un accès à distance à TeamViewer à partir d'appareils mobiles
Imaginez que vous faites la navette en train depuis le travail et que votre patron vous appelle pour vous demander de résoudre un problème sur le PC de l'entreprise. Vous n'avez pas d'ordinateur portable sous la main, mais vous avez déjà installé l'application TeamViewer sur votre smartphone.
Voici comment accéder à l'ordinateur à l'aide de l'application mobile TeamViewer.
- Demandez l'ID et le mot de passe TeamViewer à votre patron ou collègue.
- Lancez l'application TeamViewer sur votre iOS ou alors Android appareil.

- Appuyez sur le bouton 'Connecter' dans le coin inférieur gauche de l'écran.

- Entrez l'ID TeamViewer dans le champ 'ID partenaire'.

- Entrez le mot de passe lorsque vous y êtes invité.

L'application TeamViewer établira automatiquement la connexion et vous pourrez contrôler l'ordinateur de travail comme si vous étiez assis à votre bureau.
Établissement d'un accès sans surveillance
TeamViewer permet également aux utilisateurs de configurer un accès permanent ou sans surveillance à des appareils spécifiques. Par exemple, un membre de votre famille vous demande constamment de l'aide avec son ordinateur et vous comptez sur votre appareil mobile pour l'aider.
Au lieu de leur transmettre l'ID et le mot de passe TeamViewer chaque fois que vous devez établir un accès à distance, vous pouvez simplement vous connecter et résoudre le problème. Sonne bien, mais d'abord, le membre de la famille doit configurer l'accès sans surveillance pour votre appareil.
Voici comment cela fonctionne.
- Ouvrez TeamViewer sur l'appareil distant.

- Depuis le tableau de bord, cochez la case 'Accorder un accès facile'.

- Entrez l'adresse e-mail du compte TeamViewer qui recevra l'accès sans surveillance.

- Sélectionnez 'Attribuer'.

Vous pouvez mettre leur appareil sur la liste des partenaires de votre ordinateur et y accéder tant qu'il est connecté à Internet.
Comment transférer des fichiers à l'aide de l'application mobile TeamViewer
TeamViewer est plus qu'un outil d'accès à distance. Il offre aux utilisateurs un moyen rapide et sûr de transférer des fichiers volumineux. C'est incroyablement utile pour toutes les personnes travaillant à distance ou transférant des fichiers d'un appareil personnel à un autre. Le processus est assez simple, en particulier en ce qui concerne l'application mobile TeamViewer.
Suivez ces étapes pour transférer des fichiers via l'application mobile TeamViewer.
cómo mirar los números bloqueados en el iphone
- Ouvrez l'application mobile TeamViewer sur votre Android ou alors iOS appareil.

- Sélectionnez l'onglet 'Connecter' dans le coin inférieur gauche de l'écran.

- Saisissez 'ID partenaire' dans le champ dédié.

- Appuyez sur le bouton 'Transfert de fichiers' sur l'écran principal.

- Sélectionnez le ou les fichiers sur votre appareil.

- L'utilisateur final recevra une invite pour confirmer votre demande d'envoi de fichiers.
Si la personne à qui vous envoyez le fichier accepte, le transfert commencera automatiquement. Une fois terminé, vous recevrez une notification indiquant qu'ils ont bien reçu tous les fichiers.
Note : Si vous utilisez la version Windows de TeamViewer, vous aurez également accès à la solution de glisser-déposer de fichiers, ce qui facilite encore plus l'envoi de fichiers.
Comment discuter avec l'application mobile TeamViewer
Nous avons déjà abordé la fonctionnalité de chat TeamViewer, mais il est important de souligner davantage son fonctionnement. Étant donné que les utilisateurs de TeamViewer doivent partager des identifiants et des mots de passe, le logiciel propose un chat intégré qui facilite la tâche.
Toutes les communications via la fonction de chat sont cryptées de bout en bout conformément aux normes de sécurité les plus élevées. La fonction de chat ne sert pas seulement à partager les identifiants TeamViewer, mais est également un outil utile et facile à utiliser pour communiquer avec des collègues ou des clients.
Voici comment utiliser la fonction de chat dans l'application mobile TeamViewer.
- Ouvrez TeamViewer iOS ou alors Android application.

- Appuyez sur l'icône 'Chat' en bas de l'écran.

- Sélectionnez l'option 'Nouveau message'.

- Entrez le nom du contact et commencez à taper votre message.

La fonctionnalité de chat est assez basique de par sa conception, bien qu'elle prenne également en charge les emojis.
Comment organiser des réunions via l'application mobile TeamViewer
Le logiciel TeamViewer dispose de plusieurs applications mobiles différentes qui répondent à des besoins spécifiques. Par exemple, vous avez besoin de l'application TeamViewer QuickSupport pour établir le contrôle à distance d'un ordinateur vers un appareil mobile.
Mais TeamViewer propose également une application dédiée aux réunions en ligne. À l'ère du travail à distance, de nombreux utilisateurs recherchent des moyens fiables de se connecter dans un cadre professionnel.
Si vous avez déjà un compte TeamViewer, vous pouvez télécharger l'application mobile TeamViewer Meeting et programmer votre prochaine réunion.
Suivez ces étapes pour une configuration sans effort.
- Téléchargez et installez TeamViewer Meeting iOS ou alors Android application.

- Lancez l'application et appuyez sur le bouton 'Démarrer la réunion'.

- Partagez l'ID de réunion généré automatiquement avec vos contacts TeamViewer.

- Vous pouvez également appuyer sur 'Entrez l'ID de réunion', entrez l'ID de réunion que vous avez reçu et rejoignez la réunion.

Toutes les réunions TeamViewer disposent du cryptage de session AES 256 bits, considéré comme le meilleur du secteur. L'application prend en charge les réunions d'équipe et les caucus jusqu'à 300 participants.
FAQ
Quels sont les avantages d'un logiciel d'accès à distance ?
Un logiciel d'accès à distance comme TeamViewer rend la collaboration plus efficace. De nos jours, de nombreux lieux de travail sont entièrement distants, ce qui nécessite un contrôle d'accès à distance rationalisé.
Même dans les lieux de travail hybrides, où certains employés restent à la maison tandis que d'autres viennent au bureau, l'accès à distance est essentiel pour les tâches quotidiennes et le dépannage.
Un logiciel d'accès à distance de haute qualité facilite la collaboration, en particulier avec toutes les fonctionnalités supplémentaires telles que le partage de fichiers et le chat.
Est-ce que TeamViewer est gratuit ?
TeamViewer est entièrement gratuit pour un usage personnel. Vous pouvez télécharger l'application de bureau ou mobile sur tous vos appareils et utiliser un logiciel pour résoudre les problèmes. À des fins commerciales, TeamViewer propose plusieurs solutions payantes différentes.
Vous pouvez contacter le TeamViewer Département des ventes directement pour en savoir plus sur les tarifs. Il est important de noter que la version payante inclut des fonctionnalités telles que les rapports de session et le déploiement de masse.
Est-ce que TeamViewer est sûr ?
qué hacer si olvidé la contraseña de mi iPhone
Sans une sécurité adéquate, les logiciels d'accès à distance deviennent vulnérables au vol de données et aux cyberattaques. C'est pourquoi il est bon de savoir que TeamViewer s'appuie sur des chiffrements de pointe qui garantissent la sécurité des données des utilisateurs.
Maîtriser TeamViewer à l'aide de votre appareil mobile
Même si le client de bureau TeamViewer est la solution incontournable pour beaucoup, savoir comment utiliser efficacement l'application mobile peut être crucial au bon moment. L'application mobile TeamViewer est facile à télécharger et à utiliser tant que vous disposez de l'ID et du mot de passe d'accès à distance corrects.
Vous aurez besoin de l'application TeamViewer QuickSupport pour partager l'ID depuis votre appareil mobile et de l'application TeamViewer Meeting pour avoir des appels de vidéoconférence HD. Vous pouvez établir un accès sans surveillance pour rendre le contrôle à distance avec TeamViewer encore plus simple.
Avez-vous déjà utilisé TeamViewer sur votre ordinateur ou votre appareil mobile ? Faites-nous savoir comment cela s'est passé dans la section des commentaires ci-dessous.




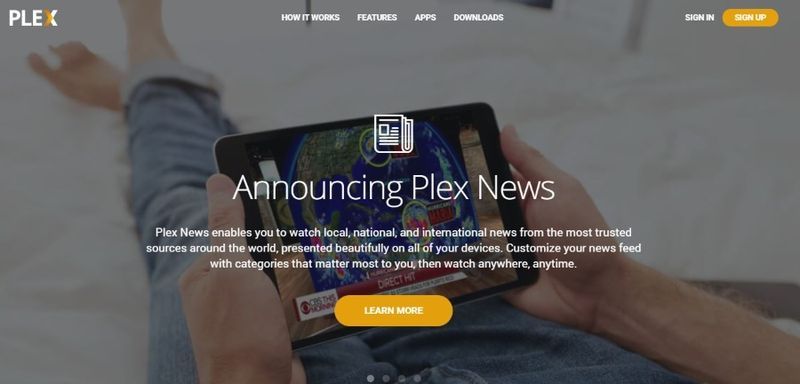
![5 alternatives à Carfax [mars 2021]](https://www.macspots.com/img/other/28/5-carfax-alternatives.jpg)



