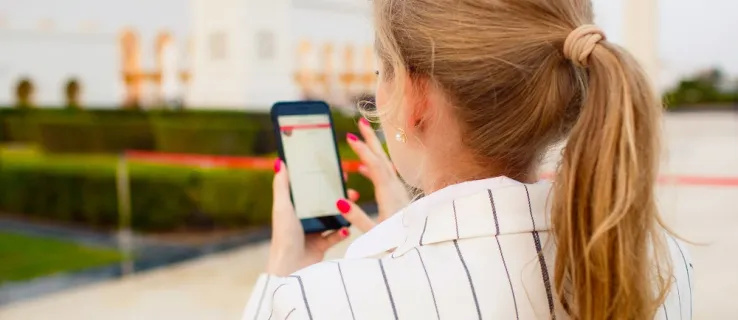L'Oculus Quest 2 (ou Meta Quest 2) n'est pas seulement un casque VR autonome. Les utilisateurs peuvent le diffuser sur leur téléviseur pour le mode spectateur et le connecter à leur PC avec un câble de liaison. Cela rend l'Oculus Quest 2 parfait pour les développeurs qui souhaitent que leur application soit disponible sur toutes les plateformes. Les joueurs peuvent également opter pour une connexion sans fil via Air Link.

Cet article vous montrera comment utiliser un câble de liaison avec l'Oculus Quest 2 sur toutes les plateformes.
Comment utiliser un câble de liaison avec le Meta Quest 2 pour PC
Le câble Quest Link est un câble USB-C vers USB-C de haute qualité spécialisé pour le partage Oculus Quest 2 entre le casque et un PC. La plupart des ensembles Oculus Quest 2 sont livrés avec un câble, mais les utilisateurs peuvent également trouver d'autres câbles compatibles auprès de tiers.
La principale différence entre un câble Quest Link et un câble ordinaire est que le premier offre une plus grande liberté en raison de sa longueur et assure également une connexion Internet solide et stable. Le port du casque est également sur le côté, gardant le câble à l'écart.
Cependant, si votre PC ne possède pas de port USB-C, vous aurez besoin d'un câble USB-C vers USB-A, d'un adaptateur USB-C ou d'un concentrateur USB-C.
Vous devrez également télécharger le Logiciel Oculus Quest 2 utiliser le câble de liaison. Voici comment connecter les deux appareils :
- Localisez le port USB-C sur votre casque Oculus Quest 2 et branchez le câble de liaison.

- Branchez l'autre extrémité sur le port ou le concentrateur USB-C de votre PC.

- Allumez votre Oculus Quest 2 et accédez à l'application Oculus.

- Suivez les instructions à l'écran pour activer le lien.
Une fois les deux appareils connectés, l'application vous permettra de parcourir et d'acheter des jeux indisponibles tout en restant sur le casque. Vous pouvez jouer à ces jeux VR tout en étant connecté au PC et également entrer en mode développeur.
Comment utiliser Air Link avec l'Oculus Quest 2 pour une connexion sans fil
L'utilisation d'un câble de liaison est facile mais ne permet pas aux joueurs de se déplacer librement pour jouer à leurs jeux VR préférés. Bien qu'il soit plus long que les câbles USB standard, le câble de liaison peut toujours être un facteur limitant lors d'une tentative d'expérience VR immersive. Heureusement, l'Oculus Quest 2 permet une intégration multiplateforme sans fil via Air Link. Vous devez vous assurer que votre casque est complètement chargé, car la connexion peut épuiser excessivement la batterie.
Voici comment connecter votre casque Quest 2 VR à votre PC en utilisant l'option Air Link :
¿Por qué uno de mis airpods no funciona?
- Ouvrez l'application Oculus Quest 2 sur votre PC. Vous pouvez télécharger l'application à partir de Page de configuration de Meta Quest .

- Recherchez l'option 'Ajouter un casque' avant de cliquer sur la méthode de connexion 'liaison aérienne'.

- Utilisez votre casque pour accéder à l'option 'paramètres' du menu universel.

- Sélectionnez l'option 'Système', puis passez à 'Quest Link'.

- Sélectionnez 'Lancer le lien de quête', puis activez le lien aérien.
- Vous verrez votre PC apparaître dans le menu. Sélectionnez l'option 'Appairer' avant de suivre les instructions à l'écran.

Certaines personnes trouvent l'option Air Link peu pratique car elle nécessite un couplage via le menu des paramètres. Dans le même temps, un câble de liaison consiste presque uniquement à brancher les deux appareils. Cependant, Air Link est meilleur si un jeu vous oblige à vous déplacer librement.
Comment utiliser votre Oculus Quest 2 tout en étant connecté à un PC
Les utilisateurs peuvent bénéficier de plusieurs avantages une fois que l'Oculus Quest 2 est connecté à un PC. Le casque peut gérer divers jeux, mais le PC lui donne une puissance supplémentaire. Les joueurs remarqueront peut-être de meilleurs graphismes, un gameplay plus fluide et une expérience globale plus immersive. Cela étend le pool de jeux jouables et rend Quest 2 compatible avec certains jeux VR sur Steam.
cómo saber si alguien te ha silenciado en twitter
Voici comment configurer des paramètres graphiques personnalisés pour garantir la meilleure expérience de jeu :
- Ouvrez l'application pour votre Oculus sur le PC pendant que les deux appareils sont connectés.
- Sélectionnez l'option 'appareils', qui se trouve dans le menu à l'extrême gauche.
- Cliquez sur l'Oculus Quest 2, puis sur l'option des préférences graphiques avancées.
- Vous pouvez personnaliser différentes options graphiques, telles que les fréquences d'images.
- Redémarrez l'Oculus Quest 2 et le nouveau paramètre graphique devrait être automatiquement ajusté.
Les utilisateurs doivent régler la fréquence d'images sur 90 Hz tout en testant d'autres paramètres, tels que la résolution de rendu. Le système prend également en charge les jeux Steam achetés compatibles avec la réalité virtuelle. Une fois lancé, le jeu offrira une option de jeu en VR ou en mode normal. Il sera également plus facile d'acheter des jeux Oculus tout en ouvrant l'application plutôt que de le faire sur le casque.
Comment mettre à jour l'application Oculus Quest 2
Dans certains cas, les utilisateurs peuvent rencontrer des problèmes pour connecter leur Quest 2 au PC. À moins que votre câble de liaison ne soit endommagé, il s'agit probablement d'un problème de mise à jour.
Voici comment vous assurer que l'application Oculus Quest 2 du PC est entièrement mise à jour :
- Ouvrez l'application informatique Oculus Quest 2.
- Dans le menu principal de gauche, sélectionnez 'Bibliothèque.
- Cliquez sur 'Mises à jour'. Les instructions à l'écran vous informeront si une mise à jour est disponible.
- Sélectionnez 'Mettre à jour' pour la dernière version.
Selon votre dernière mise à jour, le processus peut prendre plusieurs minutes. Cependant, vous voudrez également vous assurer que votre casque est mis à jour. Voici comment procéder :
- Allumez votre Quest 2 et entrez dans le menu universel (via le bouton sur la manette de droite avec le logo).
- Dans le menu, sélectionnez 'Paramètres'.
- Sélectionnez ensuite 'Notre quête' puis 'Plus de paramètres'.
- Sélectionnez 'Paramètres avancés' puis 'Activer les mises à jour'.
Une fois que vous avez activé les mises à jour, l'Oculus Quest 2 commencera automatiquement à télécharger les fichiers nécessaires. Assurez-vous d'avoir une batterie pleine et une connexion Internet stable.
Comment résoudre les problèmes de connexion PC avec l'Oculus Quest 2
Étant donné que les câbles Link pour l'Oculus Quest 2 sont spécialisés, il est rare que vous rencontriez des problèmes de connexion. Cependant, les paramètres standard du PC peuvent parfois empêcher l'établissement correct de la connexion. Heureusement, vous pouvez faire certaines choses pour résoudre le problème. Avant d'aborder les problèmes de configuration potentiels, il y a d'autres éléments à prendre en compte, tels que :
- Assurez-vous que Air Link est désactivé. La liaison Air peut interférer avec la connexion à l'aide d'un câble de liaison.
- Vérifiez si votre casque Quest 2 est mis à jour.
- Chargez complètement votre casque avant d'essayer de vous connecter avec un câble relié.
- Envisagez de redémarrer l'Oculus Quest 2 car le redémarrage du système peut souvent résoudre des problèmes techniques mineurs.
- Assurez-vous de cliquer sur 'Autoriser' lorsque la notification USB apparaît sur votre PC.
En utilisant les stratégies ci-dessus, vous pourrez résoudre le problème de connexion et le câble de liaison fonctionnera de manière optimale.
FAQ
Puis-je connecter mon Oculus Quest 2 à mon téléviseur ?
Les utilisateurs peuvent lancer l'Oculus Quest 2 sur leur téléviseur, pas seulement sur le PC. Cependant, ce processus nécessite une connexion directe entre les deux appareils ou l'application mobile.
cómo restablecer los valores de fábrica kindle fire
Puis-je connecter un Oculus Quest 2 à un PC avec un câble USB ?
Meta recommande d'utiliser le câble de liaison fourni pour connecter votre casque à un PC. Cependant, les câbles USB tiers peuvent également fonctionner. Les câbles USB plus récents peuvent mentionner la compatibilité Oculus ou Meta Quest sur la boîte.
Air Link est-il une fonctionnalité qui coûte plus cher à utiliser avec l'Oculus Quest 2 ?
Non, Air Link est une fonctionnalité gratuite sur tous les casques Oculus Quest 2.
Intégration multiplateforme avec votre Oculus Quest 2
L'Oculus Quest 2 est compatible avec plusieurs appareils. Les utilisateurs peuvent se connecter à leur PC à l'aide d'un câble Link ou Air Link pour plus de mobilité. Cela vous permettra de jouer à des jeux non disponibles sur le casque et même d'exécuter des jeux Steam avec la plateforme VR. Il donne également aux utilisateurs la possibilité de mettre à niveau les graphismes du jeu pour la meilleure expérience de réalité virtuelle.
Avez-vous trouvé facile de connecter votre Quest 2 à votre PC via un câble de liaison ? Préférez-vous utiliser Air Link comme option sans fil ? Faites-nous savoir dans la section commentaire ci-dessous.