Google Maps vous permet de mesurer la distance entre deux points. Vous pouvez également ajouter plusieurs points à une carte. Tout cela signifie que vous pouvez mesurer la distance réelle entre tous les emplacements sélectionnés. Mais quand cela sera-t-il utile ?

Cet article explique comment mesurer les distances à l'aide de Google Maps et les différentes manières d'utiliser la fonctionnalité sur différents appareils.
Mesurer la distance sur iPhone et iPad
Si vous voulez mesurer la distance entre deux points, vous devrez sans doute être super précis. Entrez Google Maps. Les étapes suivantes vous permettront de mesurer la distance correcte avec un appareil Apple :
cómo descargar de google fotos a la computadora
- Ouvrez Google Maps.
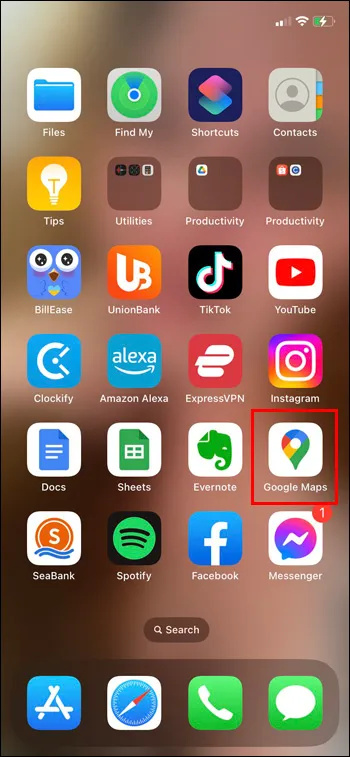
- Touchez et maintenez la carte jusqu'à ce qu'une punaise rouge apparaisse.
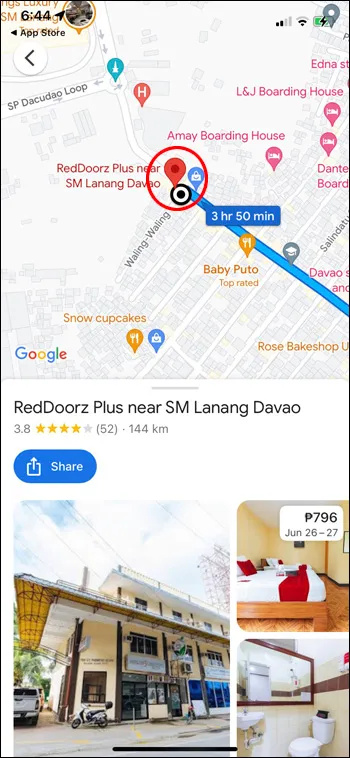
- Cliquez sur 'Mesurer la distance'.
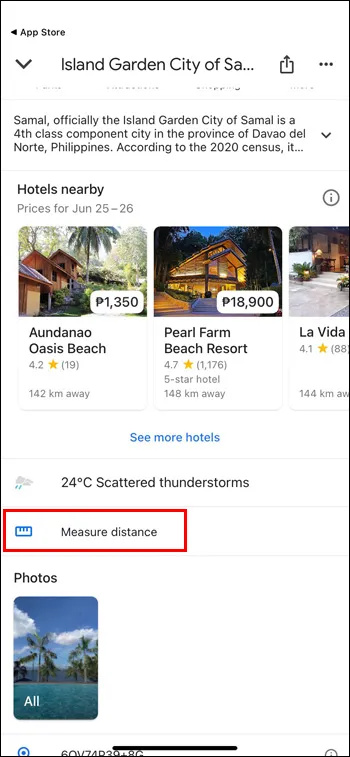
- Déplacez la carte jusqu'à ce que le cercle noir soit l'endroit où vous souhaitez ajouter le point suivant.
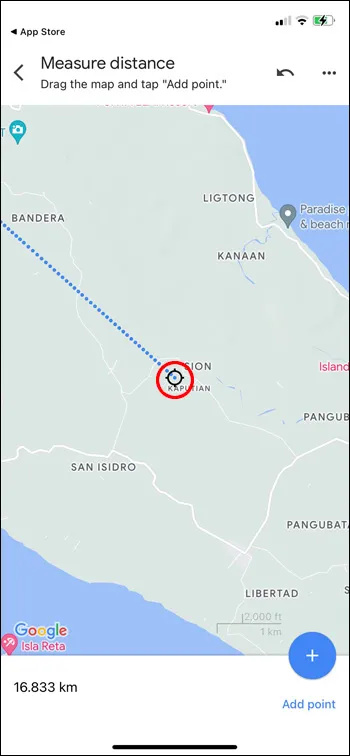
- En bas de la carte, cliquez sur 'Ajouter un point'.
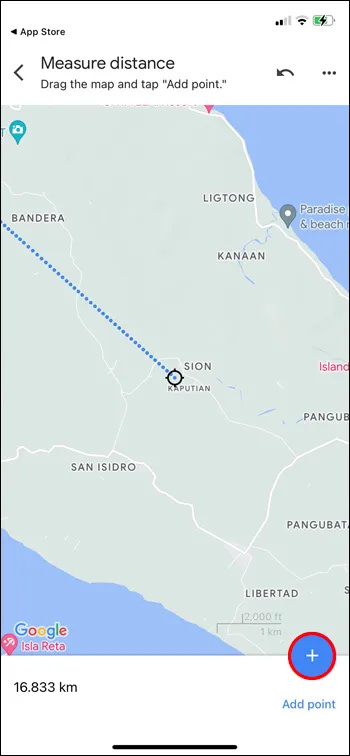
- Cliquez sur la flèche de retour en haut lorsque vous avez terminé.
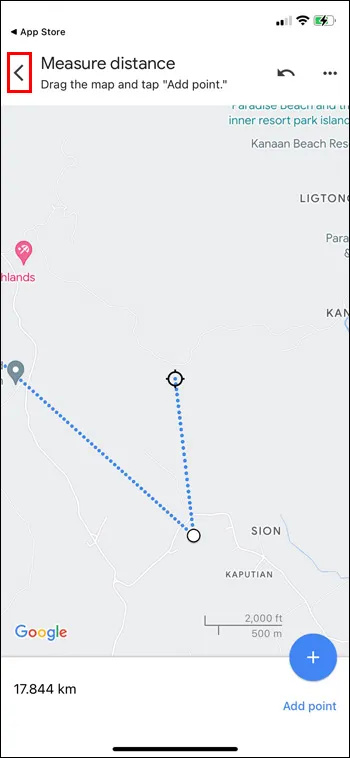
Mesurer la distance sur Android
Le processus est similaire sur un appareil Android. Voici ce que vous devez faire :
- Ouvrez Google Maps.
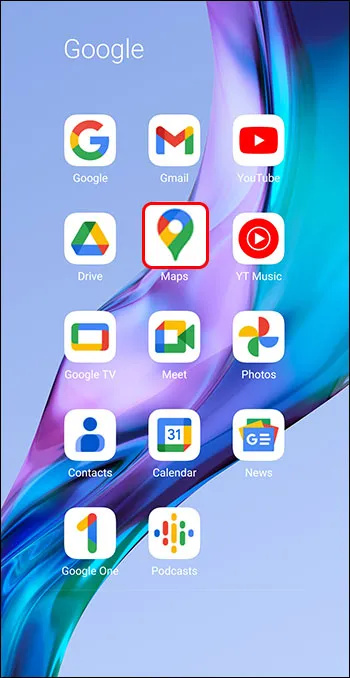
- Touchez et maintenez l'écran jusqu'à ce qu'une punaise rouge apparaisse.
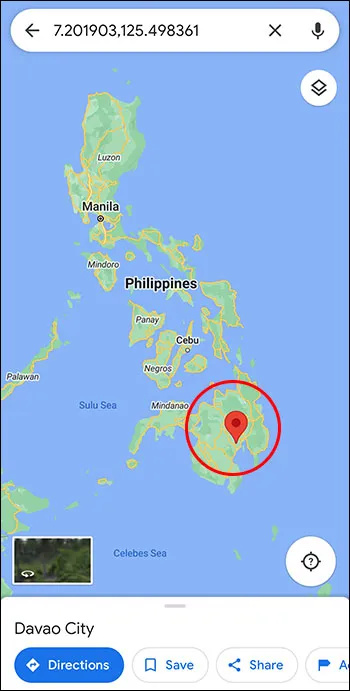
- Cliquez sur 'Mesurer la distance'.
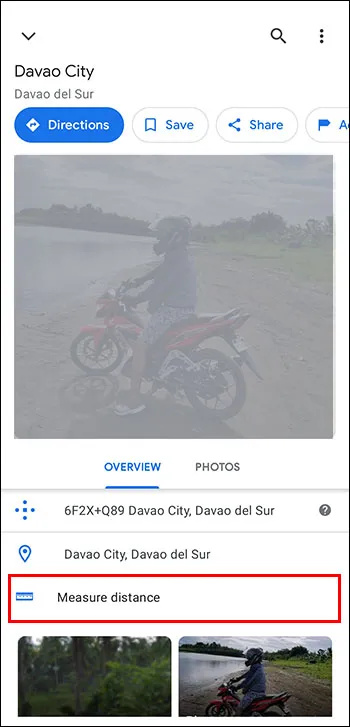
- Déplacez la carte jusqu'à ce que le cercle noir soit l'endroit où vous souhaitez ajouter le point suivant.
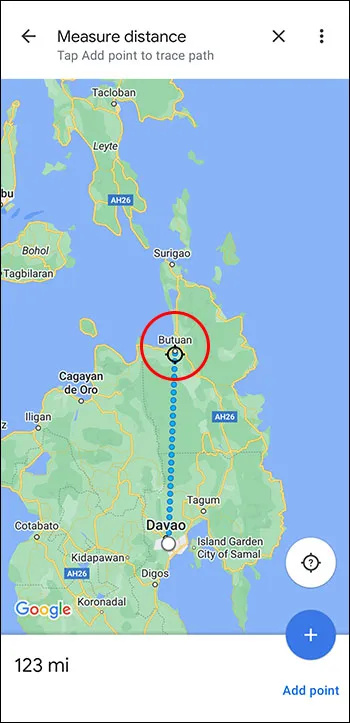
- Au bas de la carte, cliquez sur 'Ajouter un point'.
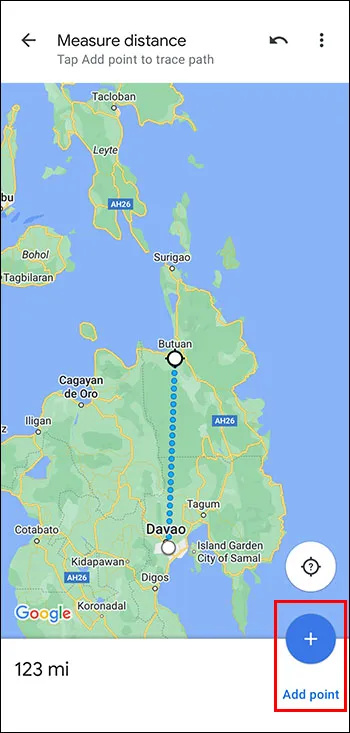
- Cliquez sur la flèche de retour en haut lorsque vous avez terminé.
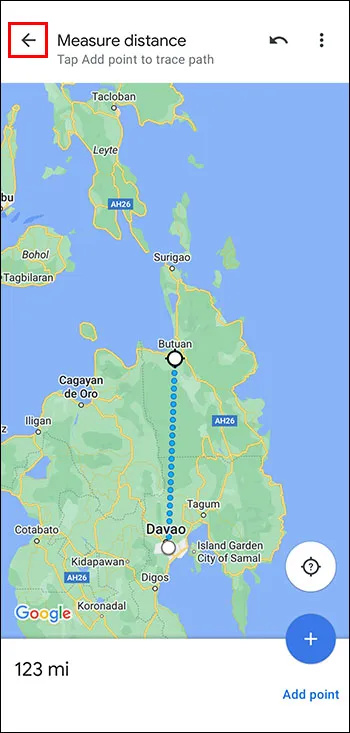
Remarque : Sur iPhone et Android, lorsque vous touchez la carte à l'étape 2, ne touchez pas un nom ou une icône qui s'y trouve déjà. Vous pouvez annuler le dernier point que vous avez fait en cliquant sur 'Annuler' ou effacer chaque point en cliquant sur 'Plus' et 'Effacer' en haut.
Mesurer la distance sur un Mac
Les étapes suivantes vous aideront à mesurer la distance à l'aide d'un Mac :
- Faites un clic droit sur le point de départ (clic de contrôle ou clic à deux doigts sur un trackpad).
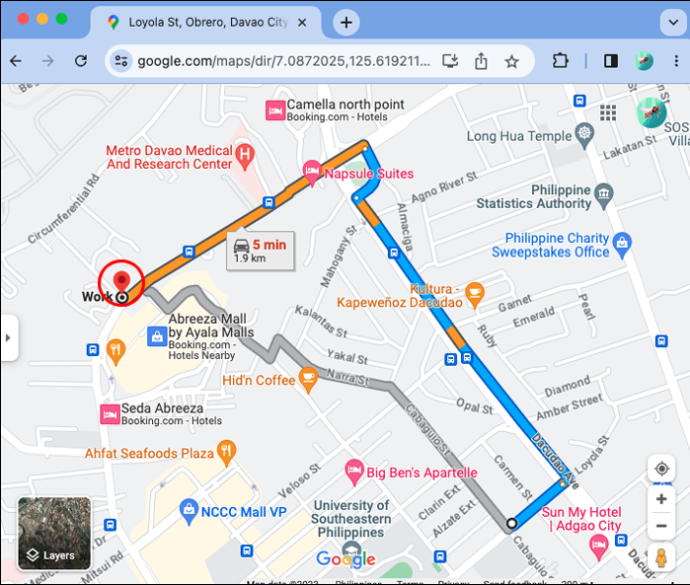
- Allez dans le menu contextuel.
- Cliquez sur 'Mesurer la distance'.
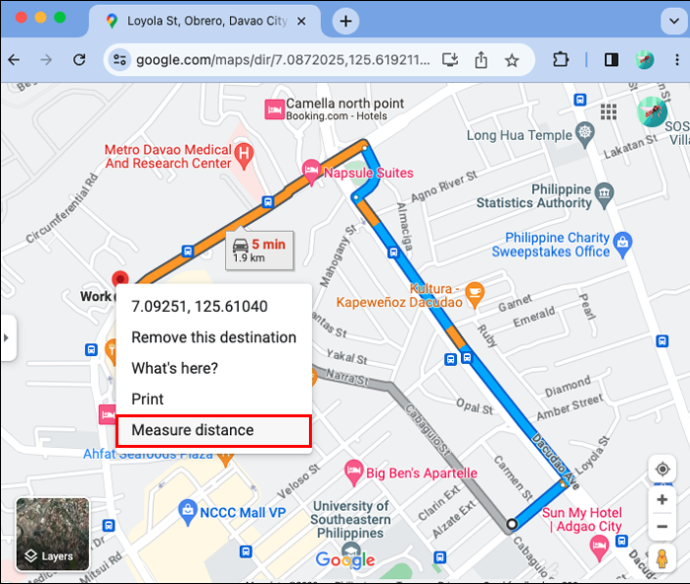
Mesurer la distance sur un PC
Les étapes suivantes vous permettront de mesurer la distance à l'aide d'un PC.
- Ouvrez Google Maps.
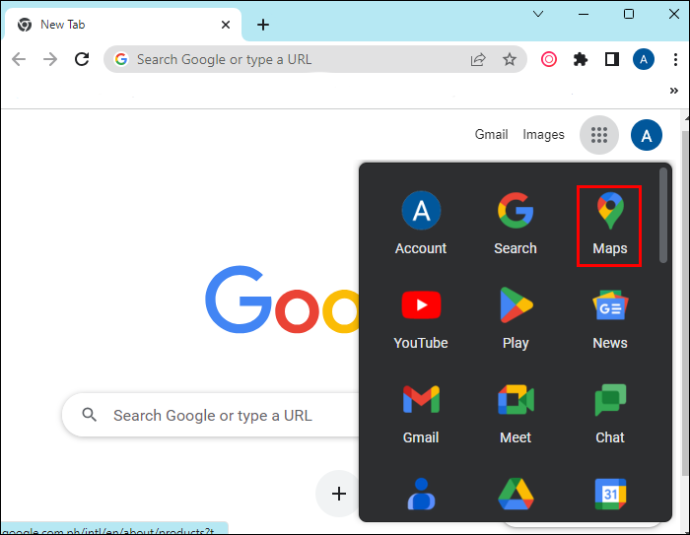
- Faites un clic droit à l'endroit où vous voulez que votre point de départ soit.
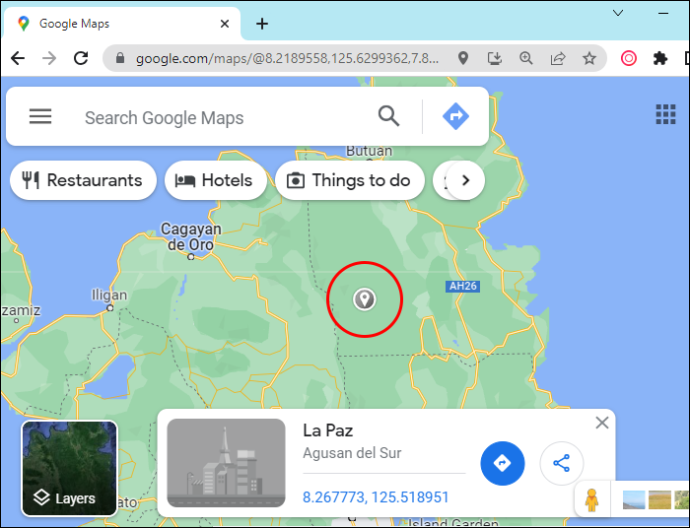
- Cliquez sur 'Mesurer la distance'.
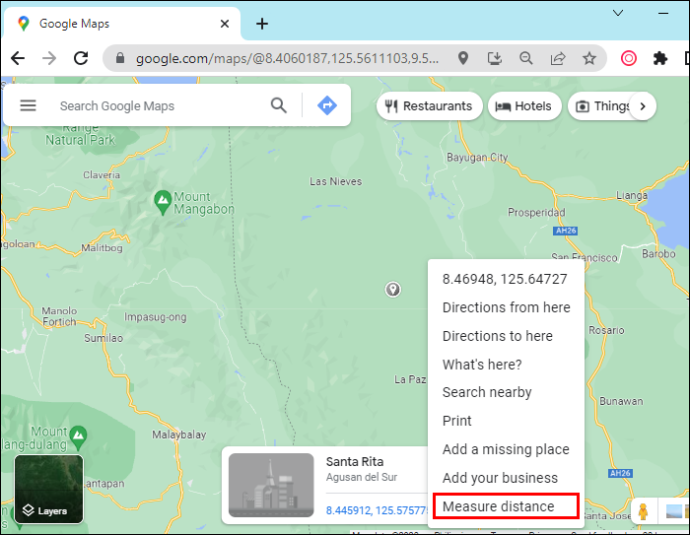
- Cliquez n'importe où sur la carte pour faire un chemin à mesurer.
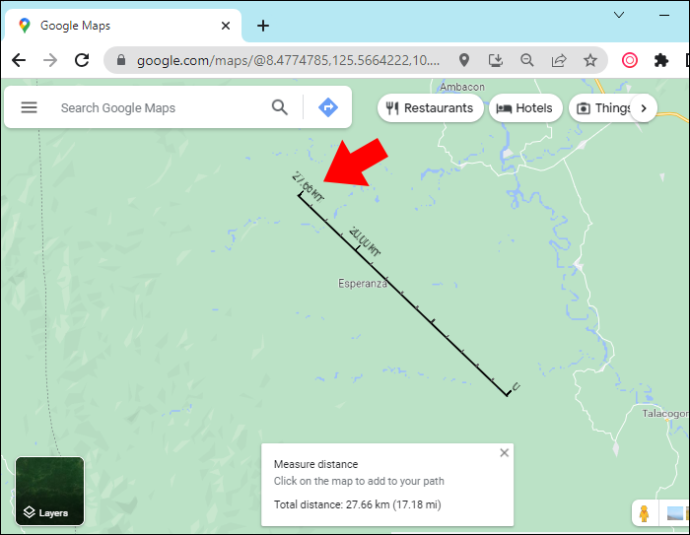
- Cliquez sur 'Fermer' en bas lorsque vous avez terminé.
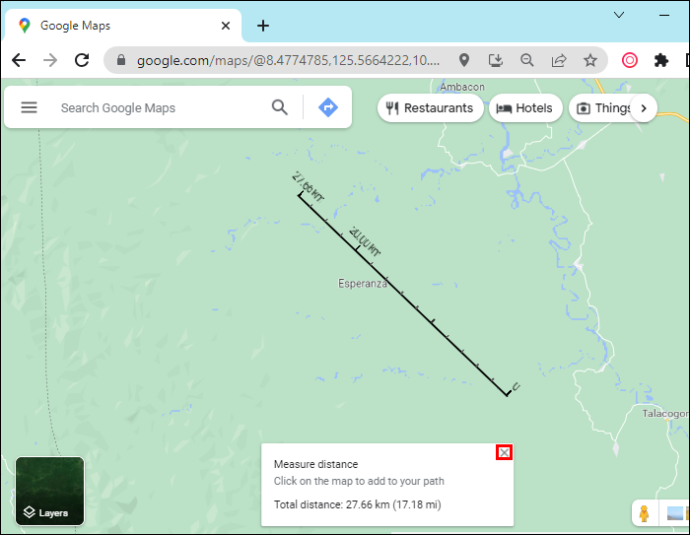
Remarque : Si vous devez déplacer un point, il vous suffit de cliquer dessus et de le faire glisser. Si vous devez le supprimer complètement, il vous suffit de cliquer dessus.
Cependant, vous ne pouvez pas mesurer la distance si vous utilisez le mode simplifié. Cherchez l'éclair pour déterminer si vous êtes en mode simplifié.
Autre version de Google Maps
Si la carte sur laquelle vous vous trouvez ne se déplace pas correctement, vous pouvez utiliser deux autres cartes Google Maps :
- Par défaut : dans cette version, vous n'afficherez que la carte en mode par défaut.
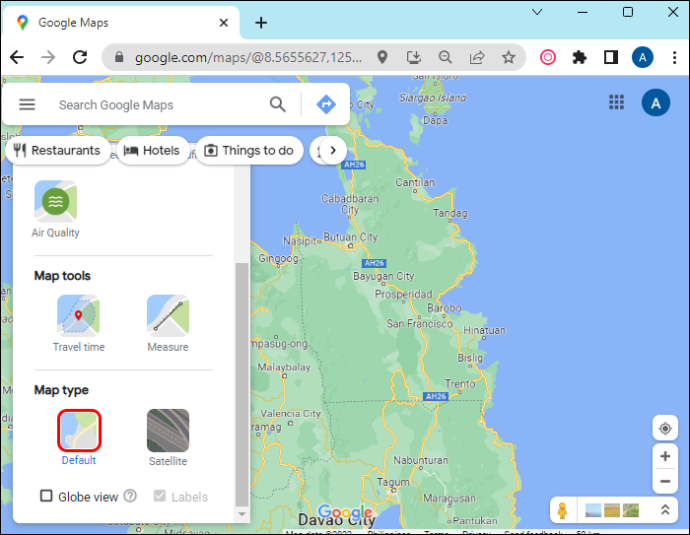
- Satellite : Cette version vous montrera plus de détails qui incluent des vues 2D et 3D.
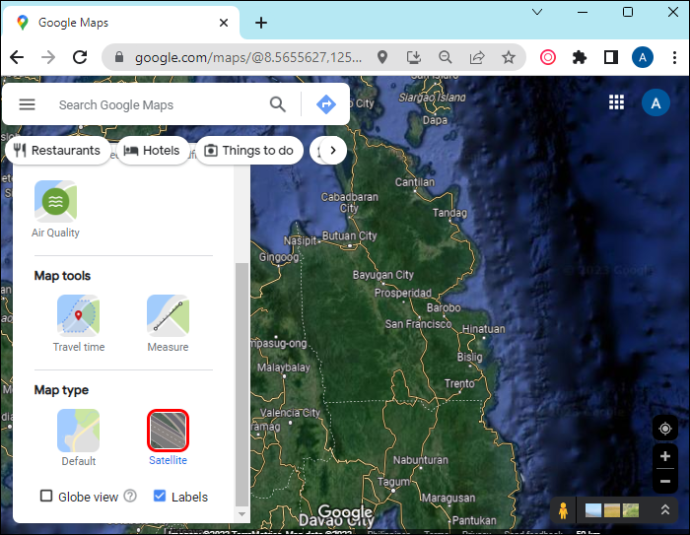
Si vous souhaitez activer le mode Satellite, cliquez sur l'icône 'Calques/Satellite' en bas à gauche.
Comment activer le mode 3D
En mode 3D, vous verrez des bâtiments et des caractéristiques en 3D, des images satellite, et plus encore. Cette version vous offrira un zoom et des transitions plus fluides. Pour utiliser le mode 3D, procédez comme suit :
- En mode Satellite, ouvrez Google Maps.
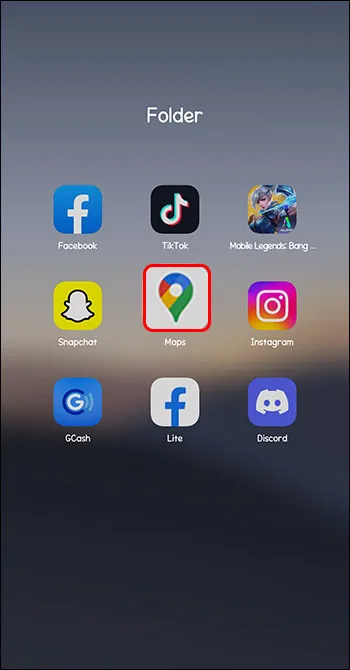
- Vérifiez que la vue du globe est activée.
Pour ce faire, survolez 'Calques', appuyez sur 'Plus' et cliquez sur la case 'Globe View'.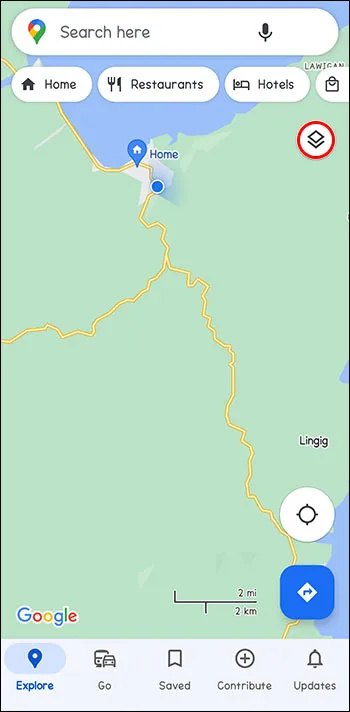
- Appuyez sur l'icône 3D en bas sous la boussole.
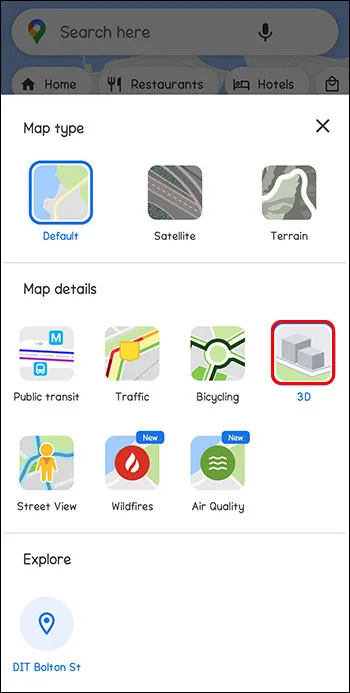
Comment activer le mode 2D
Ce mode fonctionne mieux sur les anciens ordinateurs. Vous n'aurez pas d'images 3D.
Pour utiliser le mode 2D, accédez à Google Maps .
Comment calibrer Google Maps
Vous pourrez peut-être obtenir des directions plus précises sur vos appareils mobiles si vous calibrez Google Maps.
- Allez dans 'Paramètres' puis 'Localisation'.
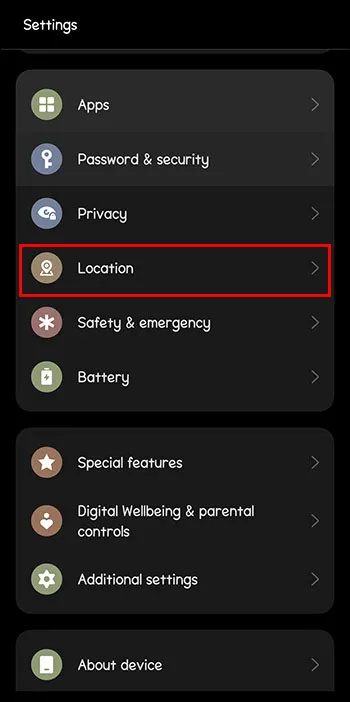
- Déplacez « Balayage Wi-Fi et Balayage Bluetooth » sur « Activé ».
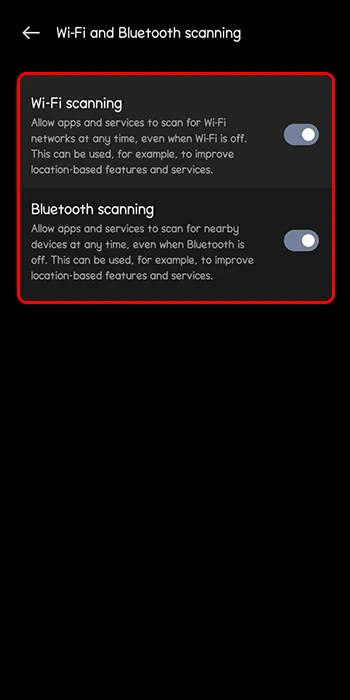
Comment améliorer la précision de la localisation
Google Maps peut calculer une distance avec une excellente précision. Malheureusement, il peut être un peu décalé de temps en temps. Mais vous pouvez faire certaines choses pour améliorer la précision.
Activez le Wi-Fi :
Les smartphones utilisent le Wi-Fi en vérifiant les bases de données des réseaux dits Wi-Fi. Ceci, ainsi que les facteurs GPS, déterminent correctement votre emplacement.
Vous pouvez recalibrer votre téléphone en réinitialisant vos services de localisation lorsque vous les désactivez et les réactivez.
desactivar los comentarios en una publicación de Facebook
- Depuis le haut de l'écran, balayez vers le bas.
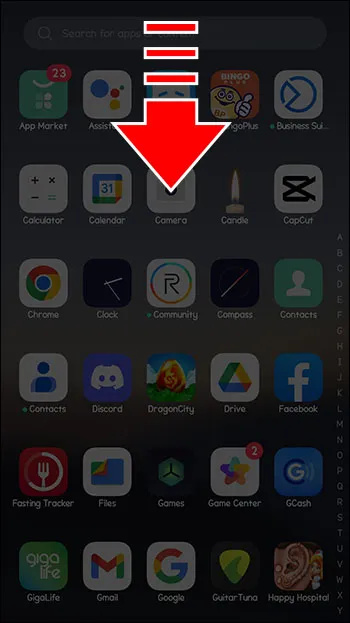
- Appuyez longuement sur l'icône de localisation.
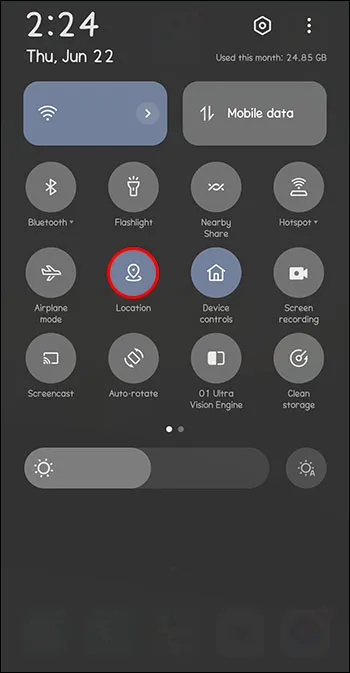
Le redémarrage de votre téléphone peut résoudre de nombreux problèmes, notamment des données de localisation inexactes.
- Maintenez le bouton d'alimentation enfoncé.
- Sélectionnez « Redémarrer » ou « Éteindre ».
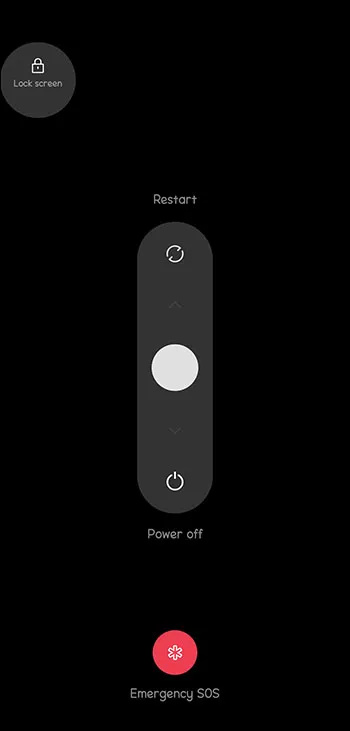
Mettez à jour votre système d'exploitation :
Ceci est pour les appareils iPhone et Android. Les nouvelles versions de smartphones apportent également de nouvelles fonctionnalités et corrigent des bugs, donc l'installation des dernières mises à jour peut également améliorer la précision de votre localisation.
- Aller aux paramètres.'
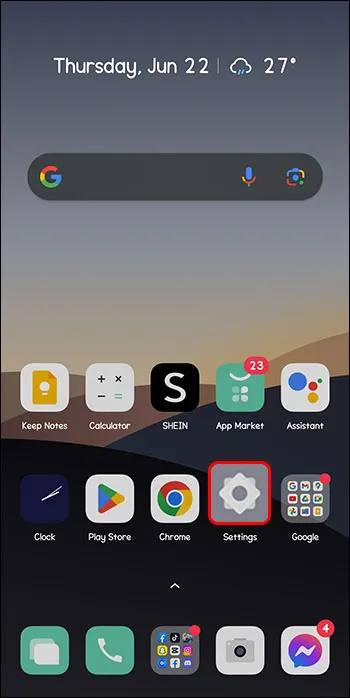
- Cliquez sur 'Mise à jour de l'application système' et vérifiez les mises à jour.
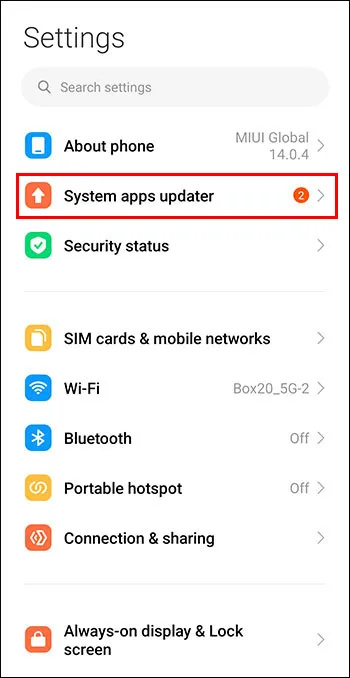
FAQ
Que faire si Google Maps ne fonctionne pas sur mon ordinateur ?
Vous pouvez rechercher des itinéraires vers des lieux et des entreprises simplement en utilisant la recherche Google.
Que faire si je ne vois pas la version complète de la carte 3D ?
Vous devriez vérifier votre navigateur, car certains bloqueront WebGL utilisé pour créer les images 3D.
Puis-je utiliser Google Maps hors connexion ?
cómo invitar a bot a la discordia
Vous pouvez enregistrer Google Maps pour une utilisation hors ligne. Les cartes que vous téléchargez peuvent être consultées dans l'application Google Maps.
Cartographiez votre destination
La navigation occupe une place importante dans vos projets de voyage et peut vous fournir le meilleur itinéraire possible. Avec Google Maps, vous pouvez suivre un itinéraire d'un point A à un point B ou créer votre propre itinéraire en ajoutant des points en cours de route. Non seulement vous obtiendrez des informations sur le temps qu'il vous faudra pour terminer votre voyage, mais également sur la distance mesurée entre les deux points.
Avez-vous utilisé Google Maps pour mesurer une distance ? Avez-vous utilisé l'un des trucs et astuces présentés dans cet article? Dites-nous dans la section commentaires ci-dessous.









