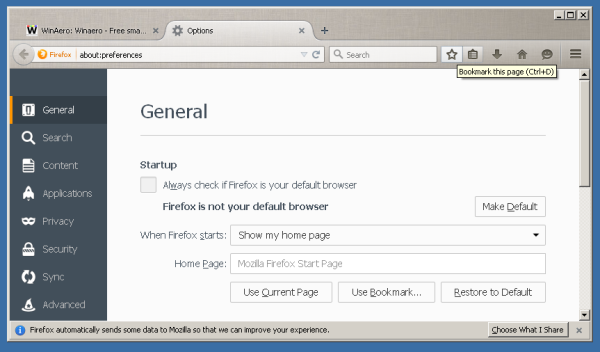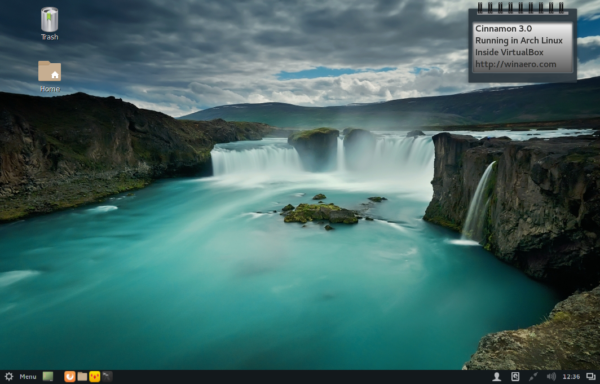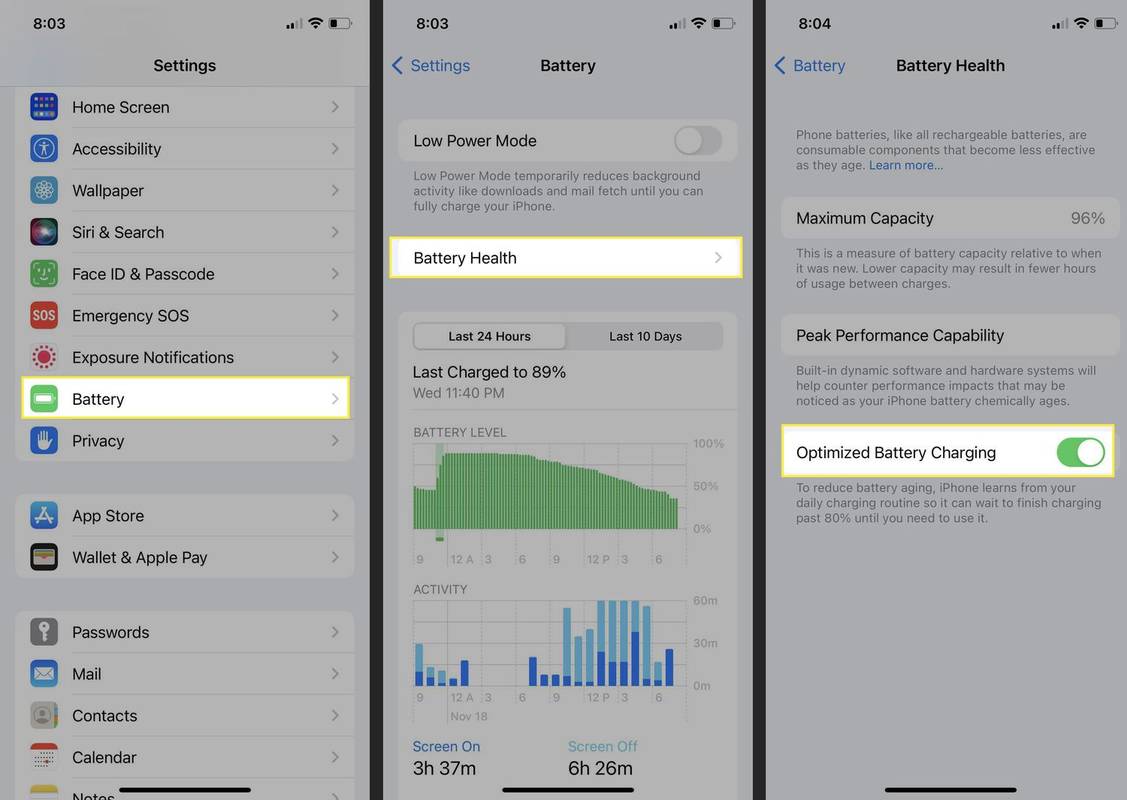L'authentification à deux facteurs, ou 2FA, est un excellent moyen d'assurer la sécurité de votre compte Google. Cette couche de protection supplémentaire utilise un appareil mobile qui fournit une clé générée aléatoirement qui augmente votre mot de passe.

Aujourd'hui, la plupart des utilisateurs mettent fréquemment à jour leurs appareils mobiles. Si vous avez activé 2FA, il peut être difficile de se connecter à tous vos comptes. Dans cet article, nous vous montrerons comment transférer les codes Google Authenticator vers un nouveau téléphone pour vous permettre de continuer à utiliser la fonctionnalité 2FA.
Transférer Google Authenticator depuis un ancien téléphone
Tout d'abord, ne supprimez pas Google Authenticator sur votre ancien téléphone. Vous en aurez besoin si vous souhaitez transférer facilement les codes. Si vous avez un nouvel appareil mobile et que vous souhaitez transférer l'authentificateur, suivez les étapes ci-dessous :
Utilisation du transfert de téléphone à téléphone sur un Android
- Installer Authentificateur Google sur votre nouvel appareil. Vous pouvez le télécharger gratuitement sur Google Play Store .

- Sur votre ancien téléphone, ouvrez le Authentificateur application.

- Tapez sur le trois points dans le coin supérieur droit de l'écran.

- Appuyez sur Comptes de transfert .

- Appuyez sur Comptes d'exportation .

- Vérifiez Votre Identité.
- Choisissez les informations de compte que vous souhaitez transférer dans la liste.

- Appuyez sur Suivant .

- Sur votre nouveau téléphone, appuyez sur le même icône de trois points.

- Appuyez sur Comptes de transfert .

- Appuyez sur Importer des comptes .

- Appuyez sur Scannez le code QR .

- Utilisez votre nouveau téléphone pour scanner le code.
- Appuyez sur Fait sur les deux appareils.

Comment installer Google Authenticator à l'aide du code de vérification en 2 étapes
Utilisation du site Web de Google sur Android, iPhone ou iPad :
- Installer Authentificateur Google pour votre nouvel appareil. Téléchargez-le depuis le Google Play Store ou l'App Store d'Apple.

- Ensuite, vous devrez ouvrir la page d'inscription à la vérification en deux étapes de Google. C'est plus facile sur un ordinateur, ne serait-ce que pour plus de commodité, mais vous pouvez le faire en utilisant votre téléphone ou votre tablette ainsi que votre navigateur Web sur ces appareils.

- Connectez-vous à l'aide du compte Google dont vous souhaitez transférer les codes.
- Faites défiler la page de vérification en 2 étapes, puis cliquez sur Changer de téléphone sur l'onglet Application d'authentification.

- Sélectionnez la version du système d'exploitation de votre appareil, Android ou iPhone.

- Cliquer sur Suivant .

- Sur votre nouveau téléphone, ouvrez le Authentificateur application.

- Vous verrez maintenant deux options pour activer l'authentificateur. Scannez le code-barres ou entrez la clé de sécurité. Si votre appareil peut scanner un code-barres, choisissez cette option sur votre nouveau téléphone et sur la page d'inscription à la vérification en deux étapes.

- Scannez le code ou entrez la clé. Vous recevrez un code urgent que vous devrez entrer sur la page d'inscription.
- Une fois le code entré, votre configuration est terminée.

Cette première étape a maintenant transféré votre Google Authenticator d'un téléphone à l'autre, mais ce n'est que pour votre compte Google lui-même. Si vous avez utilisé l'authentificateur comme outil de vérification 2FA pour d'autres sites, vous devrez les transférer un par un. C'est pourquoi il est essentiel que vous ne supprimiez pas votre ancienne application de vérification.
cómo hacer que un video se reproduzca automáticamente en diapositivas de google
La plupart des sites Web auront leurs paramètres 2FA sous sécurité, alors supprimez l'ancienne protection à deux facteurs et configurez-en une autre à l'aide de votre nouvel appareil.
Veuillez noter qu'il vous sera demandé une option de connexion de sauvegarde lors de la configuration de l'authentification à deux facteurs pour la première fois ou de son activation après l'avoir supprimée. Choisir Utiliser une autre option de sauvegarde plutôt qu'un message texte ou un appel téléphonique. C'est le cas si vous perdez votre téléphone et devez vous connecter à votre compte pour désactiver l'ancien 2FA. Téléchargez ou imprimez les codes fournis et conservez-les en lieu sûr.
Que faire si j'ai perdu mon ancien téléphone ou s'il a été volé ?
La perte ou le vol de votre téléphone est la raison pour laquelle vous ne devriez pas utiliser les invites textuelles ou vocales comme options de connexion de secours. La probabilité que cela se produise est assez élevée et peut entraîner le verrouillage de votre compte.
Vous pouvez choisir entre plusieurs options pour sauvegarder la connexion de votre compte :
Codes de connexion de sauvegarde téléchargés ou imprimés
- Connectez-vous à votre compte à l'aide des codes fournis. Sachez que chacun des dix codes fournis ne peut être utilisé qu'une seule fois par connexion, vous devez donc changer votre dispositif d'authentification dès que possible. De plus, désactiver, puis réactiver Google 2FA vous fournit un ensemble de codes différent à chaque fois.
- Suivez les étapes ci-dessus pour transférer l'authentificateur d'un appareil à un autre.
Vous avez une invite de vérification de deuxième étape
- Connectez-vous à votre compte à l'aide de votre mot de passe et de votre deuxième étape de vérification.
- Ouvrez la page d'inscription à la vérification en deux étapes.

- Faites défiler vers le bas et recherchez la clé de sécurité dans votre ancien téléphone. À côté de cette clé de sécurité, cliquez sur Modifier .

- Cliquer sur Supprimer cette clé .

- Sélectionner D'accord .

- Installez une nouvelle clé de sécurité à l'aide de votre nouveau téléphone en cliquant sur Ajouter une clé de sécurité, puis suivez les instructions fournies.
Vous n'avez pas de deuxième étape ou vous ne vous souvenez pas de votre mot de passe
- Allez sur Google Page de récupération de compte .
- Saisissez le nom de votre compte.

- Cliquer sur Suivant .

- Plusieurs questions vous seront ensuite posées pour vérifier votre identité.
Voici quelques conseils importants à retenir lors de la récupération d'un compte :
- Essayez de récupérer votre compte à partir d'un appareil ou d'un emplacement que vous avez déjà utilisé pour vous connecter.
- Si vous vous souvenez de votre mot de passe, assurez-vous qu'il est entré correctement et que le verrouillage des majuscules n'est pas activé. Essayez de répondre aux mots de passe de sécurité aussi précisément que possible.
- Lorsqu'on vous demande le dernier mot de passe dont vous vous souvenez pour ce compte, essayez de faire la meilleure estimation possible.
- Si vous avez un e-mail de sauvegarde connecté au compte, saisissez-le maintenant.
- Ajoutez des détails utiles sur les raisons pour lesquelles vous ne pouvez pas accéder à votre compte.
- Vérifiez le dossier Spam pour les réponses de Google. Ils y sont parfois envoyés.
Il faut généralement trois à cinq jours ouvrables pour résoudre votre problème. Une fois que vous êtes connecté à votre compte, remplacez les paramètres 2FA comme indiqué dans les étapes ci-dessus.
FAQ supplémentaires
Voici les questions les plus fréquemment posées lors des discussions sur les codes 2FA et Authenticator de Google :
Comment réinitialiser Google Authenticator ?
Éteindre votre Google Authenticator puis le rallumer est essentiellement une réinitialisation car les codes qui vous sont donnés sont uniques à chaque fois. Essayez de ne pas le faire trop souvent, car la réinitialisation de l'authentificateur sur votre compte Google ne le réinitialise pas pour les autres sites tiers qui utilisent également l'authentificateur.
Comment activer 2FA sur plusieurs appareils ?
Plusieurs appareils peuvent être utilisés pour le même authentificateur en scannant le même code QR lors de la configuration 2FA initiale. Installez l'application Google Authenticator sur tous les appareils que vous souhaitez utiliser, puis suivez les étapes ci-dessus.
cómo mantener una ventana en la parte superior
Lorsqu'on vous demande de scanner le code QR, utilisez tous les appareils que vous voulez un par un. Une fois cela fait, tous les appareils de configuration recevront des invites et pourront être utilisés pour vérifier les connexions au compte.
Comment sauvegarder Google Authenticator ?
Vous pouvez sauvegarder Google Authenticator lors de la configuration. Comme suggéré ci-dessus, les codes de sauvegarde peuvent être utilisés pour restaurer votre ancien authentificateur.
Une autre méthode consiste à prendre une capture d'écran du code QR affiché à l'écran lors de la configuration et à la conserver en lieu sûr. Lors de la configuration d'un nouveau téléphone, scannez le code QR enregistré pour configurer le même authentificateur.
Comment lier Google Authenticator ?
Ceci est différent pour chaque site Web qui utilise Google Authenticator comme méthode 2FA. La plupart auront les paramètres sous leur page de sécurité. Ouvrez ladite page sur le site Web et trouvez Google Authentificateur .
Vous devriez recevoir un code QR qui peut maintenant être scanné à l'aide de l'application Google Authenticator. L'application générera alors un code à six chiffres que vous pourrez soumettre dans la zone de saisie Google Authenticator du site Web. Une fois que le site Web aura vérifié le code, votre Authenticator sera lié au site Web.
Comment puis-je restaurer mon application d'authentification ?
Si vous avez enregistré les codes de sauvegarde ou l'ancienne image QR, la restauration de votre Google Authenticator consiste simplement à réinstaller l'application, puis à saisir l'une des clés de sécurité ou à rescanner le code QR.
Comment ajouter un authentificateur ?
Si vous souhaitez configurer un Google Authenticator pour votre compte, procédez comme suit :
• Ouvrez votre compte Google.
• Dans le menu de gauche, cliquez sur Sécurité.
• Faites défiler vers le bas jusqu'à ce que vous trouviez l'onglet Se connecter à Google. Cliquez sur Vérification en 2 étapes.
cuántas personas pueden transmitir disney plus
• Vous verrez maintenant le menu de configuration 2FA. Suivez les étapes ci-dessus pour ajouter un authentificateur.
Protection infaillible
Google Authenticator est un moyen infaillible de vous protéger contre les tentatives de piratage courantes pour obtenir vos informations privées. Savoir comment transférer l'Authenticator d'un appareil à un autre garantit que vous êtes toujours protégé même lors du remplacement de vos anciens appareils.
Avez-vous déjà transféré vos codes Google Authenticator vers un nouveau téléphone ? Partagez vos pensées dans la section des commentaires ci-dessous.