La fonctionnalité iMessage d'Apple est l'application de messagerie standard du développeur avec de nombreuses fonctionnalités intéressantes. Plus connu pour rendre transparentes les communications textuelles entre les utilisateurs d'iPhone, iMessage est une fonctionnalité disponible sur presque tous les appareils Apple. Vos textes peuvent apparaître sur chacun d'eux depuis votre téléphone ou votre montre sur votre ordinateur Mac.

L'un des avantages d'iMessage est qu'il enregistre et sauvegarde automatiquement vos messages sur vos appareils connectés. Cependant, cela rend également les choses plus difficiles lorsque vous décidez de supprimer tous vos iMessages.
cuál es el disco duro más grande
Si vous craignez que quelqu'un parcoure votre Mac et trouve vos messages, ou si vous souhaitez supprimer vos messages pour une autre raison, il est heureusement relativement facile de le faire. Voyons quelles mesures vous pouvez prendre pour supprimer tous vos iMessages de votre Mac ou MacBook.
Le problème avec la suppression des iMessages
Supprimer vos iMessages sur un Mac n'est pas la partie la plus difficile. C'est les supprimer définitivement qui nécessite de connaître quelques astuces.
Lorsque vous supprimez un message ou une conversation et que vous utilisez les paramètres par défaut d'iMessage, il y a de fortes chances que vous les récupériez tous à un moment donné. Il y a aussi une grande différence entre supprimer des conversations et simplement les fermer.
Bien que le texte puisse disparaître après la fermeture d'une conversation, les messages réapparaissent si vous démarrez une nouvelle conversation avec le même contact. Alors, comment pouvez-vous résoudre ce problème ?
Comment supprimer iMessages sur un Mac
Si vous avez un Mac ou un Macbook, vous pouvez supprimer des messages et des conversations en quelques clics. La bonne nouvelle est qu'il n'est pas difficile de supprimer tous les messages sur un Mac. Nous vous expliquerons toutes vos options dans cette section.
Comment supprimer un iMessage sur un Mac
Si vous souhaitez supprimer un message dans une conversation, procédez comme suit :
- Ouvrez l'application Messagerie sur votre Mac et localisez le message que vous souhaitez supprimer.

- Cliquez avec le bouton droit sur le message ( contrôle + clic ) puis cliquez sur Supprimer .
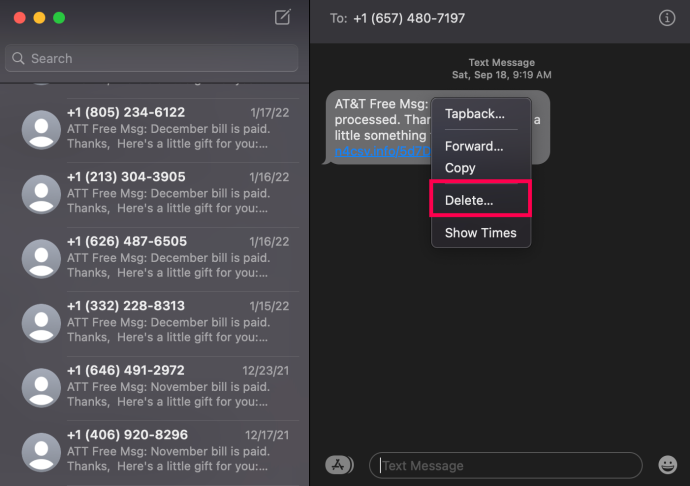
Vous pouvez suivre ces étapes pour chaque message que vous souhaitez supprimer.
Comment supprimer des conversations iMessage sur un Mac
Si vous souhaitez supprimer rapidement tous les messages sur votre Mac, vous pouvez le faire en supprimant les conversations. Bien que cela ne vous donne pas une option de suppression en masse, c'est l'un des moyens les plus rapides de nettoyer vos messages.
Pour supprimer des conversations entières, procédez comme suit :
- Ouvrez l'application de messagerie sur votre Mac et localisez la conversation. Ensuite, faites un clic droit dessus.

- Cliquez sur Supprimer Conversation .
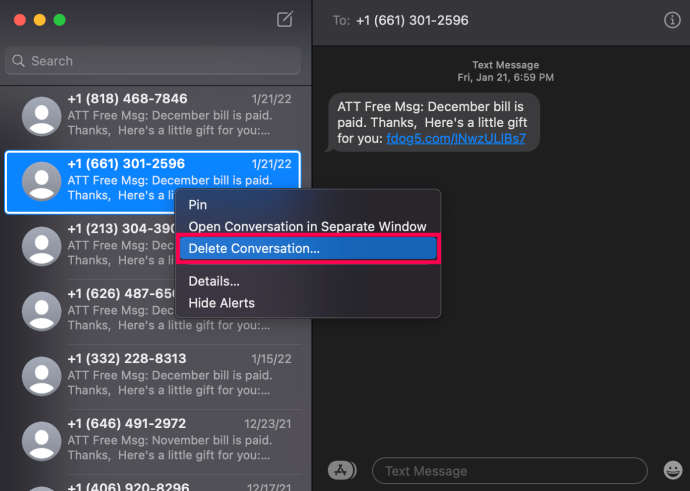
- Cliquez sur Supprimer lorsque vous y êtes invité.
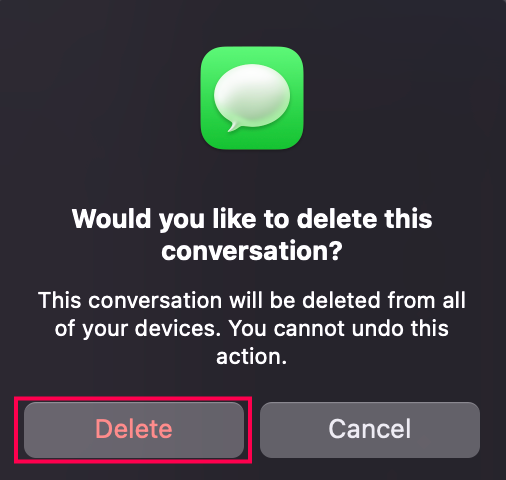
Maintenant, la conversation et tous ses messages disparaîtront.
Désactiver les messages iCloud
L'un des avantages des produits Apple est que vos messages peuvent passer de votre iPhone à votre Mac. Mais si vous souhaitez empêcher les messages d'arriver sur votre Mac, vous le pouvez.
Voici comment désactiver les messages iCloud sur un Mac :
- Ouvrez l'application Messagerie sur votre Mac et cliquez sur messages dans le coin supérieur gauche de votre écran.
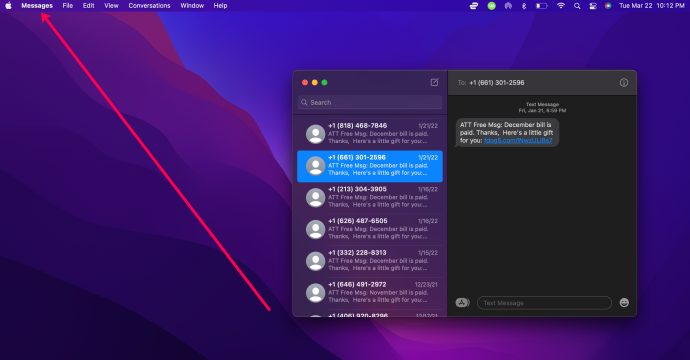
- Cliquer sur Préférences .
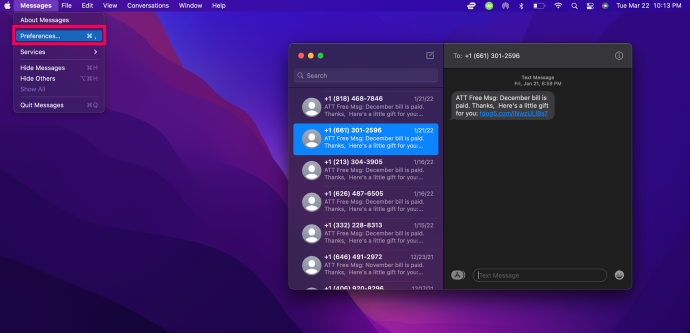
- Clique sur le iMessage languette.
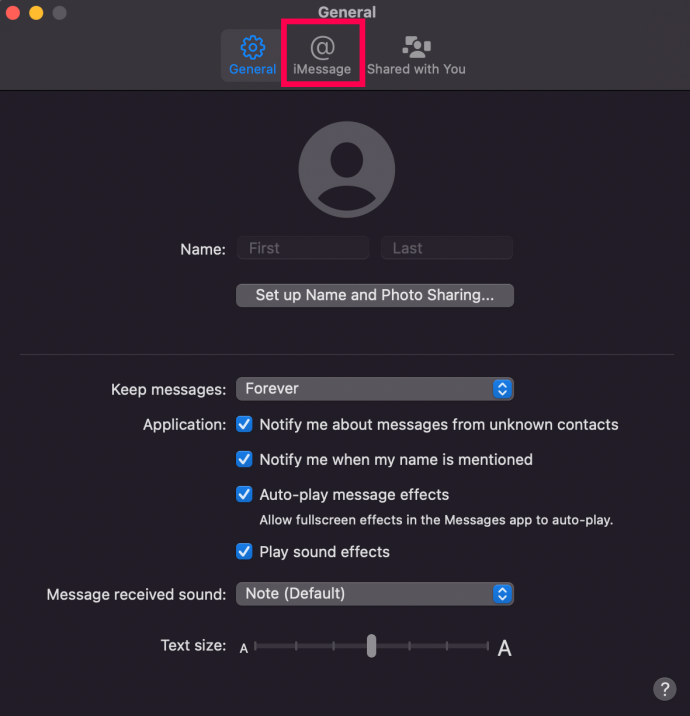
- Décochez la case à côté de Activer les messages dans iCloud .
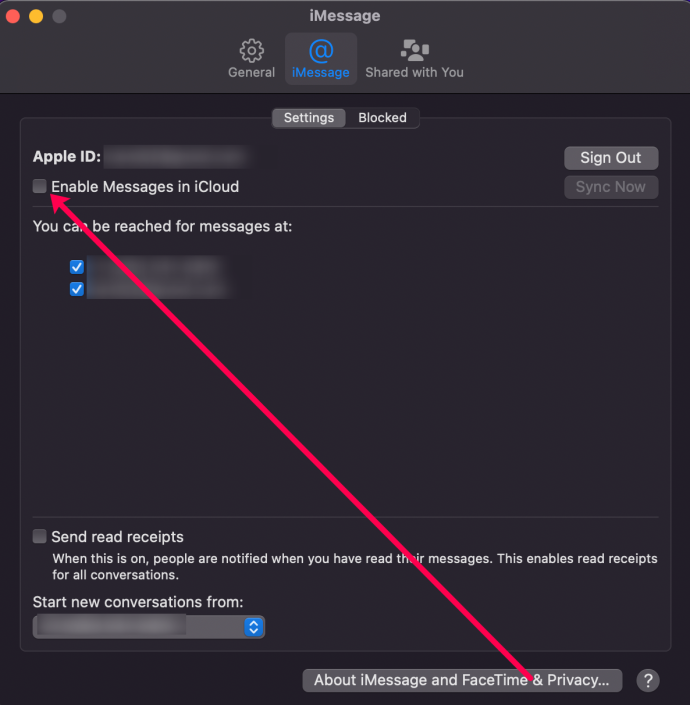
Malheureusement, cela ne résout pas votre problème avec les messages plus anciens qui ont déjà été enregistrés sous le paramètre précédent. Heureusement, vous pouvez supprimer définitivement tout votre historique de chat.
Comment supprimer définitivement des messages sur un Mac
Pour supprimer définitivement tous les messages de votre Mac, procédez comme suit :
- Quittez le messages l'application, puis appuyez sur Commande + Maj + G . Cela fait apparaître le Aller au dossier fenêtre (Veuillez noter qu'il devrait indiquer Chercheur au sommet. Si ce n'est pas le cas, cliquez sur votre bureau avant de terminer cette étape)
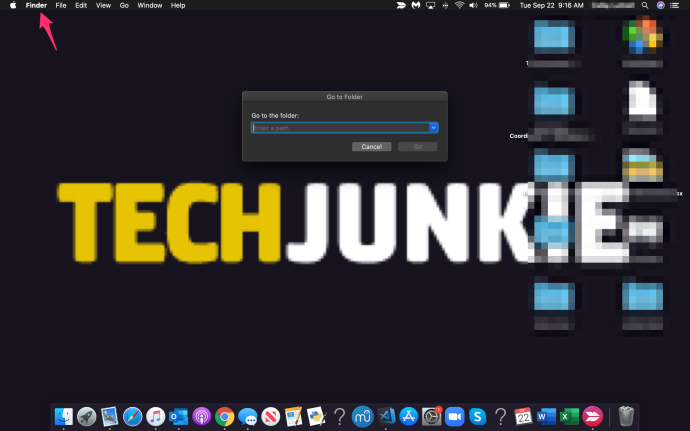
- Tapez ~/Bibliothèque/Messages et appuyez sur Aller
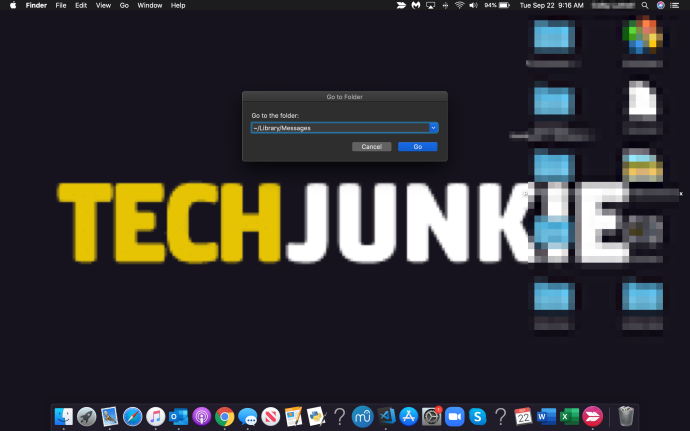
- Sélectionnez les fichiers suivants : chat.db , chat.db-wal , chat.db-shm , et tout ce que vous pourriez y trouver.
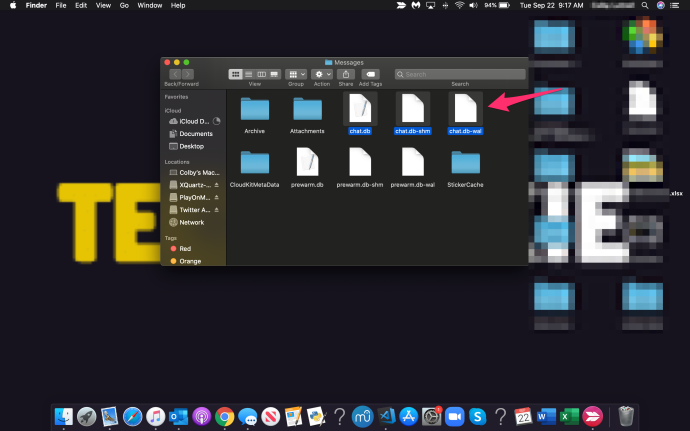
- Déplacez les fichiers sélectionnés vers le Poubelle dossier puis Vide le dossier Corbeille.

- Ouvrir messages pour vérifier si l'opération a réussi.
Notez que cela ne supprimer toutes les pièces jointes des conversations, juste les messages. Si vous souhaitez également supprimer les pièces jointes, vous devez effectuer les étapes suivantes :
- Quittez le messages l'application, puis appuyez sur Commande + Maj + G pour ouvrir le Aller au dossier fenêtre.
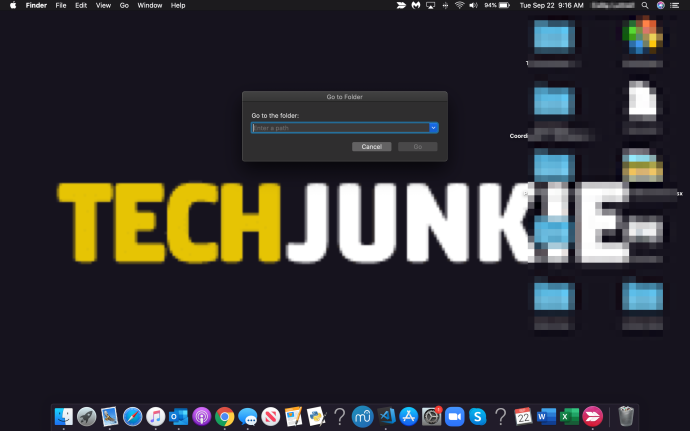
- Tapez ~/Bibliothèque/Messages/Pièces jointes et appuyez sur Entrer .
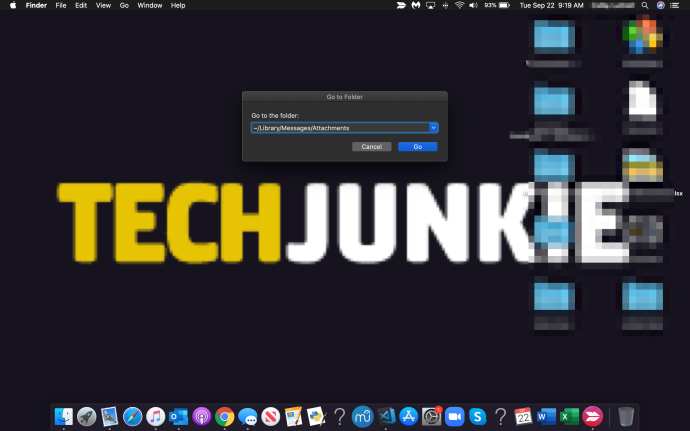
- Sélectionnez tous les fichiers que vous souhaitez supprimer, tels que du texte, des archives, des fichiers musicaux, des vidéos, etc.
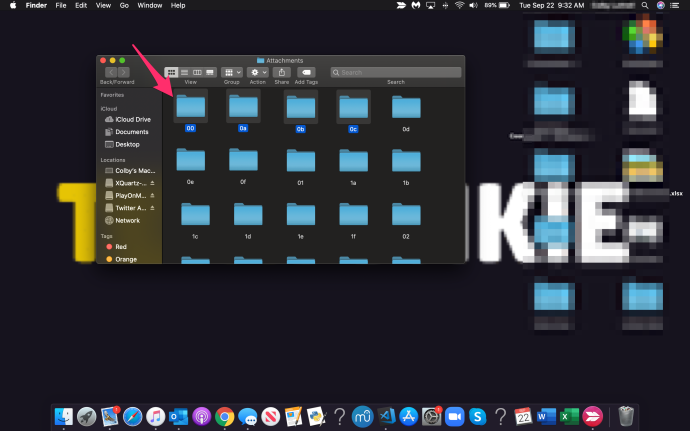
- Déplacez-les vers le Poubelle dossier puis Vide le dossier Corbeille.

Cela supprimera définitivement toutes vos pièces jointes et les messages précédemment supprimés.
Méthodes alternatives pour supprimer iMessages
Si vous souhaitez éviter de sélectionner manuellement les fichiers, vous pouvez toujours utiliser le terminal et exécuter une commande simple qui vide complètement le dossier.
Pour cela, ouvrez le terminal et saisissez la commande suivante :
rm –r ~/Bibliothèque/Messages/chat.*
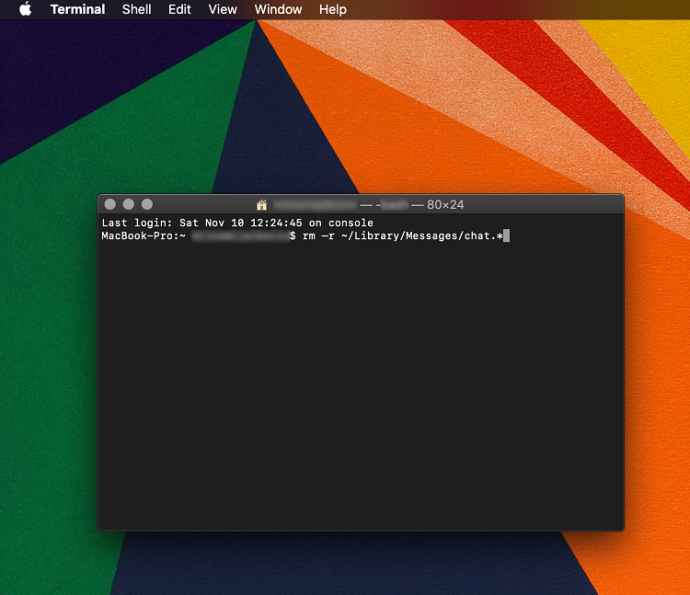
Cela supprimera définitivement tous les iMessages sans qu'il soit nécessaire de vider le dossier Corbeille.
Pour supprimer les pièces jointes, saisissez la commande suivante :
cómo mirar el historial de búsqueda
rm –r ~/Bibliothèque/Messages/Pièces jointes/??
Cela supprimera tout dans le dossier Pièces jointes, que vous ayez d'abord vidé le chat.
Gardez à l'esprit que ces deux lignes de commande entraînent une action permanente. Aucune des données supprimées ne peut être récupérée à moins que vous n'ayez effectué des sauvegardes avant de supprimer les fichiers.
Utilisation de la fonction Effacer la transcription
Une autre méthode consiste à utiliser la fonction Clear Transcript.
- Ouvrez une fenêtre de conversation que vous souhaitez nettoyer. Sélectionnez le Modifier onglet sur la barre d'outils de l'application sans faire de sélections de bulles.
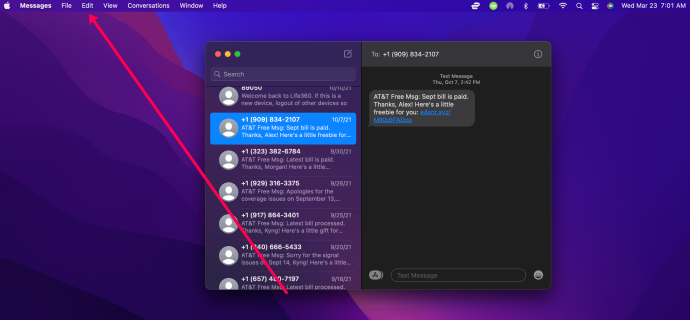
- Faites défiler la liste jusqu'à atteindre Effacer la transcription .
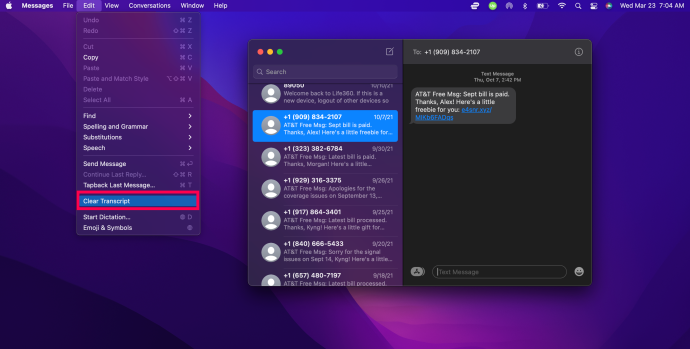
- Cliquez sur Clair pour confirmer que vous souhaitez effacer la conversation.
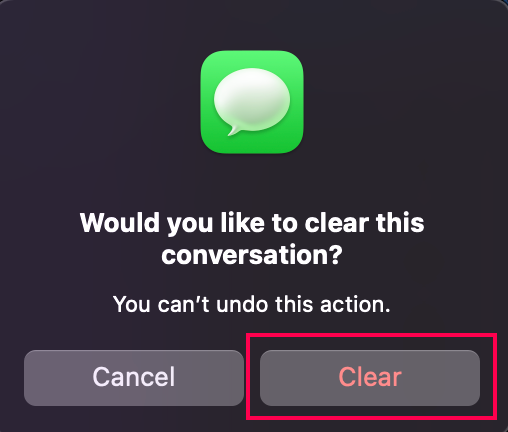
Vous pouvez également utiliser un raccourci pour le faire encore plus rapidement. Presse Option + Commande + K , ou vous pouvez cliquer avec le bouton droit sur un espace vide dans la fenêtre de conversation et sélectionner le Effacer la transcription du chat option.
Vous pouvez le faire pour chaque conversation sur votre Mac ou Macbook afin de supprimer rapidement tous les messages.
Une dernière pensée
Si vous utilisez un Mac, vous disposez de plusieurs méthodes pour effacer votre historique de chat. Vous pouvez supprimer des messages individuels, des messages groupés, des pièces jointes et même des conversations entières.
Cependant, gardez à l'esprit que l'une ou l'autre de ces méthodes supprimera définitivement ces données. Alors, réfléchissez-y sérieusement avant de juger qu'il est vraiment nécessaire de cacher votre historique de chat aux regards indiscrets.




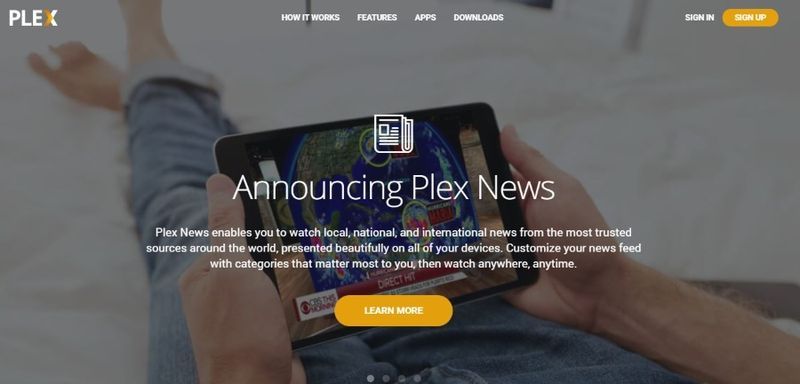
![5 alternatives à Carfax [mars 2021]](https://www.macspots.com/img/other/28/5-carfax-alternatives.jpg)



