Même si vous ne possédez pas de téléphone Android, vous utilisez probablement trois ou quatre des services de Google quotidiennement, donc l'entreprise en sait beaucoup sur vous. Vos informations collectées peuvent inclure vos déplacements professionnels et vos habitudes d'achat, même si vous avez utilisé le service hors ligne.

Cette base de données de confidentialité ne signifie pas que Google essaie de vous traquer personnellement, car les informations sont stockées de manière anonyme, mais elles vous sont attachées. Le processus permet aux annonceurs de mieux comprendre les données démographiques et de déterminer vos intérêts pour cibler les annonces.
¿Por qué mi mouse hace doble clic?
Si vous avez regardé quelque chose que vous ne devriez pas, si vous faites des choses pour le travail ou si vous ne voulez pas que les sites extraient vos informations privées, il existe des moyens de supprimer l'historique Google stocké sur vos appareils.
Utiliser un navigateur Web pour supprimer l'historique de recherche Google dans MyActivity
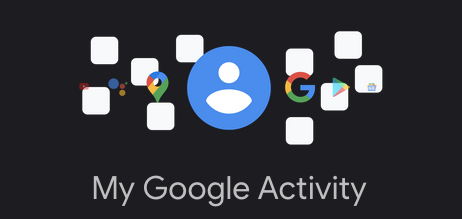
Notez que la suppression de l'historique de recherche le supprime de votre compte Google et pas seulement pour des appareils spécifiques. Par conséquent, la suppression de tout historique le supprime de tous les appareils.
Suivez les étapes ci-dessous pour supprimer l'historique Google à l'aide de votre iPhone, téléphone Android, tablette, MacBook, Chromebook, ordinateur de bureau ou ordinateur portable.
- Allez à votre ' Page Mon activité ' à l'aide d'un navigateur.
- NE CLIQUEZ PAS SUR SUPPRIMER DROPDOWN à ce stade. Cette action a des filtres de temps (uniquement avant d'ajouter d'autres filtres comme le temps ou le produit) mais supprime immédiatement tout l'historique Google (pas seulement la recherche Google). Si vous avez déjà ajouté des filtres, vous recevrez d'abord une invite.
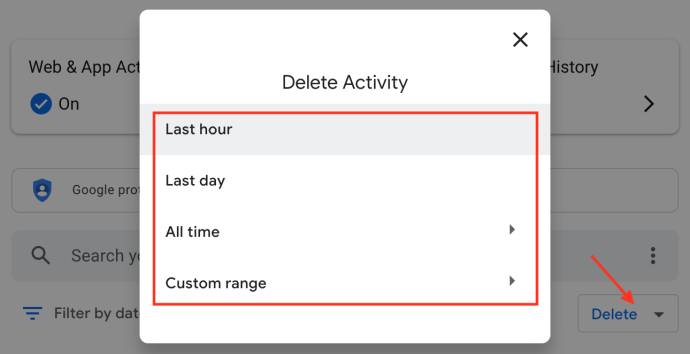
- Clique sur le 'ellipse verticale' (trois points verticaux) à droite de Rechercher votre activité.
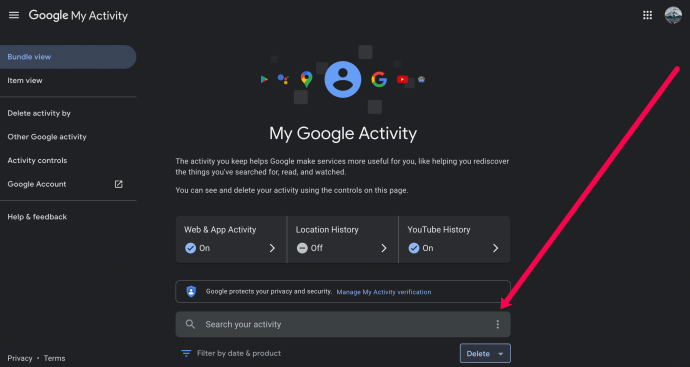
- Choisissez la période d'historique que vous souhaitez supprimer. Pour cet article, nous sélectionnons 'Tout le temps.'
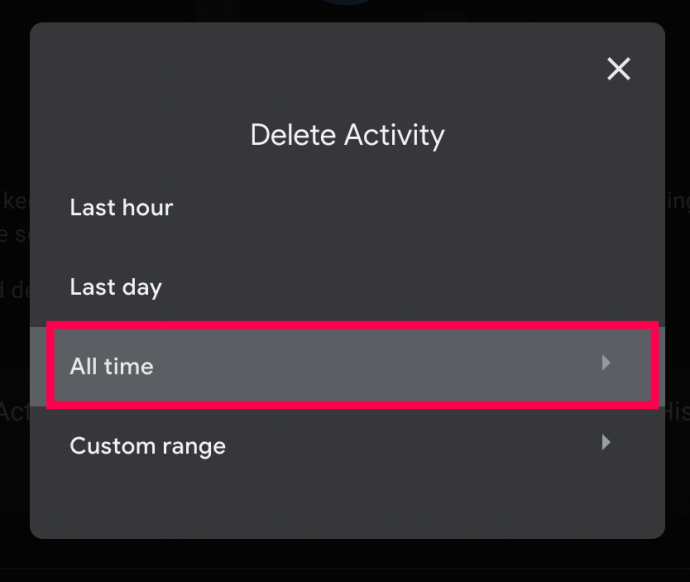
- Cochez la case à côté de 'Recherche' et décochez les autres cases si vous ne voulez pas que d'autres données soient supprimées. Puis clique 'Suivant.'
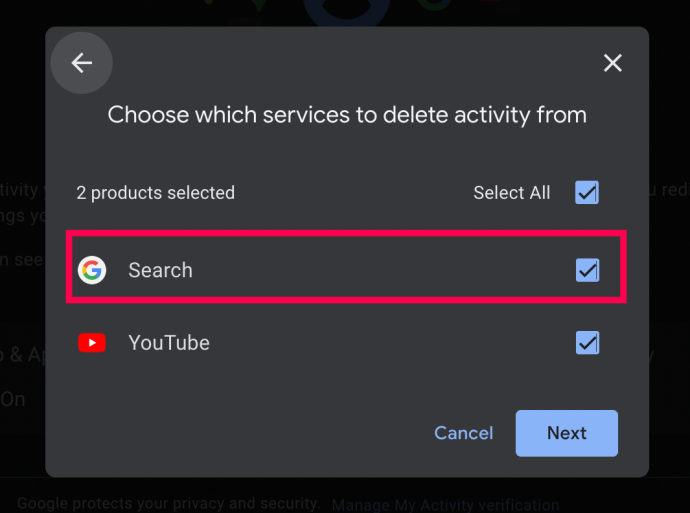
- Enfin, passez en revue les pages Web et sélectionnez 'Supprimer.'
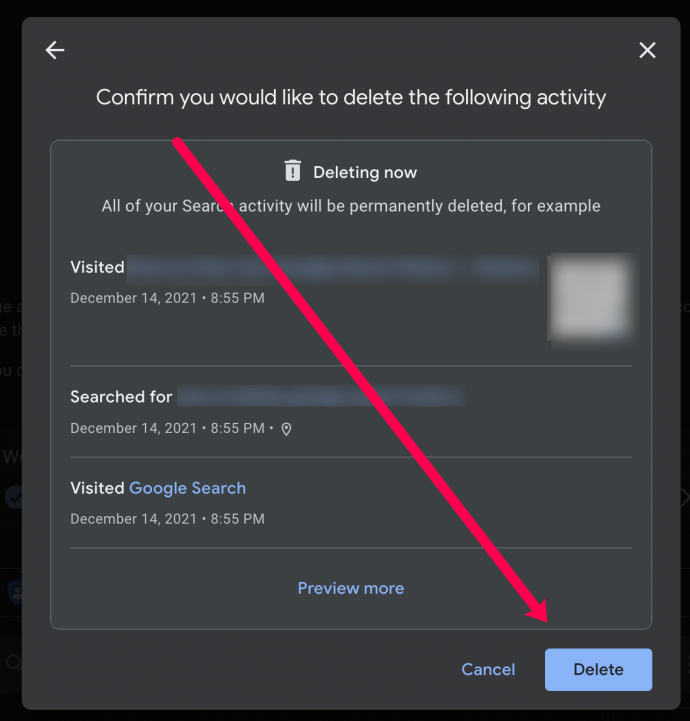
Si vous le souhaitez, les étapes ci-dessus vous permettent de supprimer rapidement votre historique de recherche Google en utilisant des dates et des mots clés spécifiques. Une fois les étapes ci-dessus terminées, tout l'historique de recherche Google est supprimé des appareils associés à ce compte.
Effacez TOUT l'historique de recherche Google en utilisant entièrement Chrome sur un PC (Windows, Mac, Linux ou Chromebook)
Si vous souhaitez un moyen rapide et facile de supprimer en bloc tout l'historique de recherche Google, ainsi que de supprimer éventuellement tout l'historique de navigation, les mots de passe enregistrés, le cache et les cookies sur Chrome, les étapes ci-dessous couvrent tout.
- Lancement 'Chrome' et connectez-vous au bon compte si ce n'est déjà fait.
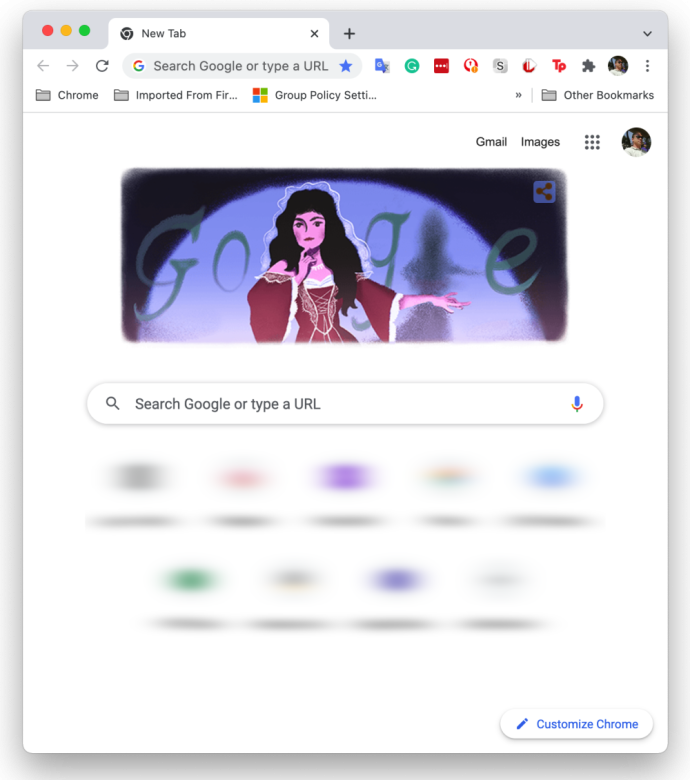
- Clique le 'ellipse verticale' (trois points verticaux) dans le coin supérieur droit de votre navigateur pour ouvrir le menu Chrome.
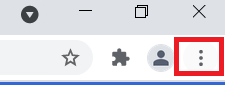
- Maintenant, sélectionnez 'Paramètres' parmi les options.
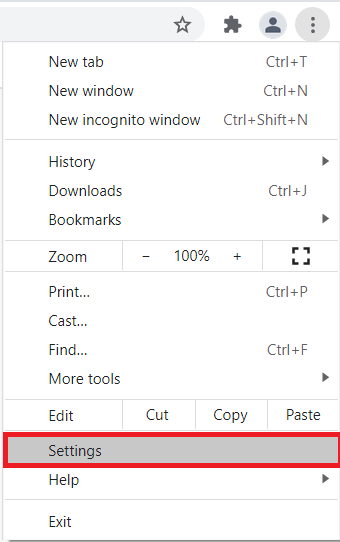
- Ensuite, cliquez sur 'Effacer les données de navigation' dans la section 'Confidentialité et sécurité'.
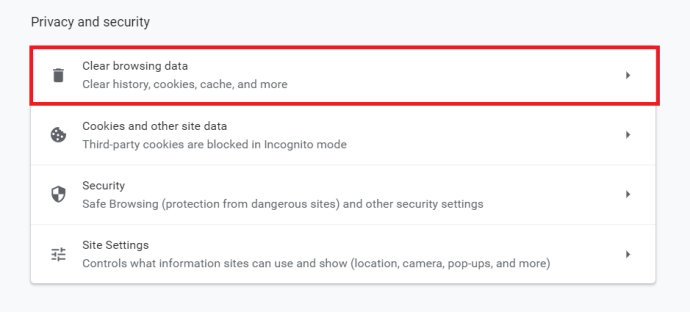
- Choisissez entre les 'Basique' ou 'Avancé' languette. 'De base' est un moyen d'effacer rapidement l'historique de Google, tandis que 'Avancé' vous donne plus de contrôle sur les éléments individuels, tels que les mots de passe.
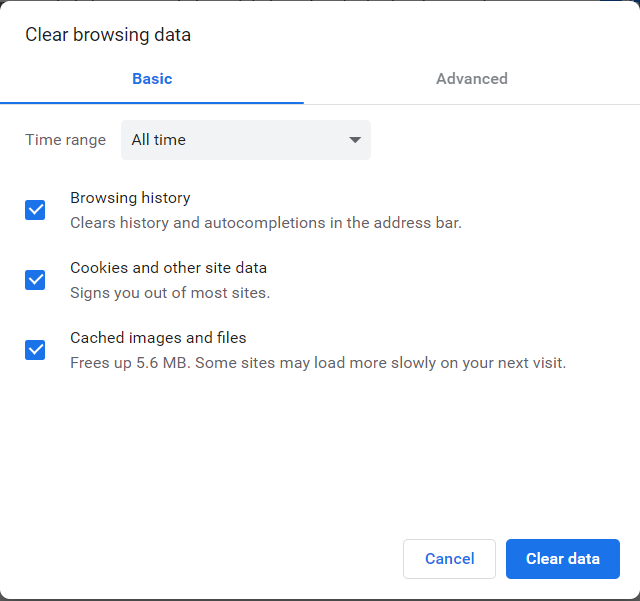
- Cliquer sur 'Effacer les données' pour supprimer les éléments sélectionnés.
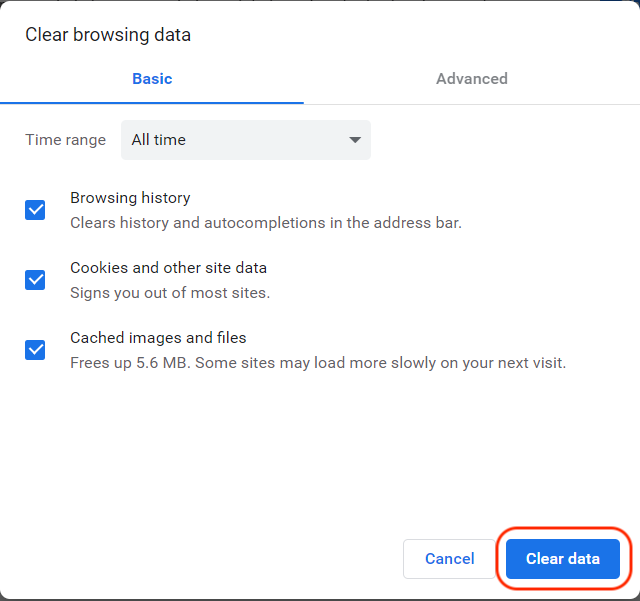
Les étapes ci-dessus suppriment tout historique Google (y compris l'historique de recherche) que vous avez sélectionné dans les étapes ci-dessus.
Effacer l'historique Google sur un Android
Sur votre appareil Android, ouvrez 'Google Chrome' et suivez ces étapes :
- Appuyez sur le 'ellipse verticale' (trois points verticaux) dans le coin supérieur droit.
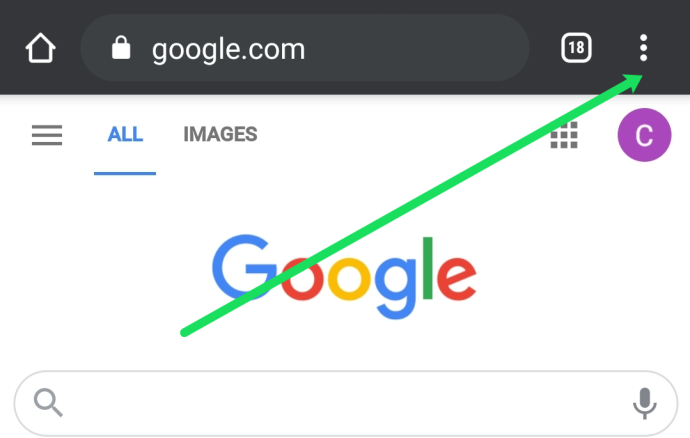
- Maintenant, sélectionnez 'Histoire.'
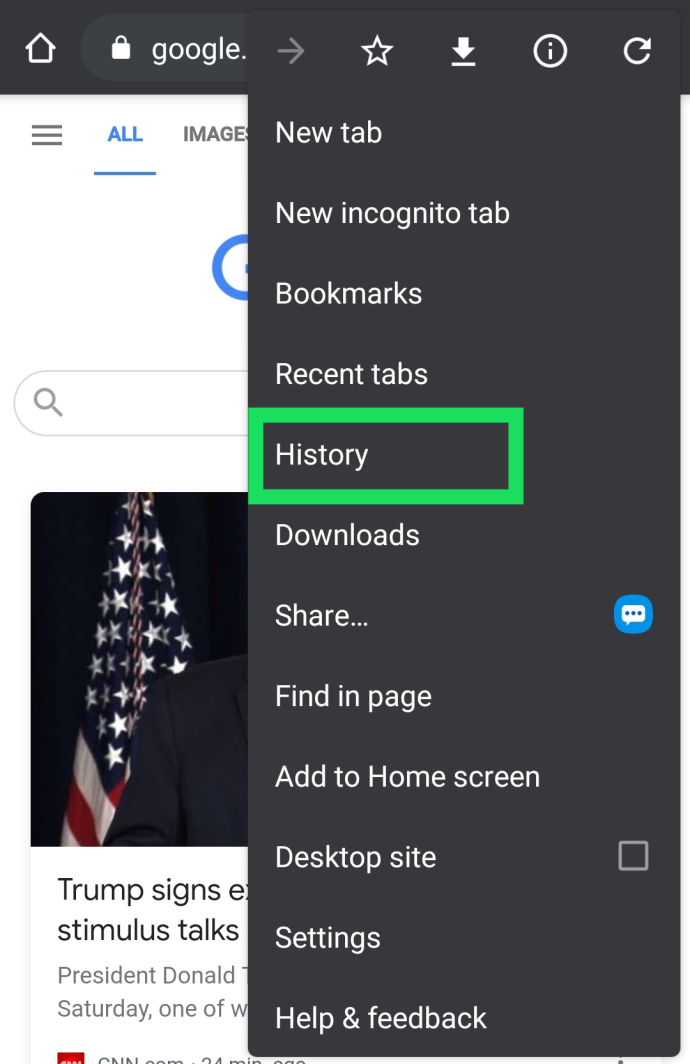
- Ensuite, sélectionnez 'Effacer les données de navigation...' dans la nouvelle fenêtre.
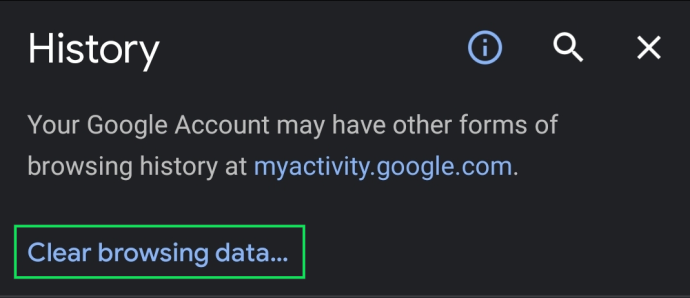
- Confirmez lorsque vous avez terminé.
Note : Vous pouvez également appuyer sur le 'X' à côté de chaque page Web pour supprimer vos recherches.
Tout votre historique Google, y compris l'historique des recherches, disparaît après avoir effectué les étapes ci-dessus. Par conséquent, assurez-vous d'avoir enregistré tous les sites, données et autres informations personnelles ailleurs.
Effacer l'historique Google sur un iPhone
Pour les utilisateurs d'iPhone, ouvrez l'historique Google et suivez ces étapes pour effacer votre historique :
- Lancer l'iOS 'Chrome' application.
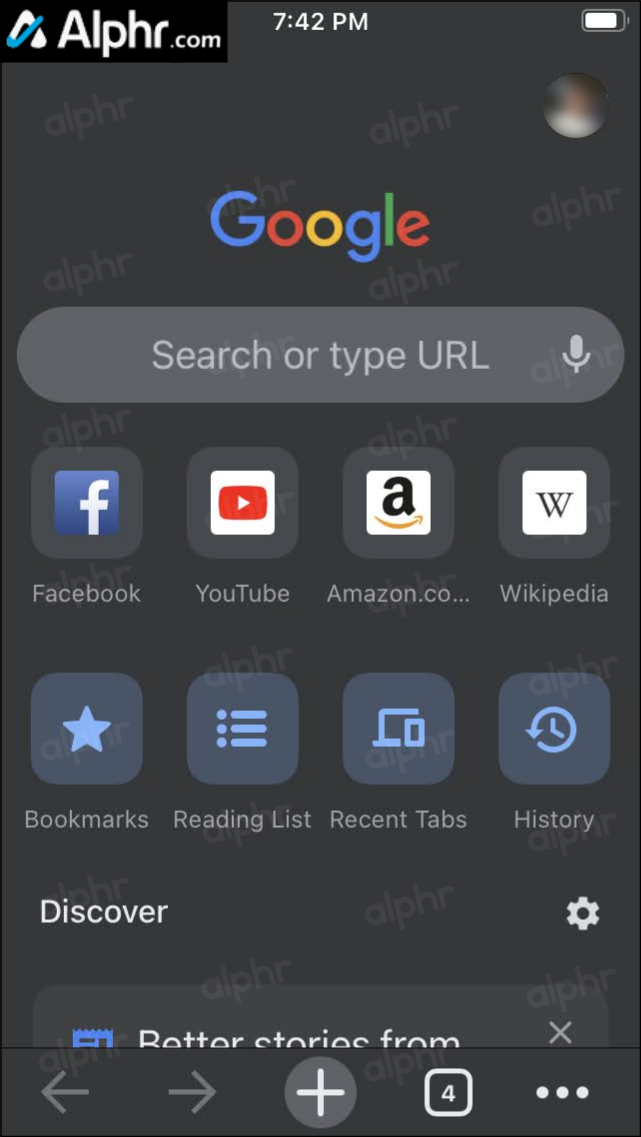
- Appuyez sur le 'Histoire' bouton sur la page d'accueil s'il est visible, ou appuyez sur le bouton 'ellipse horizontale' (trois points horizontaux) dans le coin inférieur droit et choisissez 'Histoire' sur la nouvelle page.
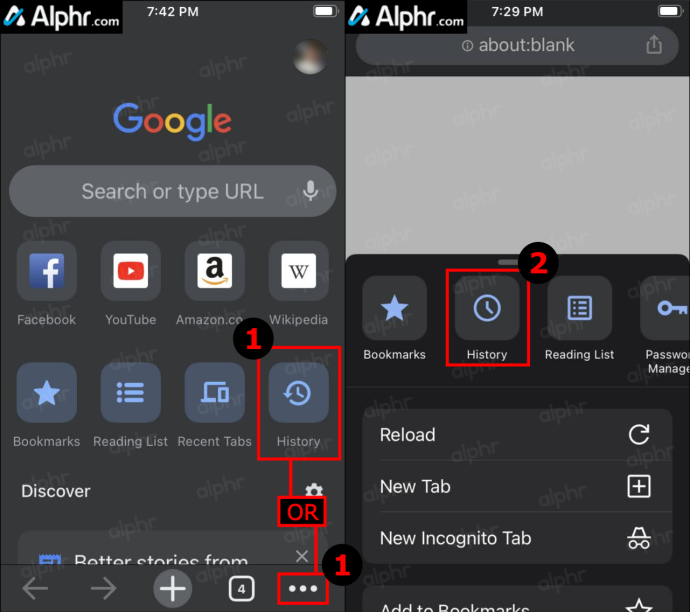
- Robinet 'Effacer les données de navigation...'
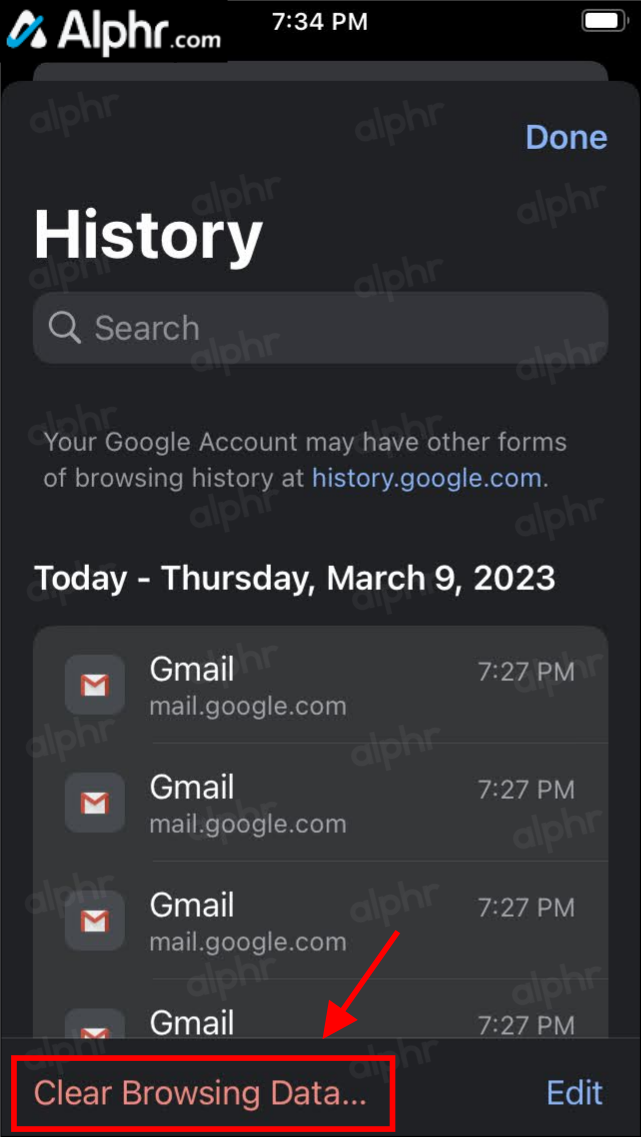
- Choisissez la plage de temps, puis décochez les données que vous souhaitez conserver, telles que « Cookies, données de site », 'Images en cache', etc., puis sélectionnez 'Effacer les données de navigation.'
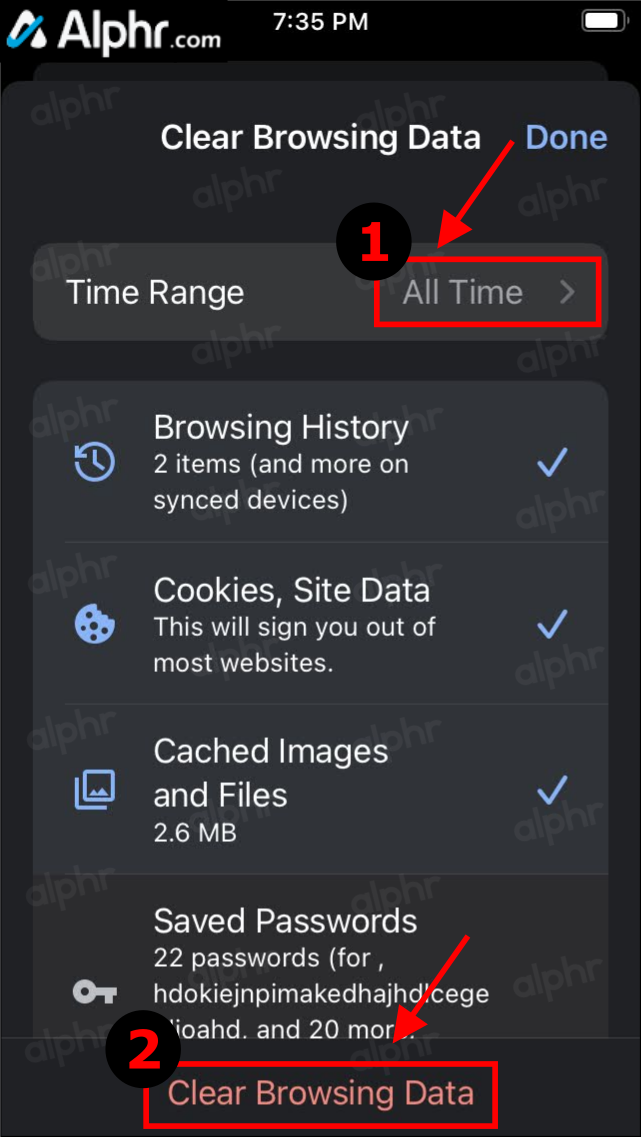
- Confirmez l'action en appuyant sur 'Effacer les données de navigation' une fois de plus.
Une fois que vous avez terminé les étapes ci-dessus, tout l'historique de navigation Chrome et tout autre historique que vous avez sélectionné sont maintenant supprimés sur votre iPhone, y compris l'historique de recherche Google.
Configurer la suppression automatique des données de l'historique Google
Google offre une option pour vider automatiquement vos données. Si vous préférez conserver certaines données, il est préférable d'éviter cette fonction. Toutefois, si vous souhaitez supprimer automatiquement toutes vos données de recherche Google, suivez ces étapes pour configurer la fonctionnalité de suppression automatique :
- Visitez votre ' Google Mon activité ' page et connectez-vous au bon compte.
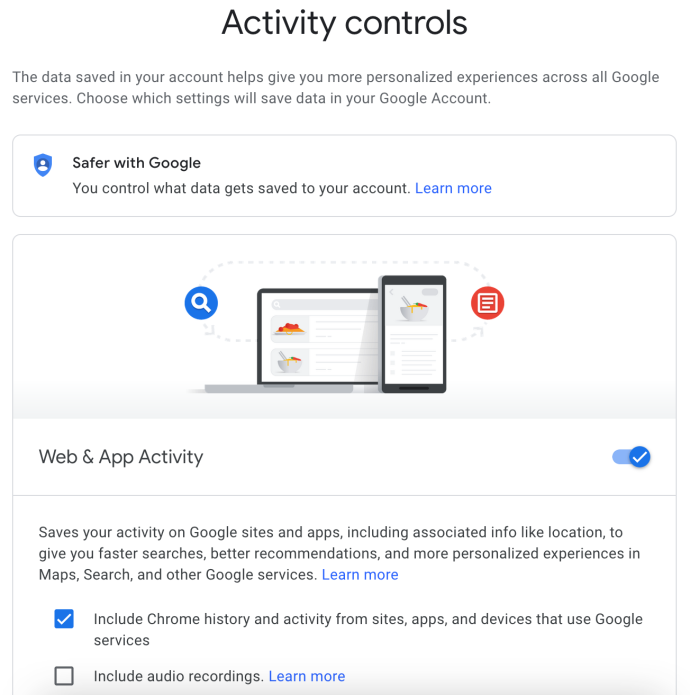
- Dans le menu de navigation de gauche, cliquez sur 'Contrôles d'activité.'
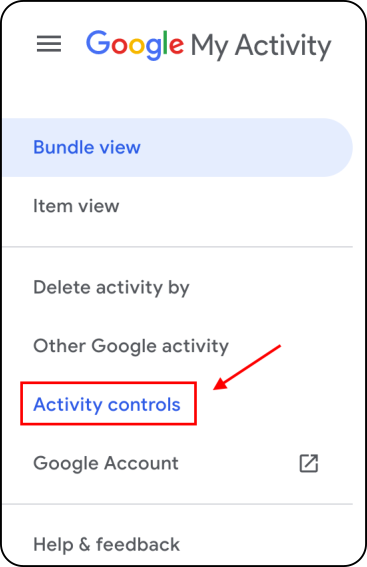
- Faites défiler vers le bas et cliquez sur 'Suppression automatique (Désactivé)'.
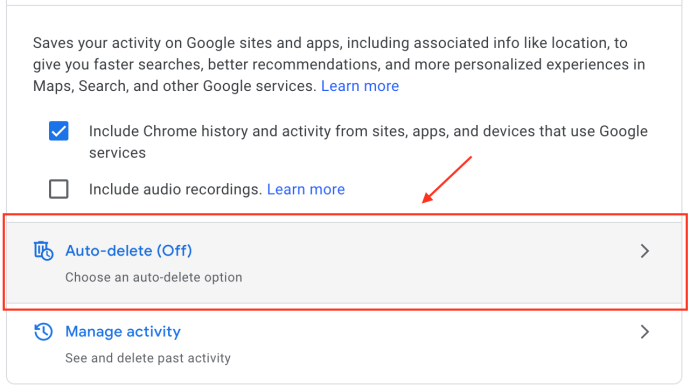
- Clique sur le 'Suppression automatique de l'activité antérieure à' menu déroulant et choisissez ' 3 mois,' ' 18 mois, ' ou ' 36 mois, ' puis clique ' Suivant. '
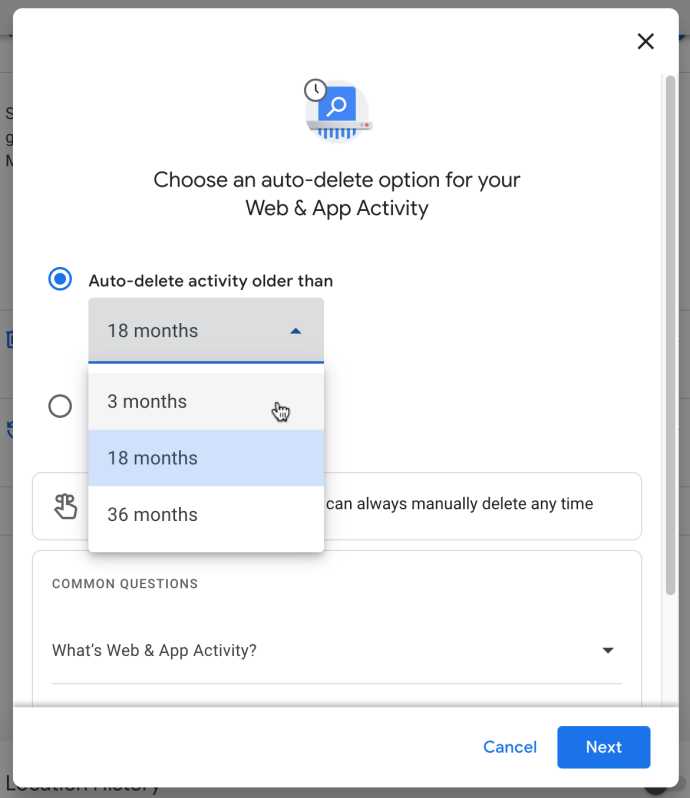
- Confirmez votre option de suppression automatique de l'activité en cliquant sur 'Confirmer.' N'oubliez pas que l'aperçu de votre historique d'activité n'est que cela.
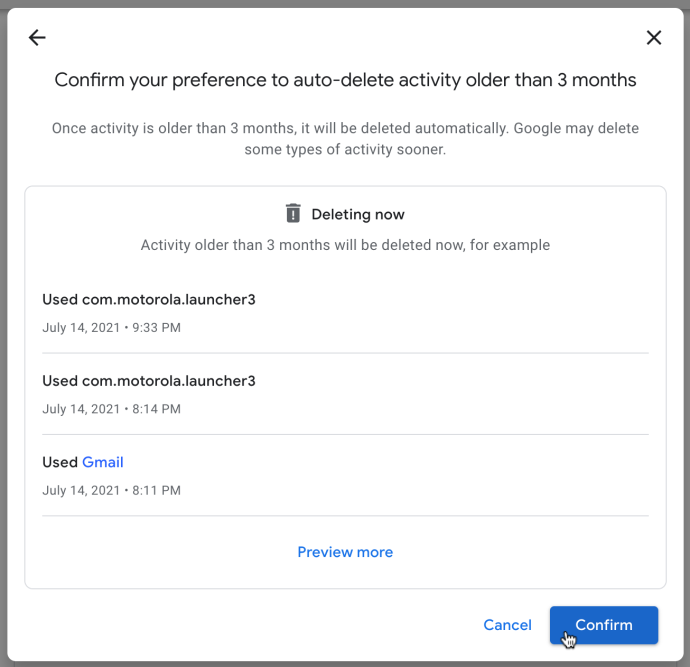
Après avoir défini les paramètres ci-dessus, Google supprimera automatiquement votre historique de recherche en fonction de la durée que vous avez définie.
FAQ sur la suppression de l'historique Google
Je veux enregistrer mes mots de passe mais supprimer tout le reste. Comment puis-je faire ceci?
Si vous supprimez toutes vos données Google, il est possible de désélectionner l'option sous ' Effacer les données de navigation ” pour effacer les mots de passe. Mais, si vous voulez plus de sécurité, vous pouvez utiliser une extension de navigateur telle que Dernier passage pour stocker vos mots de passe dans un emplacement sécurisé.
Amazon Fire no se enciende incluso cuando está enchufado
Comme Google ou Chrome, Last Pass peut remplir automatiquement vos mots de passe en stockant ces mots de passe pour vous.
Puis-je fermer définitivement mon compte Google ?
Oui. Si vous ne souhaitez plus utiliser votre compte Google actuel, vous pouvez le supprimer définitivement. Nous avons un article ici qui explique tout le processus.
Si vous visitez le Page Web du compte Google , vous pouvez cliquer sur l'option pour télécharger toutes vos données et supprimer l'intégralité de votre compte Google et tout ce qui va avec.
N'oubliez pas que cette action effacera complètement toutes vos informations relatives à Google. Ce processus inclut la perte de tous les Google Docs, e-mails, contacts, etc. Si vous utilisez un appareil Android, vous devez créer ou utiliser un autre compte Google pour accéder à de nombreuses fonctionnalités et sauvegarder votre appareil.









