Les téléviseurs intelligents Samsung sont livrés avec des applications préinstallées de Samsung ou d'un autre fabricant. De plus, vous pouvez facilement installer de nouvelles applications depuis votre Smart Hub. Quoi qu'il en soit, que se passe-t-il si vous souhaitez supprimer certaines applications ? Pouvez-vous le faire?

Cet article montre comment supprimer les applications 'nouvellement' installées de votre Samsung Smart TV et fournit des suggestions pour les applications préinstallées que vous ne pouvez pas supprimer de manière native. Commençons!
Suppression d'applications sur les téléviseurs intelligents Samsung T, Q et LS
La suppression d'applications peut être gênante, selon le modèle que vous possédez. Cela dit, la désinstallation des applications sur les derniers téléviseurs intelligents Samsung est simple. Voici ce qu'il faut faire.
- À l'aide de votre « OneRemote », appuyez sur la touche 'Maison' bouton. Cela ouvrira le 'Smart Hub'.
- Recherchez et sélectionnez le 'engrenage' icône (Paramètres).
- Faites défiler et sélectionnez 'Entretien de l'appareil' dans la rubrique 'Assistance'.
- Attendez la fin de l'analyse rapide, puis choisissez 'Gérer un espace de rangement.'
- Choisissez les applications que vous souhaitez désinstaller.
- Ensuite, appuyez sur 'Supprimer.'
- Confirmez que vous souhaitez supprimer ces applications en sélectionnant 'D'ACCORD.'

Suppression d'applications sur les téléviseurs intelligents Samsung M/MU/NU/RU/Q/LS (2017-2019)
Pour supprimer des applications de ces modèles particuliers, vous devez procéder comme suit :
- À l'aide de votre 'OneRemote', sélectionnez 'Maison.'
- Choisir 'Applications.'
- Sélectionnez le 'engrenage' icône (Paramètres) dans le coin supérieur droit.
- Sélectionnez les applications que vous souhaitez supprimer de la liste et choisissez 'Supprimer.'
Suppression d'applications sur les téléviseurs intelligents Samsung K/KU/KS
Pour supprimer des applications de la série Smart TV 2016 :
- Presse 'Maison' sur votre télécommande et sélectionnez 'Applications.'
- Ensuite, choisissez 'Options' dans le coin inférieur droit de l'écran.
- Dans la barre de menus, sélectionnez 'Supprimer.'
- Choisissez les applications que vous souhaitez supprimer et sélectionnez 'Supprimer' pour les désinstaller.
- Ne quittez pas tant que vous n'avez pas confirmé que les applications ont été supprimées.
Suppression d'applications sur les téléviseurs intelligents Samsung J/JU/JS (2015)
La suppression des applications de ces modèles de téléviseurs Samsung se déroulera comme suit :
- Tenez le 'bouton de couleur' sur votre télécommande et sélectionnez 'Mis en exergue.'
- Choisir 'Applications.'
- Sélectionner 'Options' dans le coin supérieur droit de l'écran.
- Choisir 'Supprimer mes applications.'
- Sélectionnez chaque application que vous souhaitez supprimer et choisissez 'Supprimer' dans le coin supérieur de l'écran.
- Confirmez que vous souhaitez supprimer l'application en choisissant 'Oui.'
Suppression d'applications sur les Smart TV Samsung E/EH/ES (2012) et H/HU/F (2014)
La suppression d'applications est toujours possible avec les anciennes séries de la bibliothèque Samsung Smart TV, la suppression d'applications est toujours possible. Prenez votre télécommande et procédez comme suit :
¿Puedes comprar acciones fuera de horario?
- Sélectionner 'Centre intelligent' à l'aide de la télécommande de votre téléviseur.
- Choisissez une application que vous souhaitez désinstaller.
- Presse 'Outils' sur votre télécommande.
- Choisir 'Supprimer' et puis 'Entrer.'
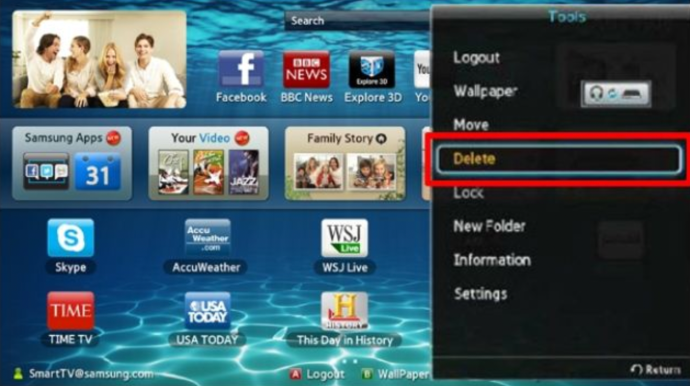
- Maintenant, vous devez confirmer que vous souhaitez supprimer l'application sélectionnée, alors mettez en surbrillance 'Oui,' puis appuyez 'Entrer' sur la télécommande.
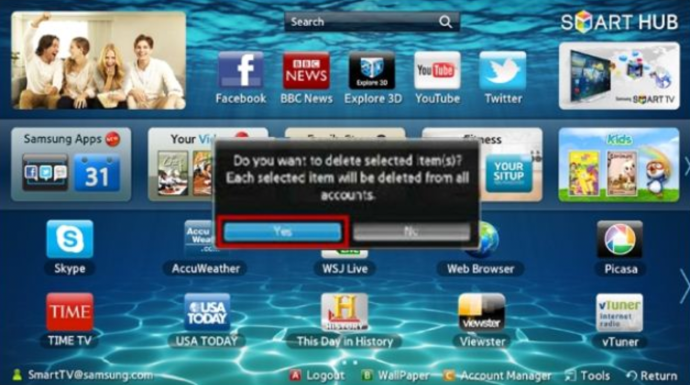
Quelles applications pouvez-vous supprimer ?
Maintenant que vous savez comment désinstaller les applications des anciens et des nouveaux téléviseurs intelligents Samsung, vous vous demandez peut-être s'il est possible de supprimer toutes les applications. Malheureusement, vous ne pouvez supprimer que les applications que vous installez. Le les applications préinstallées ne peuvent pas être supprimées car l'option 'Supprimer' est désactivée. Ce sont généralement Netflix, Amazon Prime, etc.
Indépendamment des limitations des applications préinstallées, il existe des hacks qui vous permettent de les désinstaller. Cependant, ils ne fonctionnent pas pour tous les modèles. Néanmoins, vous pouvez essayer ce qui suit pour supprimer une application installée en usine.
- Tenez le 'Maison' bouton de votre télécommande.
- Choisir 'Applications.'
- Appuie sur le ' Nombre ', puis appuyez sur '12345.'
- Le 'mode développeur' s'ouvre maintenant. Basculer le 'Sur' bouton.
- Cliquer sur 'D'ACCORD' pour activer le 'Mode développeur'.
- Choisir 'Fermer.'
- Aller à 'Paramètres' dans le coin supérieur droit de l'écran.
- Sélectionnez les applications que vous souhaitez supprimer.
- Aller vers 'Verrouiller/Déverrouiller' et sélectionnez-le pour verrouiller l'application.
- Ensuite, tapez '0000.' Une icône de verrouillage apparaît sur l'application.
- Naviguez jusqu'à et sélectionnez 'Test de lien profond'.
- Dans la fenêtre contextuelle, mettez en surbrillance 'Identifiant de contenu' et tapez ce que vous voulez, puis sélectionnez 'Fait.'
- Dans la fenêtre de création du mot de passe, choisissez 'Annuler.'
- Le ' Supprimer' l'option devrait maintenant apparaître comme activée.
- Sélectionnez l'application préinstallée que vous souhaitez supprimer et choisissez 'Supprimer.'
En conclusion, un téléviseur intelligent Samsung est un ajout fantastique à tout salon. Vous obtenez diverses applications préinstallées et pouvez en ajouter de nouvelles que vous souhaitez. Si vous devez supprimer des applications indésirables, vous ne pourrez peut-être supprimer que celles que vous avez installées. Quoi qu'il en soit, l'option 'Mode développeur' peut fonctionner pour supprimer ces applications préinstallées embêtantes.
FAQ : suppression des applications Samsung TV
J'ai un problème avec une application. Dois-je le supprimer ?
Si une application ne se lance pas ou ne fonctionne pas, vous pouvez d'abord essayer d'autres étapes avant de supprimer complètement l'application. Essayez de redémarrer votre téléviseur. Vous pouvez soit l'éteindre, attendre cinq secondes et le rallumer, soit le débrancher, attendre et le rebrancher. Dans tous les cas, un redémarrage du système est une étape simple qui fonctionne souvent.
Si le redémarrage du téléviseur ne résout pas le problème, assurez-vous que votre Samsung Smart TV dispose du dernier logiciel.
1. Accès 'Paramètres,' sélectionner 'Soutien,' Alors choisi 'Mises à jour de logiciel.'
2. Si une mise à jour est disponible, sélectionnez ' Mettez à jour maintenant .” Une fois le processus terminé, réessayez votre application.
Si cela ne fonctionne toujours pas, désinstallez l'application, puis réinstallez-la.
Je ne vois pas l'option 'Test de lien profond'. Que puis-je faire d'autre?
L'une des plus grandes plaintes concernant les téléviseurs intelligents Samsung est le bloatware. Les applications préinstallées consomment beaucoup d'espace, ce qui vous empêche de télécharger davantage de contenu adapté à vos besoins. Certains modèles de téléviseurs ont l'option 'Deep Link Test' grisée, tandis que d'autres non.
cómo cambiar tu nombre en Overwatch
Malheureusement, nous n'avons pas encore trouvé de solution de contournement pour ceux qui n'ont pas l'option 'Deep Link Test'. Si vous manquez d'espace sur votre téléviseur et que vous ne pouvez pas supprimer le bloatware préinstallé, votre seul choix est d'utiliser un autre appareil avec plus de mémoire. L'utilisation d'un Firestick, Roku ou Chromecast avec Google TV est une option peu coûteuse, mais ce n'est pas la solution parfaite.









