Si vous attendez un message important, c'est frustrant lorsque votre iPhone ne vous envoie pas de notifications. Une seule notification égarée pourrait signifier que vous manquez quelque chose de crucial concernant votre travail ou votre vie de famille.

Heureusement, vous pouvez faire plusieurs choses pour résoudre le problème de ne pas recevoir de notifications sur votre iPhone.
Méthode n ° 1 - Redémarrez votre iPhone
La méthode classique pour allumer et éteindre votre appareil peut aider à résoudre votre problème de notifications. Le processus exact que vous suivez varie en fonction du modèle d'iPhone que vous possédez.
Procédez comme suit pour un iPhone 8 Plus ou antérieur :
- Maintenez le bouton latéral enfoncé jusqu'à ce que le curseur d'alimentation apparaisse.

- Faites glisser le curseur d'alimentation vers la droite pour éteindre votre iPhone.
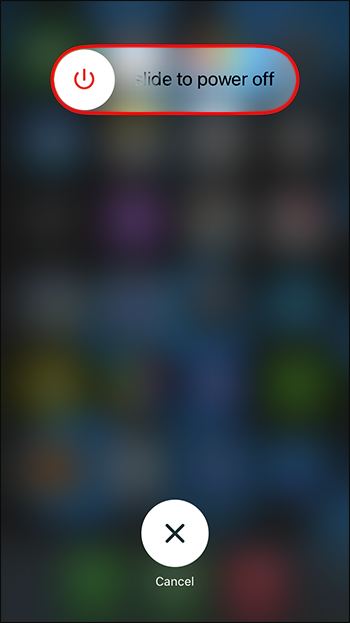
- Une fois l'iPhone éteint, maintenez le bouton latéral enfoncé pour le rallumer.

Ceux qui ont l'iPhone X ou une version ultérieure ont un processus légèrement différent à suivre :
- Maintenez enfoncés simultanément le bouton latéral, le bouton d'augmentation du volume et le bouton de diminution du volume.
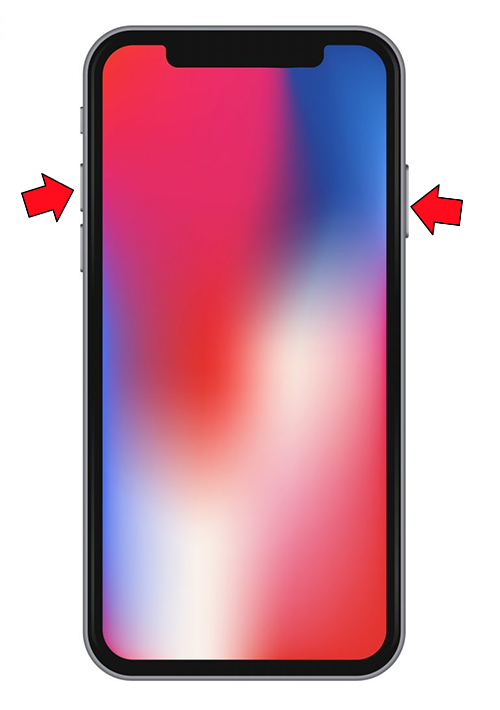
- Faites glisser le curseur d'alimentation vers la droite lorsqu'il apparaît.
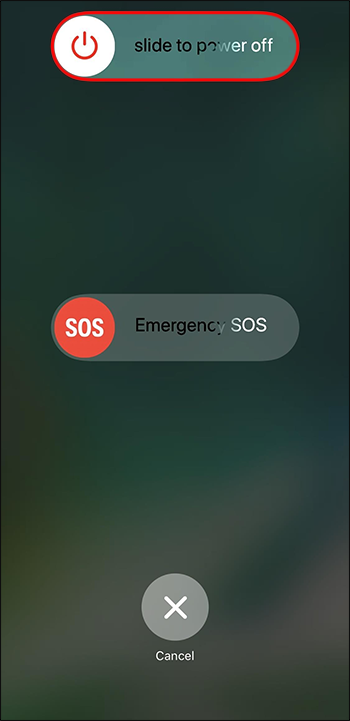
- Maintenez le bouton latéral enfoncé pour allumer votre téléphone après l'avoir éteint.
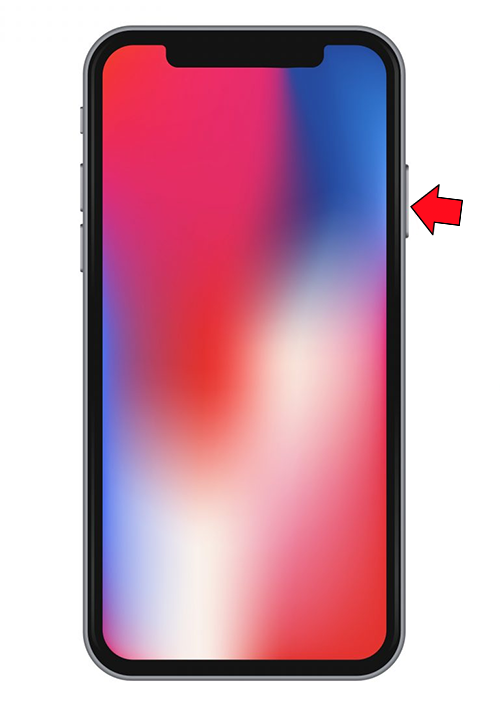
Méthode n ° 2 - Vérifiez vos paramètres de notification
Il se peut que vous ne receviez pas de notifications parce que vous les avez accidentellement désactivées. Vous pouvez réactiver vos notifications en procédant comme suit :
- Ouvrez l'application 'Paramètres'.
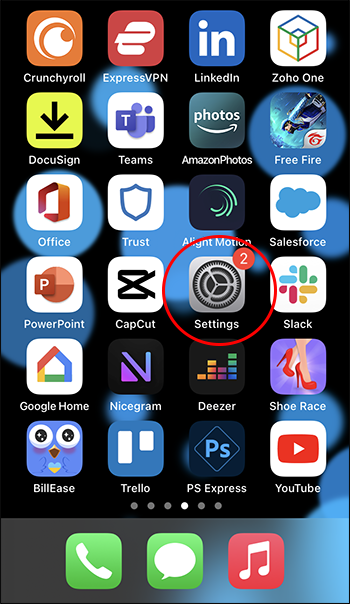
- Sélectionnez 'Notifications'.

- Appuyez sur 'Afficher les aperçus' en haut de l'écran.
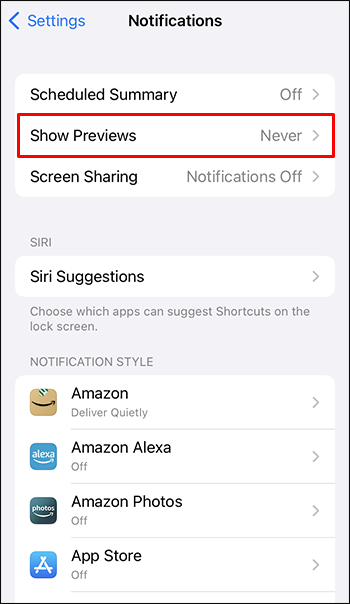
- Sélectionnez 'Toujours' pour indiquer que vous souhaitez recevoir des notifications, que votre iPhone soit verrouillé ou déverrouillé.
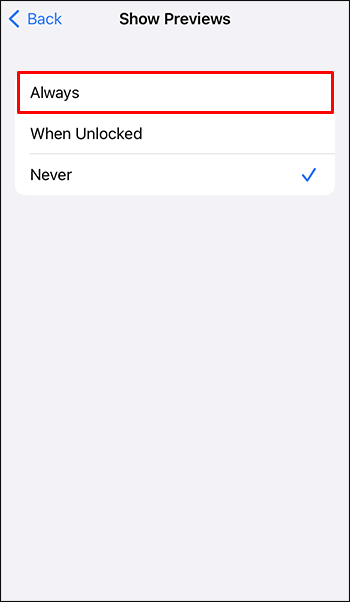
Vous pouvez également utiliser les paramètres 'Notifications' pour créer des autorisations pour différentes applications :
- Ouvrez l'application 'Paramètres' et sélectionnez 'Notifications'.

- Naviguez dans 'Style de notification'.
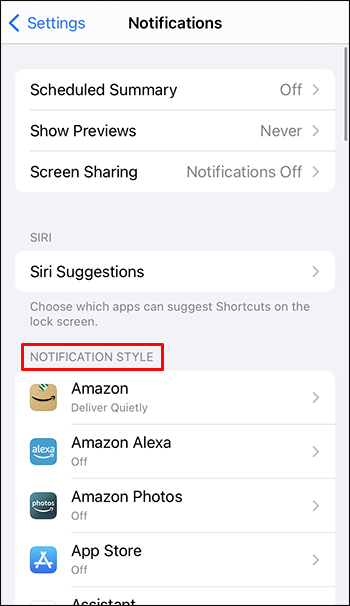
- Sélectionnez l'application que vous souhaitez modifier.
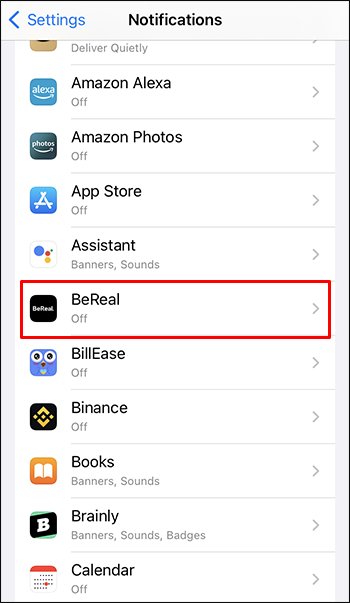
- Utilisez l'option 'Autoriser la notification' pour activer ou désactiver les notifications pour cette application.
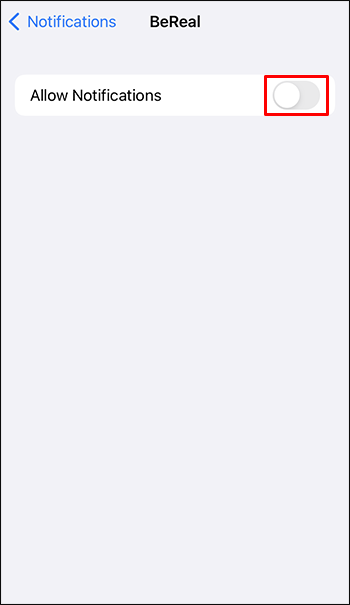
Méthode n ° 3 - Désactiver le mode de mise au point
Auparavant connu sous le nom de mode 'Ne pas déranger' de l'iPhone, le mode Focus vous permet de désactiver votre iPhone à tout moment. Lorsqu'il est silencieux, votre téléphone ne reçoit pas de notifications, ce qui vous permet de vous concentrer sur votre activité sans vous soucier des bourdonnements ou des carillons répétés.
Le mode Focus est idéal pour garder votre iPhone silencieux lorsque vous dormez ou travaillez sur un projet important. Cependant, il se peut que vous ne receviez pas de notifications parce que vous avez oublié de le désactiver ou que vous l'avez activé par accident.
Voici comment résoudre ce problème :
- Affichez le 'Centre de contrôle' en balayant vers le bas depuis le haut à droite de l'écran de votre téléphone.
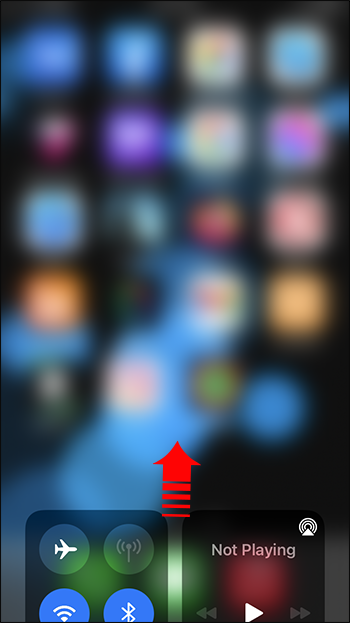
- Appuyez sur l'icône du croissant de lune pour désactiver le mode de mise au point.
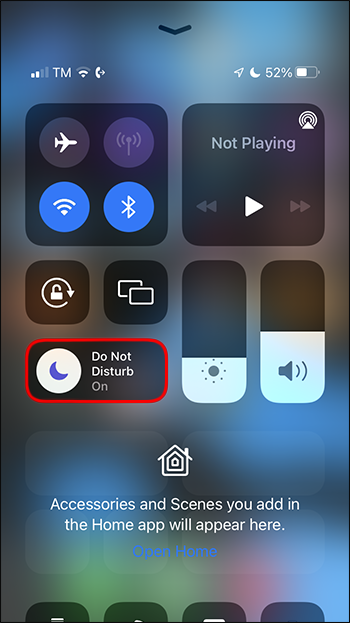
Vous pouvez également utiliser ces étapes pour activer le mode de mise au point. Votre iPhone devrait afficher du texte à côté de l'icône du croissant de lune vous permettant de connaître l'état actuel du mode Focus.
Méthode n ° 4 - Définir des exceptions en mode focus
Vous souhaiterez peut-être garder le mode Focus actif tout en permettant à certaines personnes ou applications d'envoyer des notifications. Si tel est le cas, la désactivation du mode Focus peut ne pas résoudre vos problèmes de notification comme vous le souhaitez.
final fantasy 15 consejos y trucos
La bonne nouvelle est que vous pouvez définir des exceptions en mode Focus afin de ne recevoir que les notifications que vous souhaitez voir :
- Sélectionnez 'Paramètres' et appuyez sur 'Mise au point'.
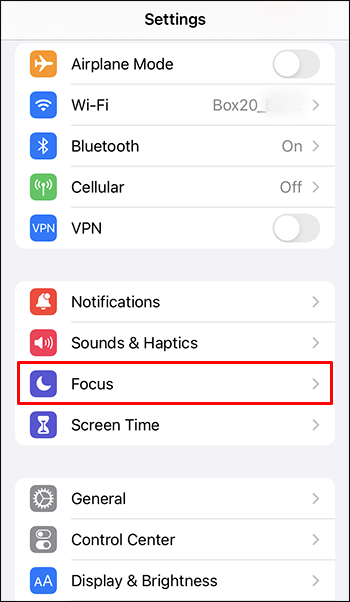
- Sélectionnez le 'Focus' spécifique que vous souhaitez régler.
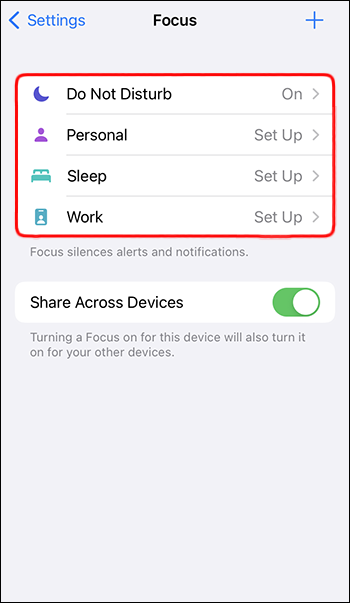
- Accédez à 'Notifications autorisées', où vous verrez deux options :
- Personnes
- applications
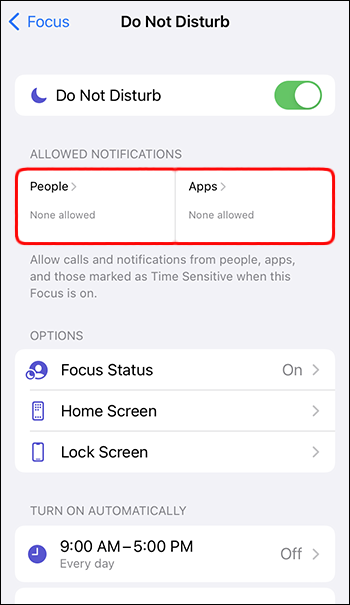
- Sous l'option 'Personnes', sélectionnez les personnes dont vous souhaitez recevoir des notifications.
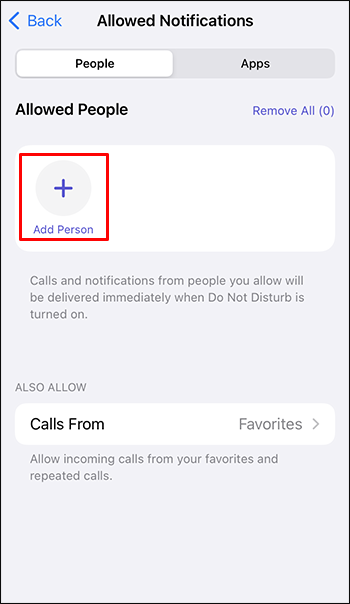
- À l'aide de l'option 'Applications', choisissez les applications que vous autorisez à vous avertir.
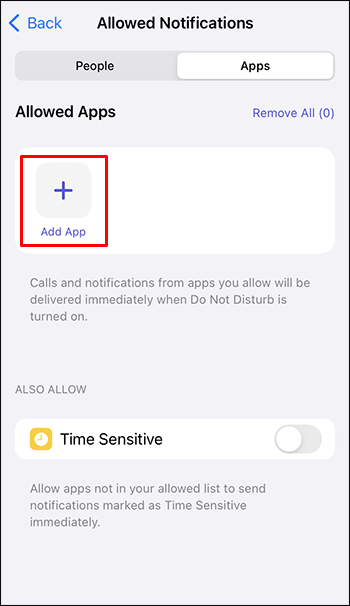
Avec ces paramètres appliqués, vous recevrez des notifications de vos personnes et applications sélectionnées même lorsque le mode Focus est actif.
Méthode n ° 5 - Activer les données mobiles
Certaines applications nécessitent un accès à Internet avant de pouvoir fournir des notifications. Si vous n'êtes pas connecté à un réseau Wi-Fi local, vous devez activer les données mobiles avant de pouvoir recevoir ces notifications :
- Ouvrez l'application 'Paramètres' et sélectionnez 'Cellulaire'.
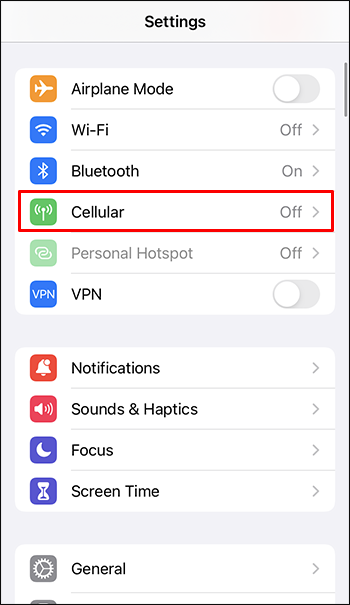
- Utilisez le bouton 'Données cellulaires' pour activer ou désactiver vos données mobiles.
- La bascule est activée lorsqu'elle est verte.
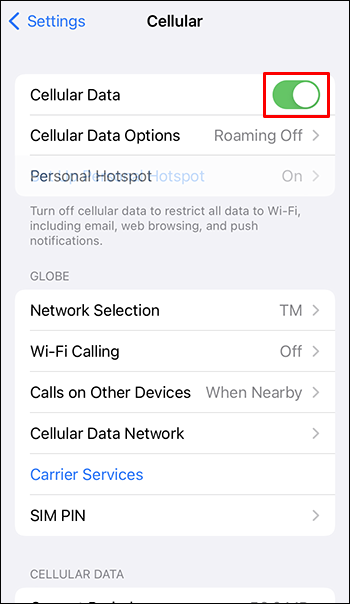
- La bascule est activée lorsqu'elle est verte.
Notez que l'activation des données mobiles conduit votre téléphone à consommer des données pour toutes les applications actives ou lorsqu'il envoie des notifications. Si vous atteignez votre limite de données mobiles, suivez les étapes ci-dessus et désactivez l'option 'Données mobiles'.
Méthode n ° 6 - Désactiver le résumé des notifications
L'introduction d'iOS a annoncé plusieurs nouvelles fonctionnalités. Le résumé des notifications en fait partie. Vous pouvez utiliser cette fonctionnalité pour programmer des heures spécifiques auxquelles vous recevrez des notifications. Cependant, cela signifie que vous ne recevrez pas de notifications à des heures indéterminées, ce qui pourrait vous faire manquer des messages importants.
Désactiver le récapitulatif des notifications garantit que vous recevez immédiatement les notifications :
- Ouvrez 'Paramètres' et accédez à 'Notifications'.

- Localisez «Récapitulatif planifié» et sélectionnez de nouvelles heures pour recevoir des notifications.
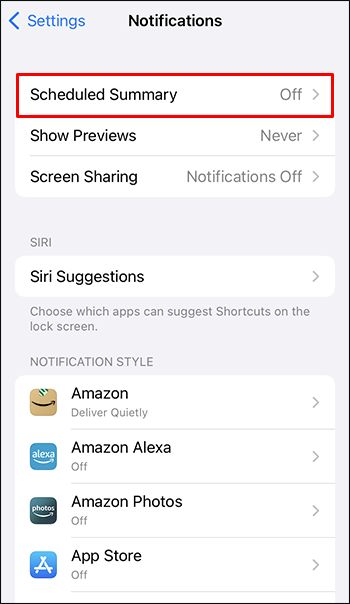
Si vous souhaitez recevoir des notifications 24h/24 et 7j/7, vous pouvez désactiver le « Récapitulatif planifié ».
Méthode n ° 7 - Désactiver l'automatisation intelligente du mode de mise au point
Même si vous n'avez pas activé vous-même le mode Focus de votre iPhone, vous constaterez peut-être qu'il est toujours actif et empêche les notifications de vous parvenir. Cela est dû au fait que le mode Focus a un paramètre 'Automatisation intelligente', qui permet à votre téléphone de l'activer automatiquement quand bon lui semble.
Si vous avez désactivé le mode Focus uniquement pour constater qu'il continue de s'activer, suivez ces étapes pour désactiver 'Smart Automation':
- Allez dans 'Paramètres' et sélectionnez 'Focus'.
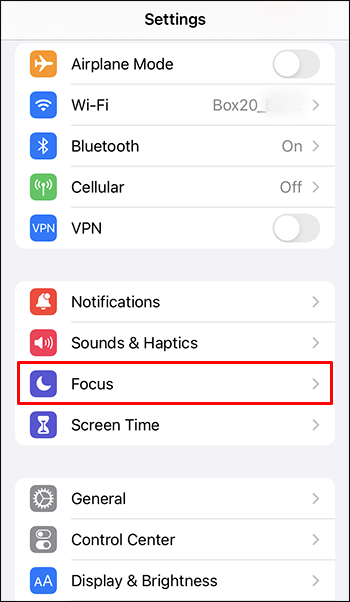
- Choisissez la mise au point que vous souhaitez régler
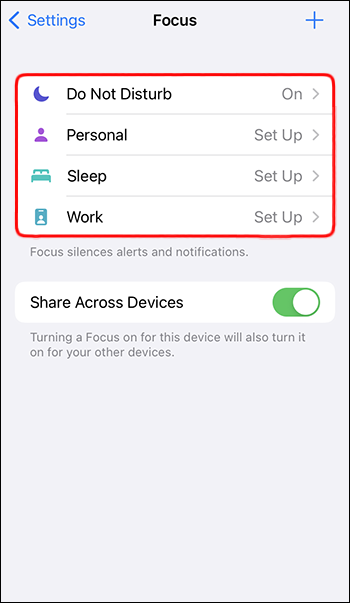
- Accédez à 'Activer automatiquement', appuyez sur chacun des éléments suivants et désactivez-les :
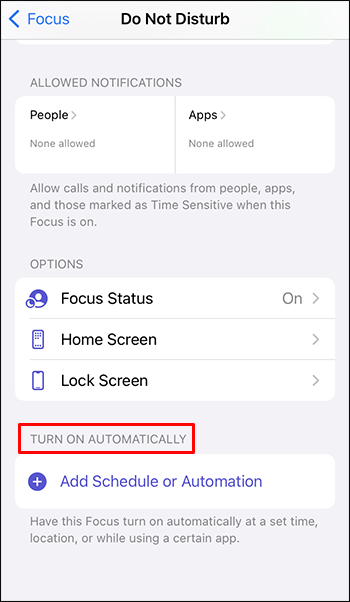
- Activation intelligente
- Temps
- Emplacement
- Lieu
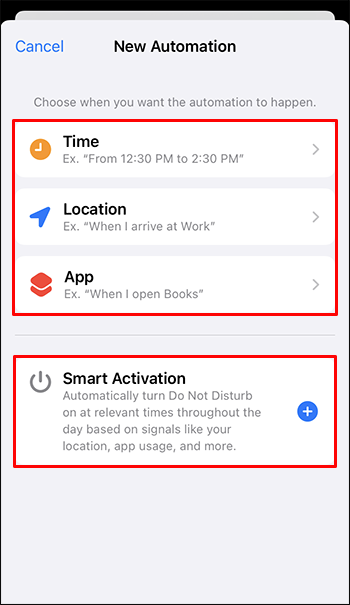
Avec 'Smart Automation' désactivé, vous n'avez pas à vous soucier du fait que votre iPhone utilise le mode Focus pour bloquer les notifications à votre insu.
Méthode n ° 8 - Vérifiez votre connexion Wi-Fi
Si vous êtes connecté à un réseau Wi-Fi privé, vous constaterez peut-être que votre téléphone cesse d'envoyer des notifications pour les applications nécessitant un accès à Internet. Si cela se produit, il y a de fortes chances que votre connexion Wi-Fi soit à blâmer. Alternativement, vous n'êtes peut-être pas connecté au réseau Wi-Fi en question.
La vérification de votre connexion Wi-Fi vous permet de confirmer que vous avez accès à Internet :
- Ouvrez l'application 'Paramètres' et appuyez sur l'option 'Wi-Fi'.
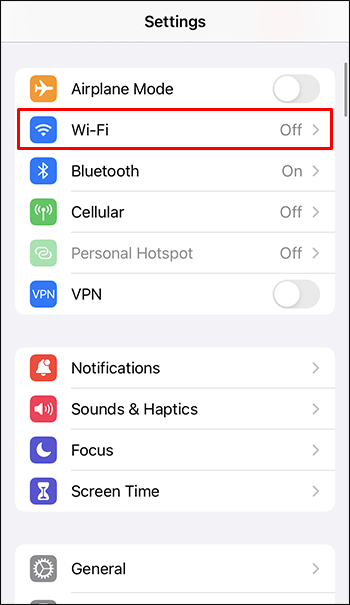
- Utilisez la bascule pour activer le Wi-Fi s'il est actuellement désactivé. Votre téléphone peut se connecter automatiquement à votre réseau Wi-Fi si vous l'avez configuré pour le faire.
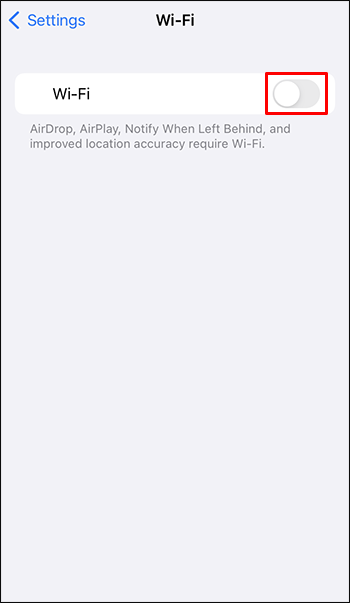
- Si votre iPhone ne se connecte pas automatiquement à un réseau, sélectionnez le réseau approprié dans la liste et entrez le mot de passe requis pour se connecter à ce réseau.
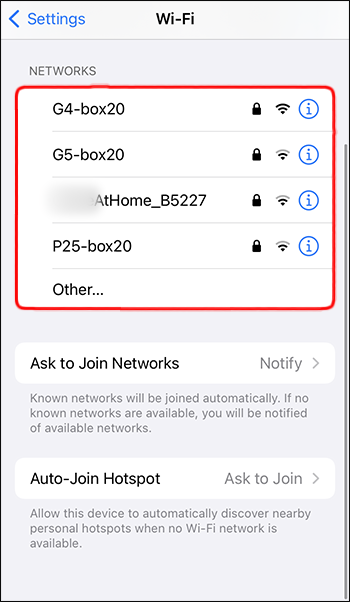
Si votre téléphone ne parvient pas à se connecter au réseau, il se peut que vous rencontriez un problème avec votre routeur ou votre fournisseur de services Internet (FAI). Si vous suspectez ce dernier, contactez votre FAI pour vérifier s'il y a un problème Internet. Si vous pensez que le problème est lié à votre routeur, réinitialisez l'appareil et essayez de vous reconnecter.
Méthode n ° 9 - Vérifier les paramètres de notification d'une application spécifique
Vous constaterez peut-être que vous recevez des notifications de presque tout ce que vous attendez. Cependant, il existe une seule application qui n'envoie pas de notifications, même si vous l'utilisez régulièrement. Si tel est le cas, il se peut qu'il y ait un problème avec les paramètres de notification de l'application, que vous pouvez résoudre en procédant comme suit :
- Lancez l'application 'Paramètres' et sélectionnez 'Notification'.
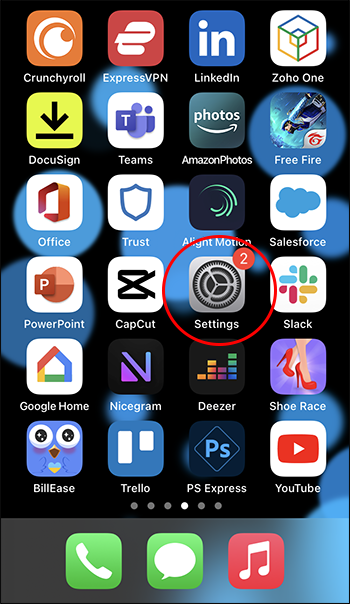
- Faites défiler jusqu'à l'application que vous souhaitez vérifier et appuyez dessus.
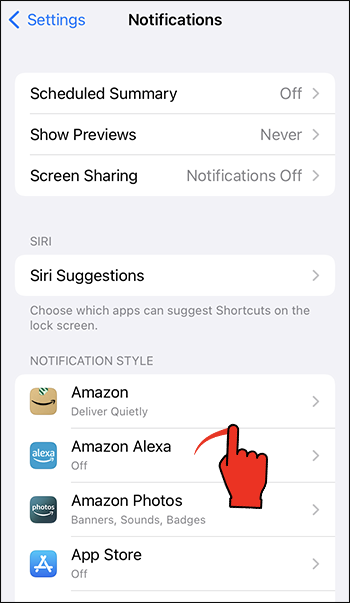
- Activez 'Autoriser les notifications' s'il est actuellement désactivé.
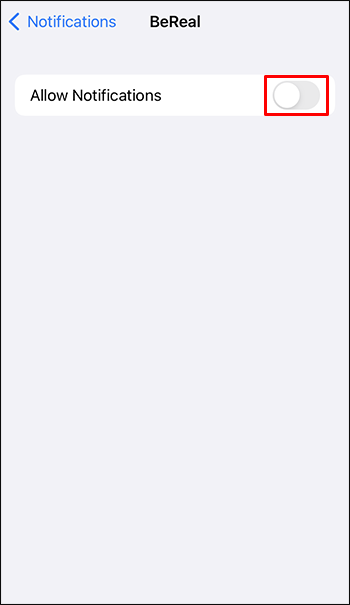
- Faites défiler jusqu'à 'Alertes' et appuyez sur les icônes 'Écran de verrouillage', 'Centre de notification' et 'Bannières' pour qu'elles soient cochées en dessous.
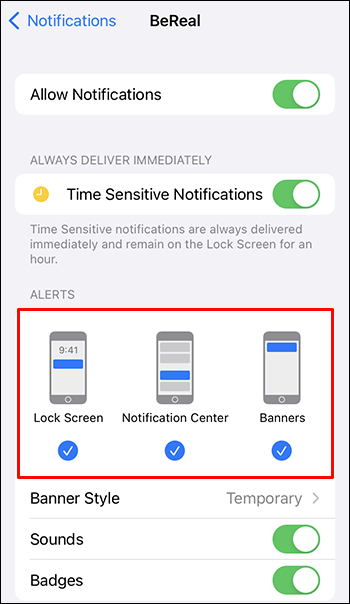
La configuration de vos 'alertes' permet à l'application d'envoyer des notifications même lorsque vous avez verrouillé votre iPhone.
Méthode n ° 10 - Mettre à jour ou réinstaller l'application
L'utilisation d'une version obsolète ou corrompue d'une application peut l'empêcher d'envoyer des notifications à votre iPhone. Parfois, la mise à jour ou la réinstallation de l'application résout le problème.
sin remover cómo construir una base
Pour mettre à jour l'application :
- Localisez l'icône 'App Store' dans votre bibliothèque d'applications.
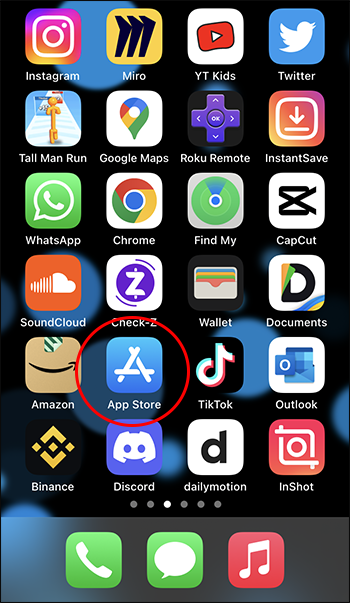
- Appuyez et maintenez l'icône pendant quelques secondes.
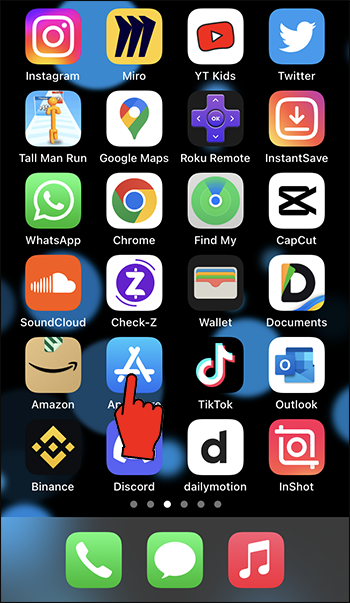
- Sélectionnez 'Mises à jour'.
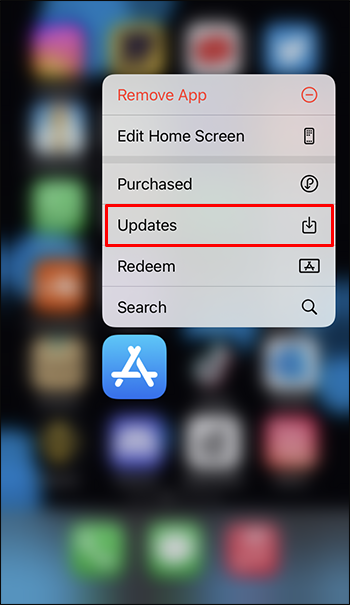
- Choisissez 'Tout mettre à jour' ou sélectionnez l'option 'Mettre à jour' à côté de l'application spécifique que vous souhaitez mettre à jour.
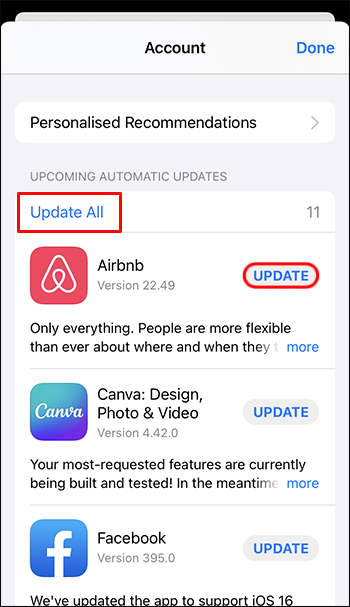
Suivez ces étapes si vous voulez essayer de réinstaller l'application :
- Localisez l'icône de l'application sur votre écran d'accueil ou dans votre bibliothèque d'applications.
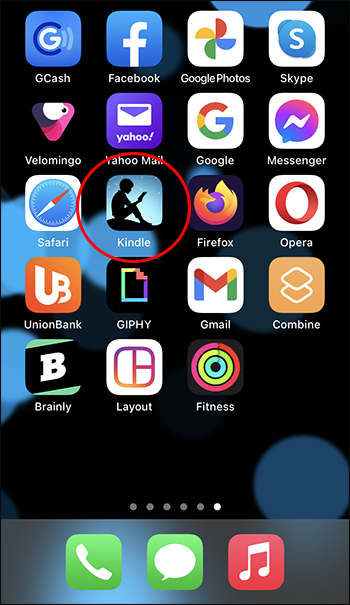
- Touchez et maintenez l'icône jusqu'à ce qu'un menu déroulant apparaisse.
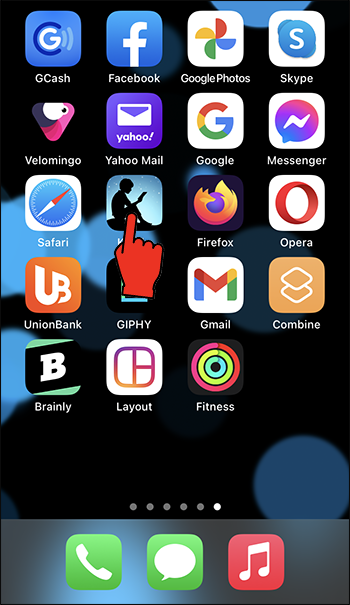
- Sélectionnez l'option 'Supprimer l'application' pour supprimer l'application de votre téléphone.
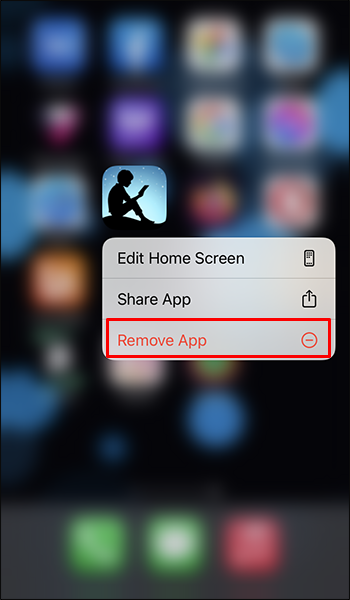
- Ouvrez 'l'App Store' et recherchez l'application que vous venez de supprimer.
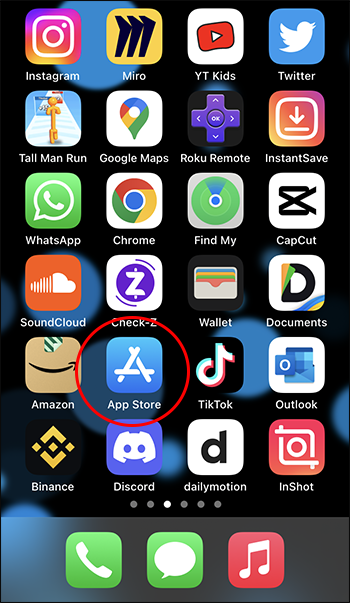
- Appuyez sur le bouton 'Obtenir' pour télécharger à nouveau l'application.
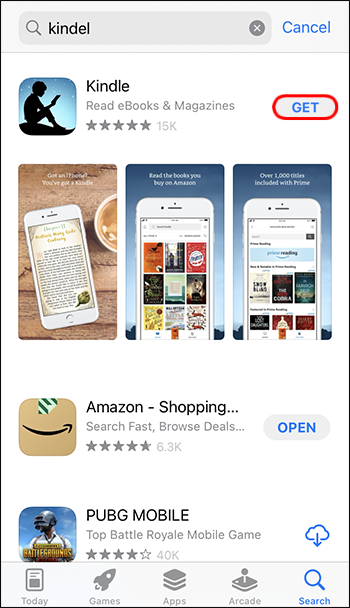
Méthode n ° 11 - Réinitialiser les paramètres de votre iPhone
Si tout le reste échoue et que vous ne recevez toujours pas de notifications, la réinitialisation des paramètres de votre iPhone peut être la seule option restante. Notez que cette méthode supprime vos préférences, mots de passe et réseaux Wi-Fi de votre téléphone. Cependant, votre téléphone conserve toutes les applications, photos, SMS et données personnelles similaires.
- Lancez l'application 'Paramètres' et sélectionnez 'Général'.
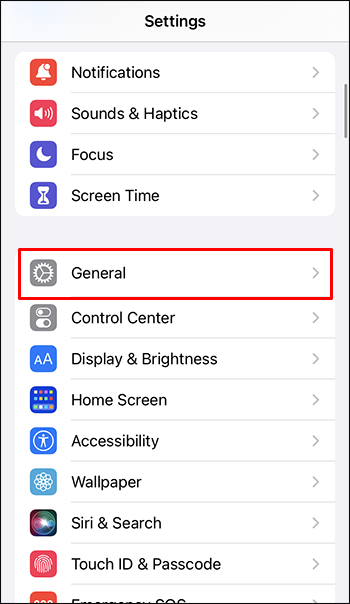
- Faites défiler vers le bas de l'écran et appuyez sur 'Transférer ou réinitialiser l'iPhone'.
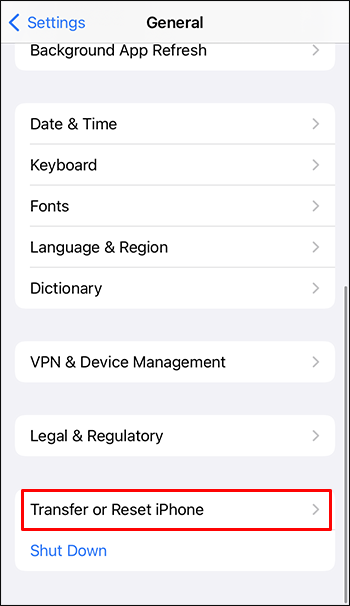
- Sélectionnez 'Réinitialiser', puis appuyez sur 'Réinitialiser tous les paramètres' dans la fenêtre contextuelle.
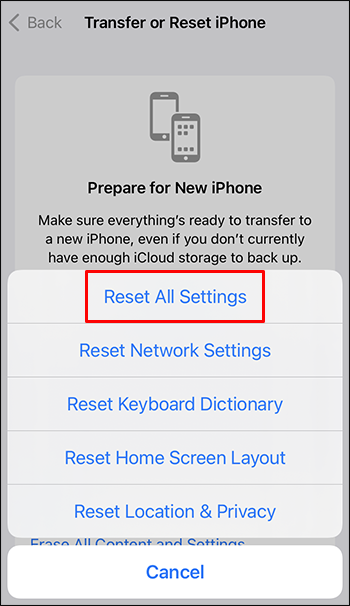
- Entrez votre mot de passe pour accorder l'autorisation de réinitialiser vos paramètres.
Récupérez les notifications de votre iPhone
Personne ne veut manquer un SMS important ou un appel d'un être cher. Mais cela peut arriver, avec une foule d'autres problèmes, si votre iPhone n'envoie pas de notifications. Les méthodes partagées dans cet article vous aident à faire face à des problèmes spécifiques qui peuvent empêcher les notifications, vous permettant ainsi de résoudre le problème rapidement.
Existe-t-il une application spécifique qui vous pose des problèmes de notification ? Le fait de ne pas recevoir de notifications sur votre iPhone vous a-t-il causé des problèmes ? Dites-nous tout à ce sujet dans la section des commentaires ci-dessous.









