Si vous utilisez votre ordinateur portable plusieurs heures d'affilée, il est normal que sa température augmente. La hauteur de la température dépend également du nombre d'applications que vous exécutez simultanément. Pourtant, les utilisateurs d'ordinateurs peuvent avoir du mal à déterminer quand ils doivent s'inquiéter de la surchauffe de leur MacBook Pro. Dans cet article, vous trouverez toutes les informations sur la température de votre MacBook Pro et sur la marche à suivre en cas de surchauffe.

Que faire lorsqu'un MacBook Pro surchauffe
Alors qu'Apple a conçu ses derniers modèles de MacBook avec un système de ventilation qui évite la surchauffe, cela peut encore arriver occasionnellement. Vous pouvez essayer plusieurs choses lorsque vous remarquez que la température de votre ordinateur est trop élevée pour être considérée comme normale.
Vérifier la température du processeur
La première étape pour résoudre tout problème avec votre MacBook Pro consiste à vérifier la température du processeur. S'il devient trop élevé, il peut endommager de façon permanente les composants internes. Suivez ces étapes pour vérifier la température du processeur de votre ordinateur :
- Aller à CleanMyMac et téléchargez l'application gratuite.
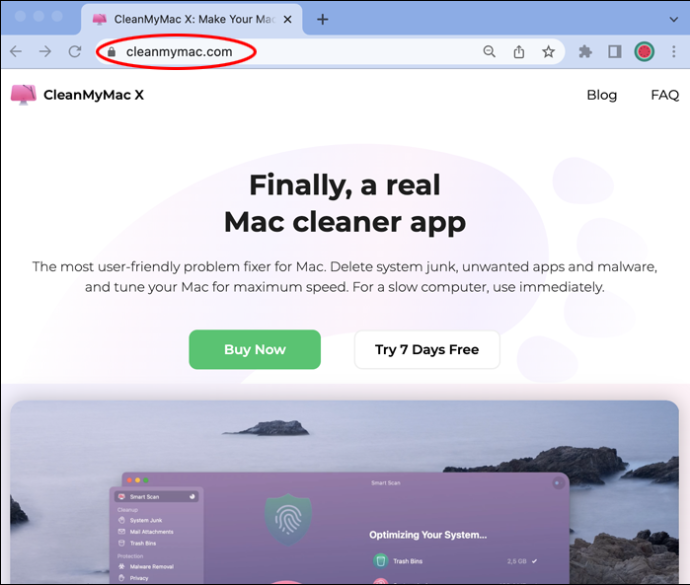
- Suivez le processus d'installation en lisant les instructions.
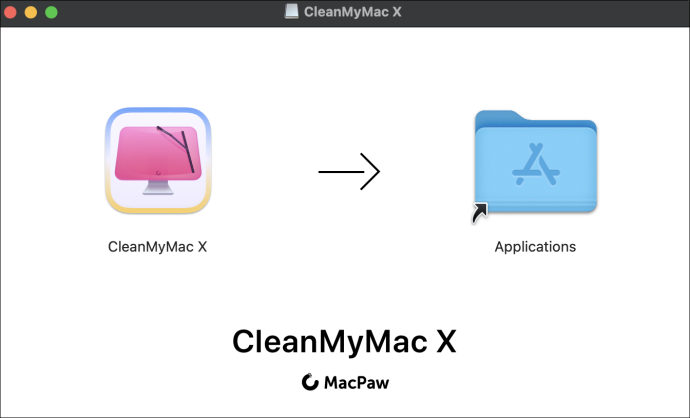
- Lancez l'application en cliquant sur l'icône iMac dans la barre de menus.

- Cliquez sur l'onglet CPU dans le menu de droite. Vous trouverez toutes les informations sur votre CPU, y compris la température.
Vérifier l'utilisation du processeur
À l'occasion, un ordinateur surchauffera parce que de nombreuses applications sont ouvertes ou fonctionnent en arrière-plan. La plupart du temps, ce ne sont pas des applications que vous ouvrez exprès. Au lieu de cela, ce sont des applications que l'ordinateur lance automatiquement chaque fois que vous allumez votre ordinateur. Suivez ces étapes pour vérifier l'utilisation du processeur de votre MacBook :
- Cliquez sur 'Finder' puis sur 'Applications'.
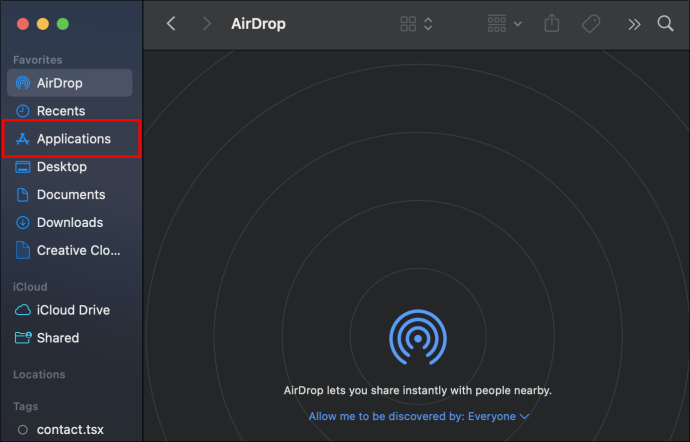
- Dans le menu, sélectionnez 'Utilitaires'.
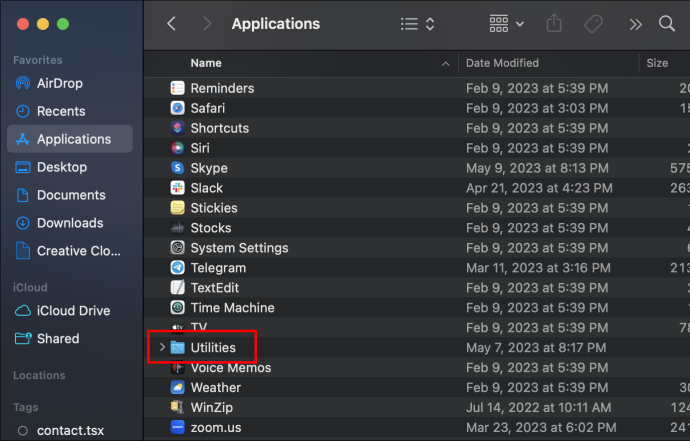
- Cliquez sur 'Moniteur d'activité'.
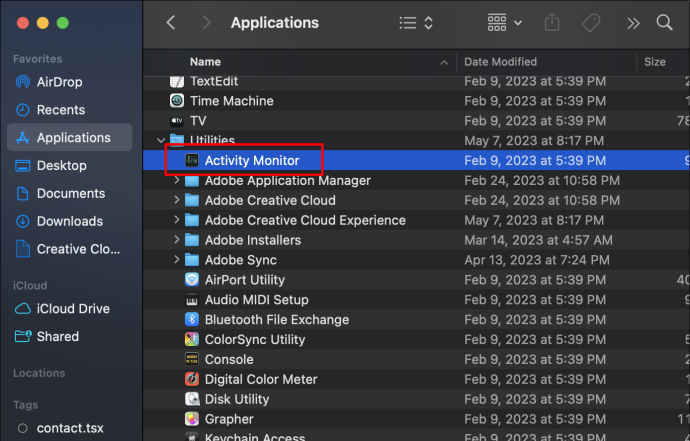
- Lorsque l'application se lance, cliquez sur l'onglet CPU. Vous pourrez trouver toutes les applications utilisées en temps réel et l'état de votre CPU.
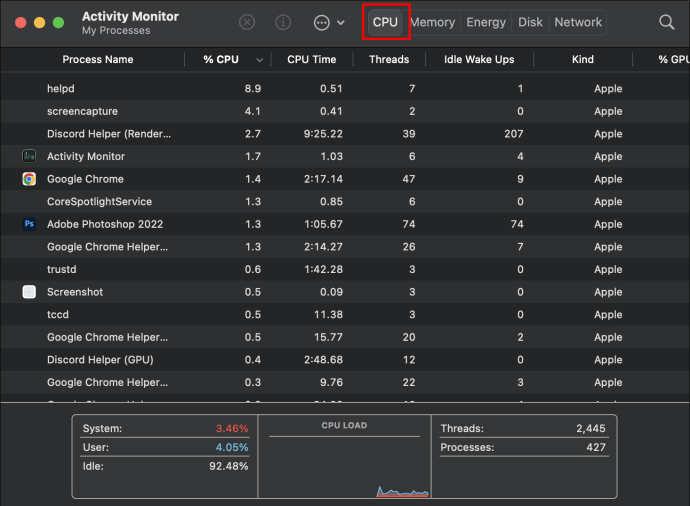
Vérifier les éléments de connexion
Les éléments de connexion sont toutes les applications que votre MacBook ouvre automatiquement chaque fois que vous allumez votre ordinateur. Lorsque vous êtes occupé à démarrer vos tâches quotidiennes, vous pouvez ignorer les nombreuses activités que votre ordinateur effectue en arrière-plan. Voici comment vérifier les éléments de connexion :
- Cliquez sur 'Menu Apple' puis sur 'Paramètres système'.
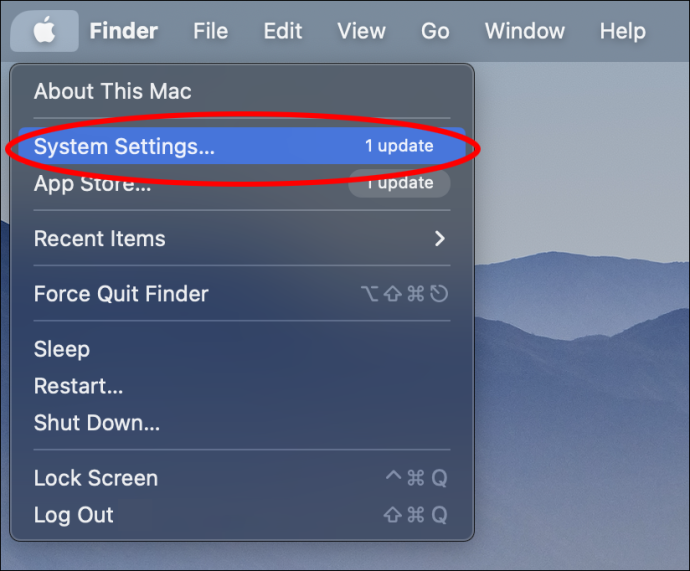
- Dans le menu de droite, cliquez sur 'Général'.

- Cliquez sur l'onglet 'Éléments de connexion'. Vous trouverez une liste de toutes les applications qui s'ouvrent lorsque vous allumez votre ordinateur et toutes les applications autorisées à fonctionner en arrière-plan.
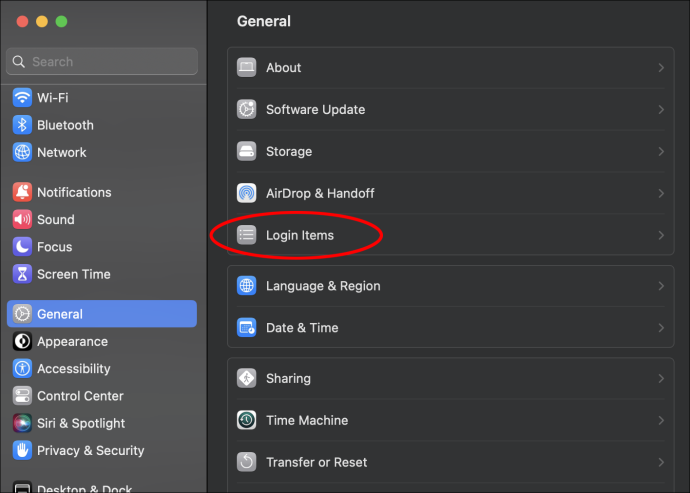
Si vous voyez des applications sur la liste que vous ne souhaitez pas utiliser en arrière-plan, vous pouvez cliquer sur le commutateur bleu à côté pour supprimer son autorisation.
Agents de lancement
Comme les éléments de connexion, les agents de lancement sont toutes les applications ou programmes qui effectuent des tâches quotidiennes en arrière-plan à votre insu. Un bon exemple de ces activités est les analyses antivirus programmées. Vous l'avez peut-être configuré pour qu'il s'exécute automatiquement une fois par jour, mais vous ne remarquez qu'il fonctionne en arrière-plan lorsque cela affecte les performances de votre ordinateur. Suivez ces étapes pour savoir combien d'applications vous avez en cours d'exécution.
- Ouvrez 'Finder' puis sélectionnez 'Go' dans le menu en haut.
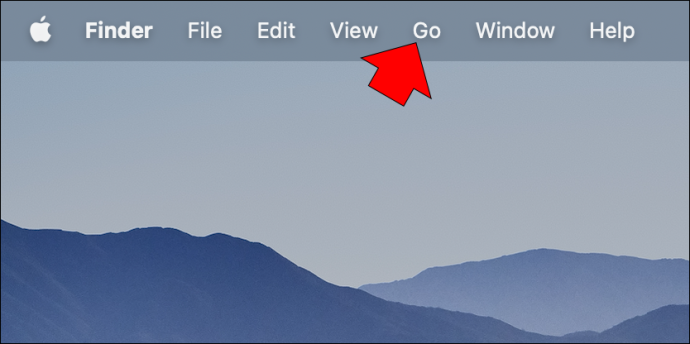
- Cliquez sur 'Aller' puis sur 'Aller au dossier'.
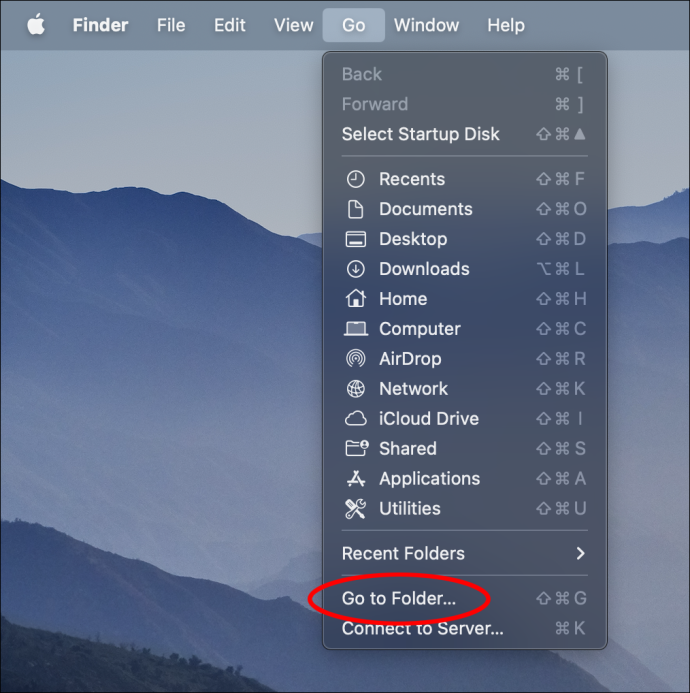
- Tapez /Bibliothèque/LaunchAgents.
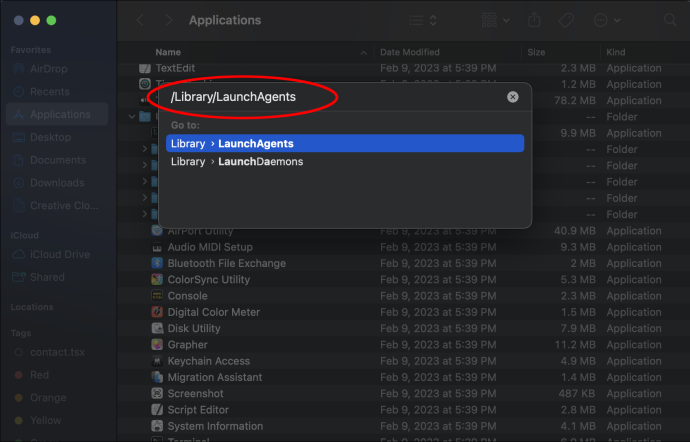
De nombreuses applications ou logiciels que vous utilisez, tels que Google Chrome, exécutent plusieurs applications en arrière-plan pour garantir la qualité du service qu'elles fournissent. Sauf si vous avez une connaissance spécifique de chaque application, il n'est pas recommandé de supprimer quoi que ce soit. Il est préférable d'utiliser des applications tierces telles que CleanMyMac pour le faire en toute sécurité.
Forcer à quitter les applications inutilisées
Même lorsque vous n'utilisez pas une application, l'ouvrir consommera une partie de l'énergie de votre ordinateur. Si votre MacBook Pro a surchauffé, suivez ces étapes pour fermer les applications que vous n'utilisez pas :
- Appuyez simultanément sur les touches 'Option', 'Commande' et 'Escape'.
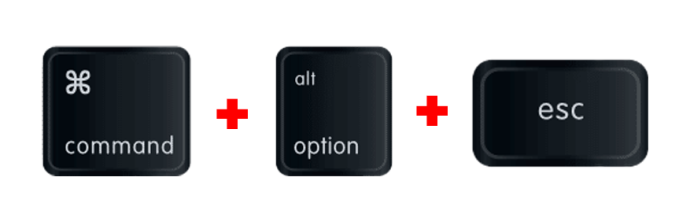
- Dans la fenêtre contextuelle, vous trouverez toutes les applications en cours d'exécution à ce moment-là.
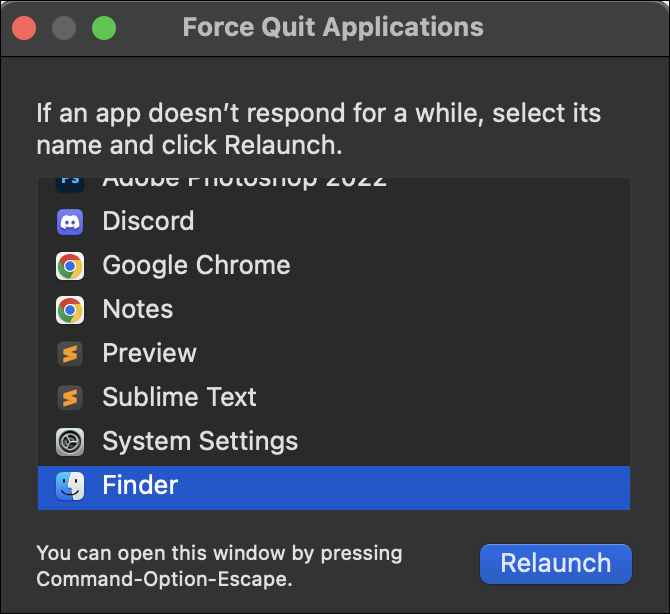
- Sélectionnez celui que vous souhaitez fermer et cliquez sur 'Forcer à quitter'.
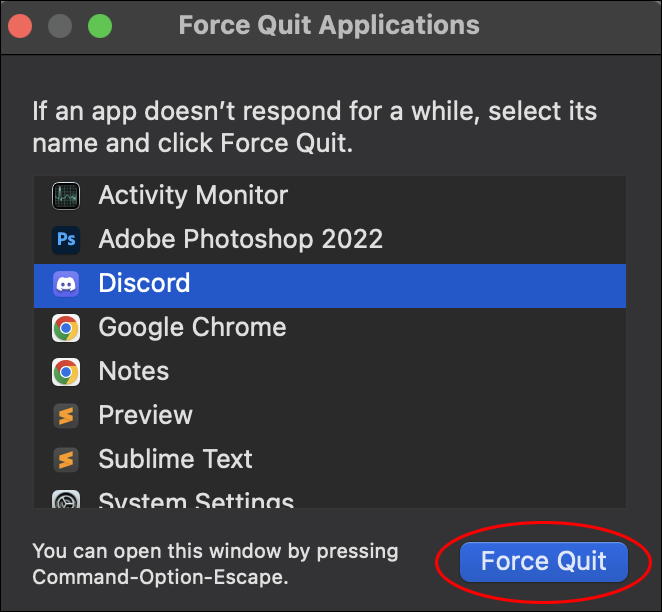
Quelque chose de similaire se produit avec le nombre de sites Internet que vous naviguez simultanément. Assurez-vous de fermer les onglets que vous n'utilisez plus et ne laissez que ceux dont vous avez besoin.
Réinitialiser le contrôleur de gestion du système
Le contrôleur de gestion du système, ou SMC, est la fonctionnalité d'Apple qui contrôle le système de ventilation de votre Mac. Lorsque votre ordinateur surchauffe, vous pouvez réinitialiser le système comme alternative pour résoudre le problème. Sachez que tous les modèles Apple Mac ne sont pas équipés d'un SMC intégré. Suivez ces étapes:
agregar fuentes personalizadas a los documentos de Google
- Éteignez votre ordinateur.
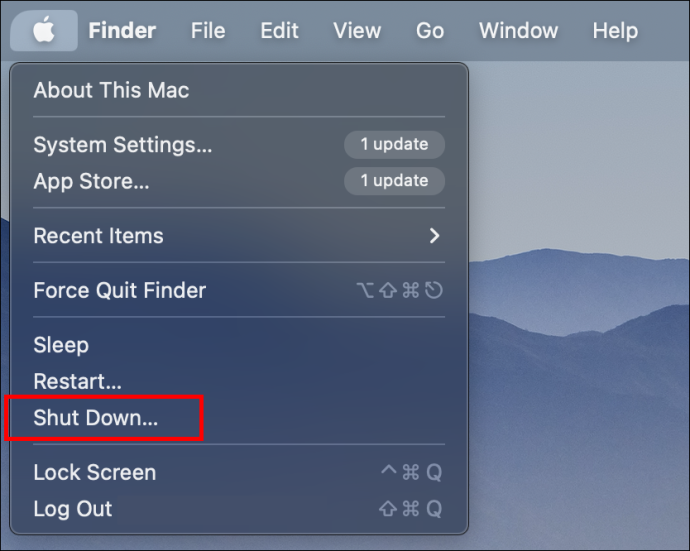
- Appuyez simultanément sur les touches 'Shift', 'Control' et 'Alt'. Tout en les tenant, appuyez sur la touche 'Power'.
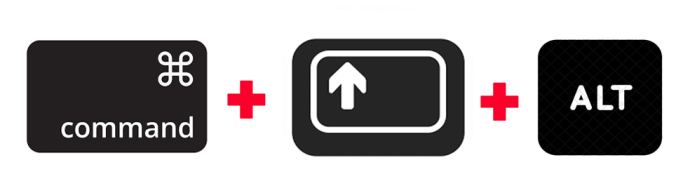
- Maintenez les quatre touches enfoncées pendant 10 secondes.
- Après les avoir relâchés, laissez votre ordinateur s'allumer comme d'habitude.
Mettez à jour votre MacBook Pro
Chaque fois qu'Apple publie une nouvelle mise à jour du système d'exploitation, elle corrige les problèmes que votre ordinateur peut rencontrer. Si vous ne savez pas si vous disposez déjà de la dernière version du logiciel disponible, suivez ces étapes pour le savoir :
- Cliquez sur 'Menu Pomme'.

- Allez dans 'Paramètres système' puis 'Général'.

- Sélectionnez 'Mise à jour du logiciel'. Si une nouvelle mise à jour est disponible, cliquez sur le bouton 'Mettre à jour maintenant'.
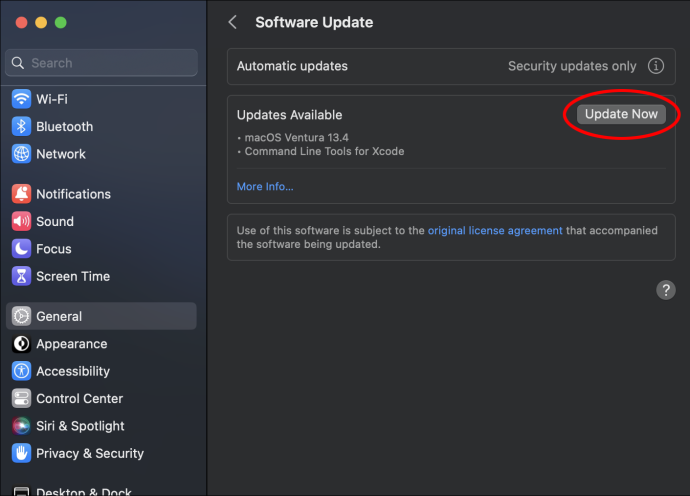
Quelle température MacBook Pro est normale?
Lorsque votre MacBook Pro est allumé mais que vous ne l'utilisez pas, la température reste comprise entre 109 et 122 degrés Fahrenheit. Lorsque vous ouvrez plusieurs applications et effectuez plusieurs tâches, la température augmentera entre 133 et 140 degrés Fahrenheit.
Si vous surveillez la température de votre ordinateur, sachez que tout ce qui dépasse 140 degrés Fahrenheit est un motif de préoccupation. Deux principaux problèmes de performances peuvent indiquer que votre MacBook a surchauffé. Premièrement, vous remarquerez que les applications prennent plus de temps à télécharger, et deuxièmement, le ventilateur tourne plus vite que d'habitude.
Comment empêcher un MacBook Pro de surchauffer
Il est normal que la température d'un ordinateur augmente lorsque vous utilisez plusieurs applications simultanément ou que de nombreuses applications fonctionnent en arrière-plan. Cependant, la situation peut s'aggraver et la température peut atteindre des niveaux dangereux à moins que vous n'évitiez certains scénarios lors de l'utilisation de votre ordinateur. Voici une liste de choses que vous devriez éviter :
- Ne placez pas votre MacBook Pro sur des surfaces irrégulières. L'utilisation de votre ordinateur sur votre lit ou sur vos genoux peut sembler confortable, mais vous couvrez les orifices de ventilation situés sous votre ordinateur. Couvrir le ventilateur ou toute autre ventilation de votre ordinateur entraînera une surchauffe.
- N'utilisez pas votre MacBook en plein soleil. Travailler à l'extérieur peut sembler un dépaysement relaxant. Cependant, la lumière directe du soleil augmentera la température de votre ordinateur en plus de la température produite par une utilisation régulière.
- Ne couvrez pas le clavier ou les ventilations. Chaque ouverture de votre ordinateur, y compris les petites entre les touches du clavier, est une bonne source de ventilation. Les couvrir laissera votre MacBook Pro avec moins de ventilation, compromettant son fonctionnement.
- N'utilisez pas d'adaptateurs non autorisés. Apple a créé des adaptateurs qui donnent à votre ordinateur la puissance dont il a besoin. L'utilisation de chargeurs génériques peut entraîner une surchauffe de votre MacBook.
Éloignez-vous de la chaleur
Le dernier ordinateur MacBook Pro a été spécialement conçu avec un système de ventilation qui l'empêche de surchauffer. Cela ne signifie pas pour autant que cela ne peut pas arriver de temps en temps. Au premier signe de température élevée, vous devez prendre toutes les mesures nécessaires pour éviter des dommages permanents.
La fermeture des applications inutilisées, les éléments de connexion et la mise à jour de votre ordinateur vers la dernière version du logiciel ne sont que quelques-unes des nombreuses choses que vous pouvez faire pour résoudre le problème de chaleur de votre ordinateur. Votre MacBook Pro a-t-il déjà surchauffé ? Faites-nous savoir dans la section des commentaires quelles méthodes vous ont aidé à ramener la température de votre Mac à la normale.









